Hướng dẫn tạo hiệu ứng mờ nền ảnh ấn tượng trên iPhone
Nội dung bài viết
Hiệu ứng mờ nền ảnh giúp người xem tập trung vào chủ thể chính một cách tinh tế. Trên iPhone, việc tạo hiệu ứng này không hề phức tạp như nhiều người nghĩ.

1. Tạo hiệu ứng mờ ảnh chuyên nghiệp với chế độ Chân dung trên iPhone
Chế độ Chân dung trên iPhone là công cụ hoàn hảo để tạo ra những bức ảnh nghệ thuật với nền mờ đẹp mắt. Tính năng này có sẵn trên iPhone SE (thế hệ thứ 2 trở lên) và các dòng iPhone từ 8 Plus trở lên.
Bước 1: Khởi động ứng dụng Máy ảnh trên iPhone, sau đó chọn chế độ Chân dung tại thanh công cụ phía dưới màn hình.

Chế độ Chân dung thông minh sẽ tự động xác định chủ thể chính và tạo hiệu ứng mờ nền một cách chuyên nghiệp.
Bước 2: Để tùy chỉnh độ mờ nền, hãy nhấn vào biểu tượng nút F ở góc phải phía trên. Thanh trượt điều chỉnh khẩu độ sẽ hiển thị ngay lập tức.
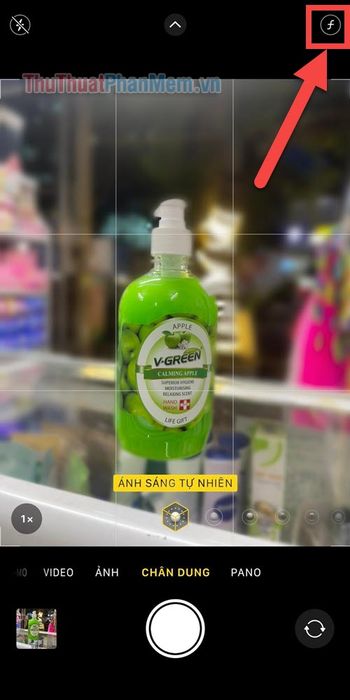
Bước 3: Dùng ngón tay vuốt thanh trượt f để lựa chọn mức độ mờ phù hợp. Giá trị càng thấp, hiệu ứng mờ nền càng trở nên rõ rệt.
- Mẹo nhỏ: Bạn hoàn toàn có thể điều chỉnh độ mờ nền sau khi chụp ảnh. Với ảnh chụp ở chế độ Chân dung, hãy mở ảnh trong ứng dụng Ảnh, chọn Chỉnh sửa >> và nhấn vào biểu tượng F ở góc trên bên trái.
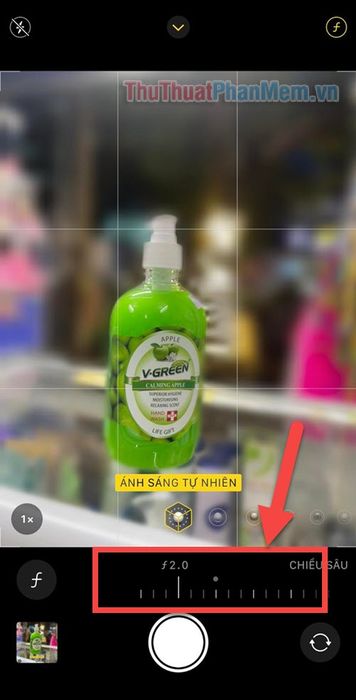
2. Khám phá ứng dụng YouCam Perfect
YouCam Perfect là ứng dụng chỉnh sửa ảnh đa năng, cho phép bạn làm mờ nền trên những bức ảnh đã chụp trước đó mà không cần sử dụng chế độ Chân dung của iPhone.
Bước 1: Tải ngay ứng dụng YouCam Perfect về điện thoại của bạn.
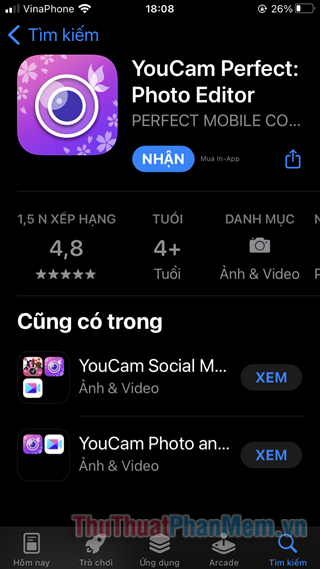
Bước 2: Tại giao diện chính của ứng dụng, bạn chọn mục Photo Edit. Nếu có yêu cầu, hãy cấp quyền truy cập thư viện ảnh cho ứng dụng.
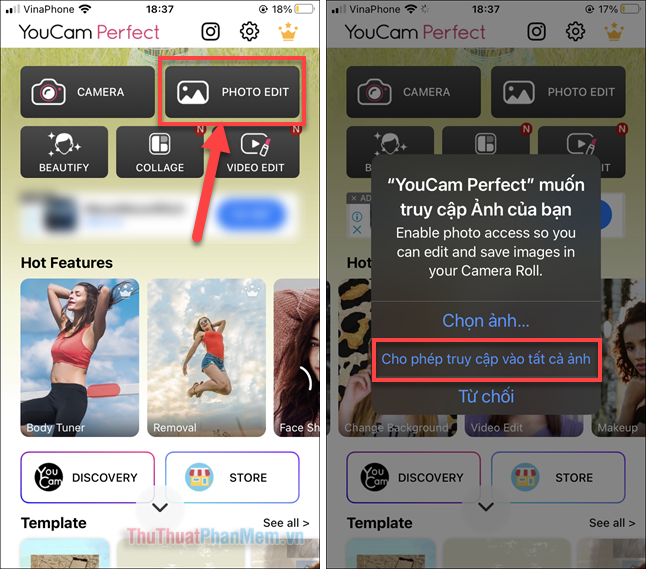
Bước 3: Trong màn hình chỉnh sửa ảnh, nhấn vào biểu tượng Ảnh ở góc trái phía trên để mở thư viện và chọn ảnh cần chỉnh sửa.
Tiếp theo, chọn bức ảnh mà bạn muốn làm mờ nền.

Bước 4: Từ thanh công cụ phía dưới, chọn Tools, sau đó nhấn vào tùy chọn Blur để bắt đầu làm mờ nền.
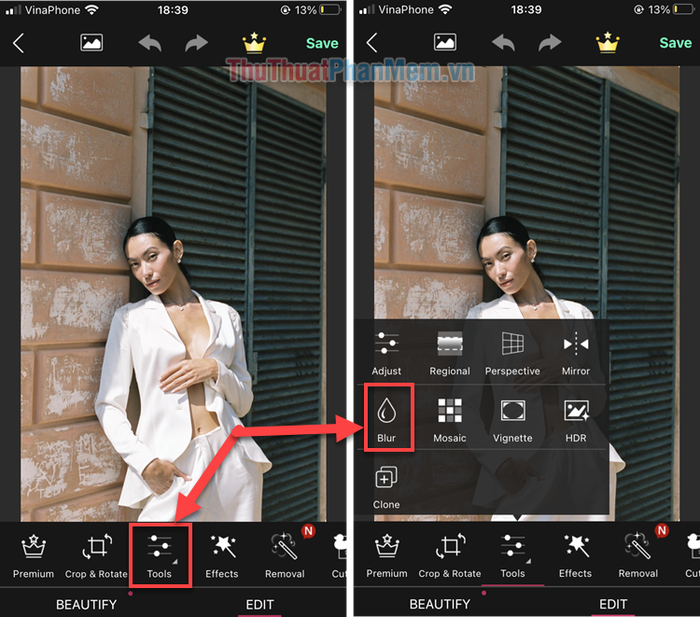
Bước 5: Công cụ Blur mang đến nhiều tùy chọn làm mờ linh hoạt.
- Circle, Ellipse, Rectangle: Các hình dạng này tạo hiệu ứng mờ xung quanh chủ thể. Ví dụ, Circle tạo vùng sắc nét bên trong hình tròn và mờ dần ra ngoài.
- Brush: Bạn có thể tự do tô vẽ vùng cần làm mờ bằng cọ vẽ và tẩy.
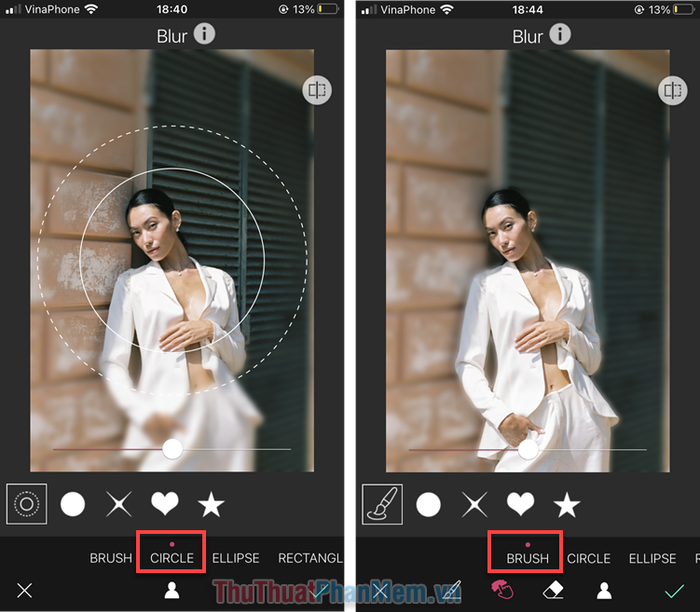
Tripi gợi ý bạn nên sử dụng Brush, chọn biểu tượng Cọ vẽ phía dưới để tô lên những khu vực cần làm mờ.
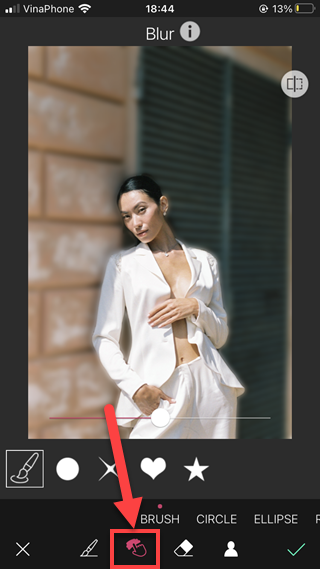
Hoặc bạn có thể nhấn vào biểu tượng Người, ứng dụng sẽ tự động nhận diện chủ thể và làm mờ phần nền xung quanh.
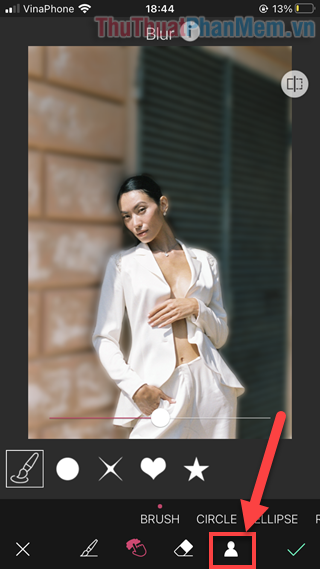
Bước 6: Dùng thanh trượt nằm ngang để tinh chỉnh mức độ mờ theo ý muốn.
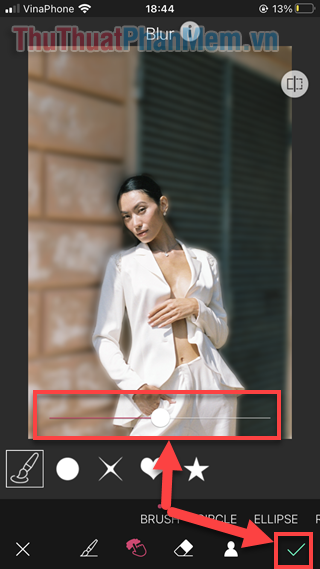
Sau khi hoàn tất, nhấn vào biểu tượng Dấu tích để xác nhận.
Bước 7: Cuối cùng, chọn Save để lưu ảnh đã chỉnh sửa vào thư viện.
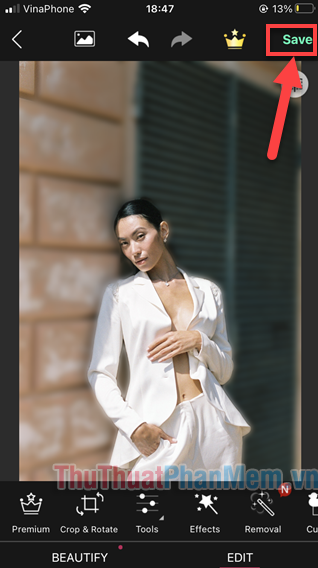
Với 2 cách làm mờ nền ảnh trên iPhone này, hy vọng bạn sẽ tạo ra những bức ảnh ấn tượng. Cảm ơn bạn đã đồng hành cùng Tripi!
Có thể bạn quan tâm

Top 12 Homestay có không gian sân vườn gần trung tâm chợ Đà Lạt, Lâm Đồng

Balance yoga là gì? Những lợi ích tuyệt vời của balance yoga đối với cơ thể

Top 10 Bộ sưu tập nhẫn cưới hiện đại làm say đắm giới trẻ mùa cưới 2021

15 địa điểm hàng đầu tại TP.HCM chuyên cung cấp quần áo bảo hộ lao động đảm bảo chất lượng và uy tín

Top 6 địa chỉ mua chân váy caro trẻ trung, phong cách tại TP. HCM


