Khám phá cách nhập văn bản trên iPhone bằng giọng nói tiếng Việt một cách đơn giản và hiệu quả.
Nội dung bài viết
Sử dụng tính năng nhập liệu bằng giọng nói trên iPhone giúp bạn tiết kiệm thời gian đáng kể so với việc gõ phím thủ công. Hiện tại, iPhone đã hỗ trợ nhập liệu tiếng Việt bằng giọng nói với độ chính xác cao.
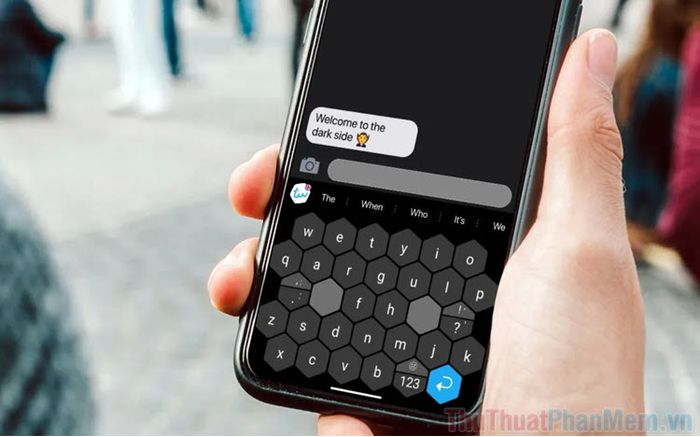
Hướng dẫn chi tiết cách nhập văn bản trên iPhone bằng giọng nói tiếng Việt.
Với các phiên bản hệ điều hành mới, việc nhập văn bản bằng giọng nói trên iPhone trở nên dễ dàng hơn bao giờ hết. Dưới đây là các bước để kích hoạt và sử dụng tính năng này.
Bước 1: Truy cập vào Cài đặt trên thiết bị của bạn, sau đó chọn mục Cài đặt chung để khám phá các tính năng sẵn có.
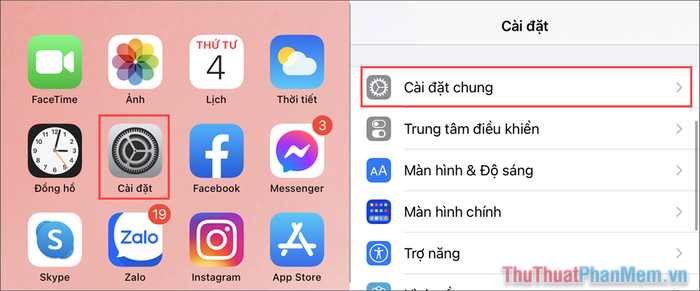
Bước 2: Tiếp theo, điều hướng đến phần Bàn phím và chọn mục Bàn phím để tiến hành thiết lập các tùy chọn nhập liệu.
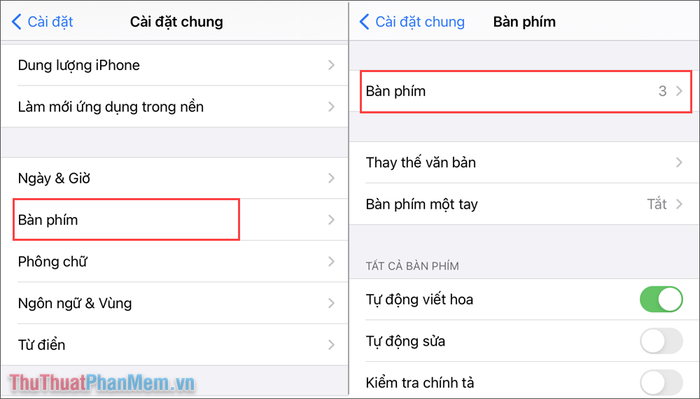
Bước 3: Để tích hợp bàn phím tiếng Việt, hãy nhấn vào Thêm bàn phím mới… và lựa chọn Tiếng Việt để hoàn tất quá trình thêm ngôn ngữ.
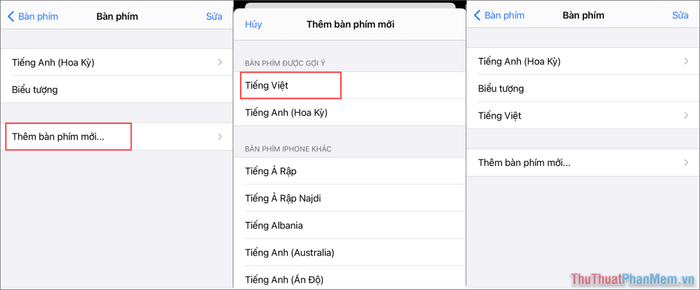
Bước 4: Sau khi thiết lập bàn phím tiếng Việt, mở ứng dụng cần nhập liệu. Khi bàn phím hiển thị, nhấn vào biểu tượng Microphone để bắt đầu sử dụng tính năng nhập liệu bằng giọng nói.
Tiếp theo, hãy chọn mục Bật Đọc chính tả để kích hoạt tính năng chuyển đổi giọng nói thành văn bản một cách nhanh chóng và chính xác.
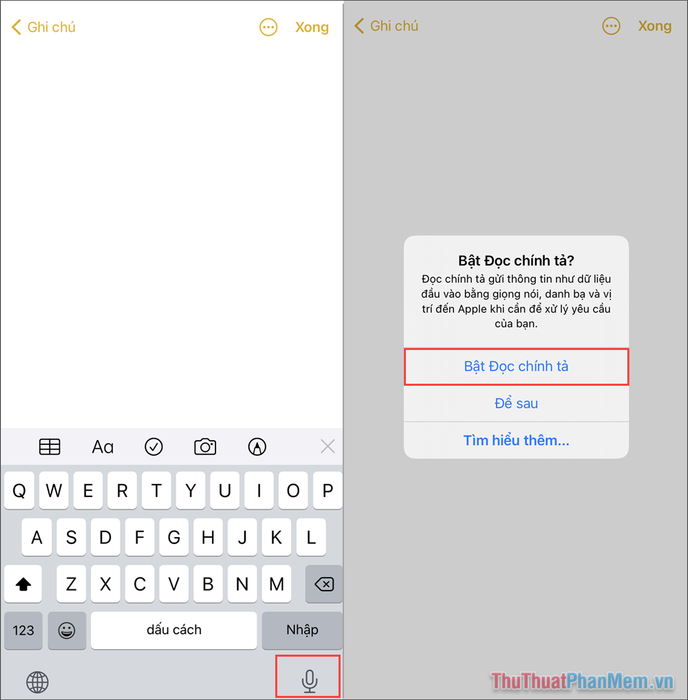
Bước 5: Khi chế độ nghe giọng nói được kích hoạt, bạn chỉ cần đọc rõ ràng nội dung cần nhập. Hệ thống sẽ tự động chuyển đổi giọng nói của bạn thành văn bản ngay lập tức.
Để tiếp tục nhập liệu, bạn chỉ cần đọc các câu tiếp theo, hệ thống sẽ liên tục lắng nghe và chuyển đổi thành văn bản một cách mượt mà.
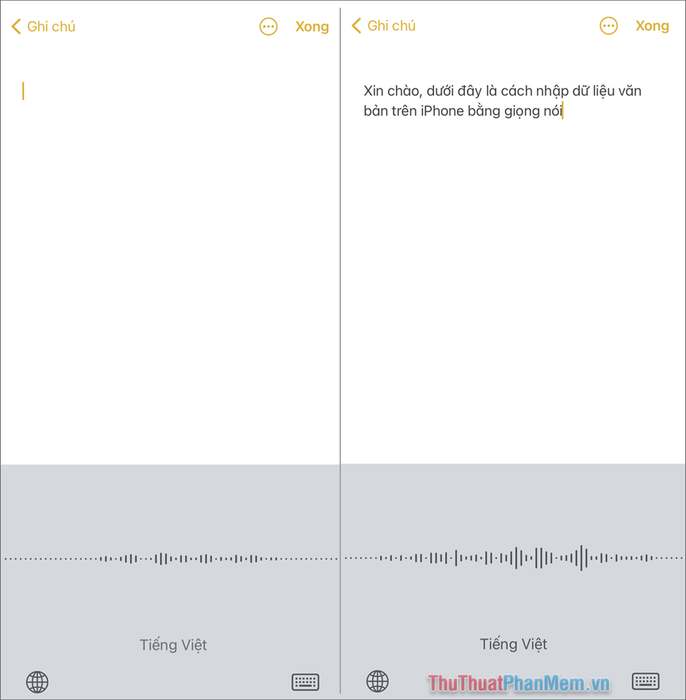
Trong bài viết này, Tripi đã chia sẻ cách nhập liệu văn bản trên iPhone bằng giọng nói tiếng Việt một cách chi tiết. Chúc bạn thành công và có những trải nghiệm tuyệt vời!
Có thể bạn quan tâm
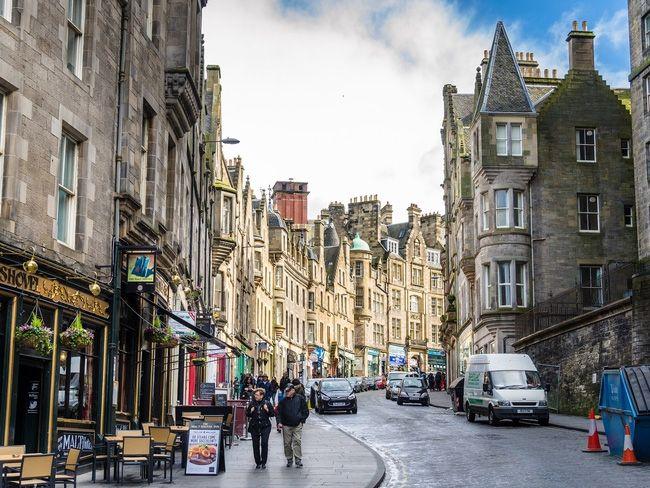
Top 16 điểm đến hấp dẫn nhất khiến du khách không thể bỏ lỡ trong năm 2022

Atiso là gì? Công dụng và cách sử dụng Atiso hiệu quả

Top 10 Kiểu áo len nổi bật mùa thu đông 2023

12 Trò chơi phát triển kỹ năng tính nhanh, tính nhẩm hiệu quả nhất cho học sinh tiểu học

Top 5 Loại Son Bóng Không Màu Đáng Mua Nhất Hiện Nay


