Bí kíp lấy mã màu trên Windows 10 nhanh chóng và hiệu quả
Nội dung bài viết
Đối với dân thiết kế, mã màu là yếu tố không thể thiếu trong mọi dự án. Dưới đây là 2 công cụ giúp bạn trích xuất mã màu trên Windows 10 một cách dễ dàng và tiện lợi.

1. Sử dụng Power Toys để lấy mã màu trên Windows 10
Power Toys là phần mềm mã nguồn mở với nhiều tính năng hữu ích, trong đó có khả năng trích xuất mã màu từ bất kỳ vị trí nào trên màn hình Windows 10.
Bước 1: Truy cập trang chủ của Power Toys và tải về phiên bản mới nhất để bắt đầu sử dụng.
Trang chủ: Power Toys
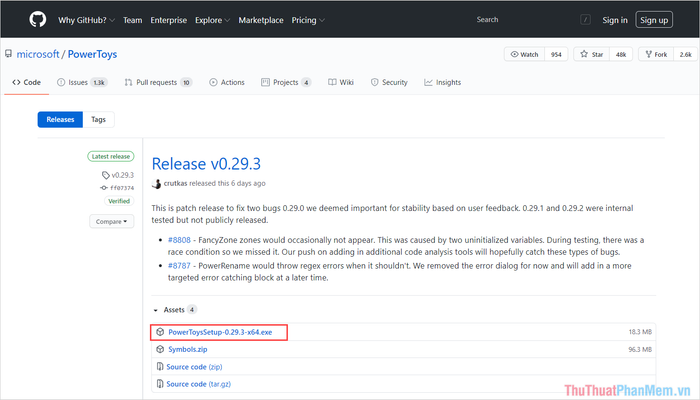
Bước 2: Sau khi tải về, tiến hành cài đặt phần mềm một cách dễ dàng như các ứng dụng thông thường.
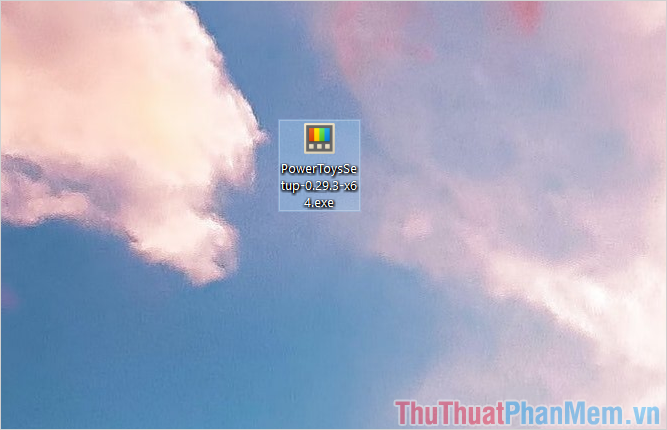
Bước 3: Khi khởi động lần đầu, hãy chọn Restart as administrator để chạy phần mềm với quyền Admin.

Bước 4: Sau khi khởi động, chọn mục Color Picker (1) để kích hoạt công cụ lấy mã màu. Bạn có thể tùy chỉnh phím tắt của Color Picker (2) bằng cách nhấn vào và thiết lập tổ hợp phím mới.

Bước 5: Sử dụng phím tắt đã thiết lập để gọi công cụ lấy mã màu. Chỉ cần di chuột đến bất kỳ vị trí nào, mã màu sẽ được hiển thị ngay lập tức.
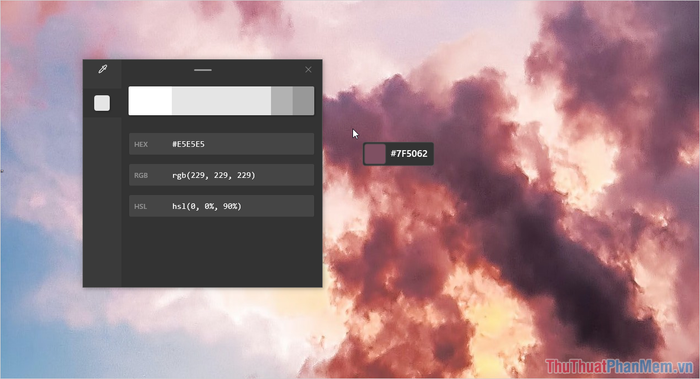
Bước 6: Power Toys cho phép bạn lấy mã màu từ mọi thứ hiển thị trên màn hình, bao gồm ứng dụng, hình ảnh và giao diện.
Để thoát khỏi chế độ lấy mã màu, nhấn phím ESC.
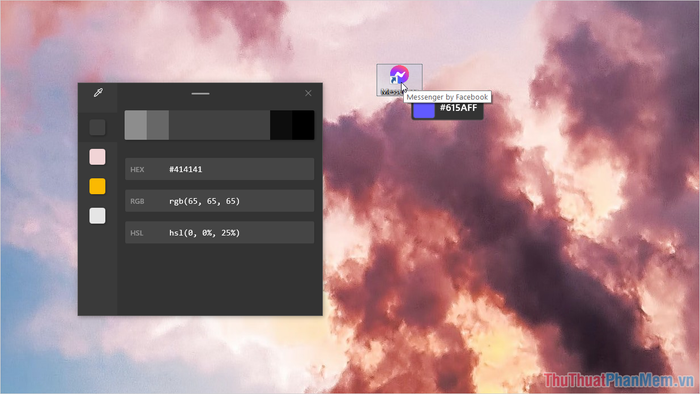
2. Sử dụng Free Color Picker để lấy mã màu trên Windows 10
Free Color Picker là ứng dụng miễn phí trên Microsoft Store, cung cấp đầy đủ các công cụ liên quan đến việc trích xuất và quản lý mã màu.
Trang chủ: Free Color Picker
Bước 1: Truy cập trang chủ và nhấn chọn Get để tải ứng dụng về máy tính của bạn.
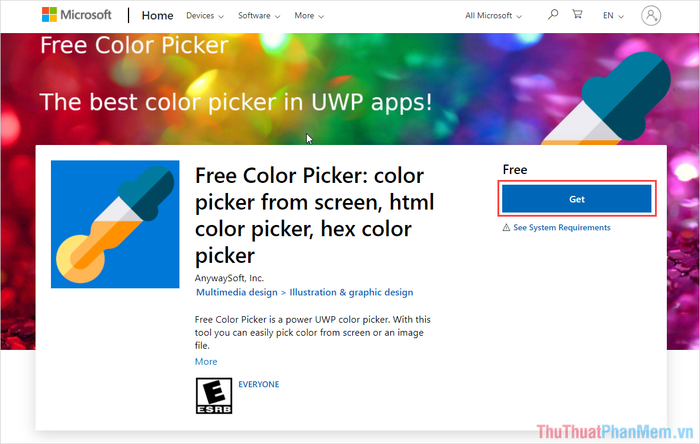
Bước 2: Quá trình cài đặt sẽ diễn ra trong khoảng 3-5 phút, vì vậy hãy kiên nhẫn chờ đợi.
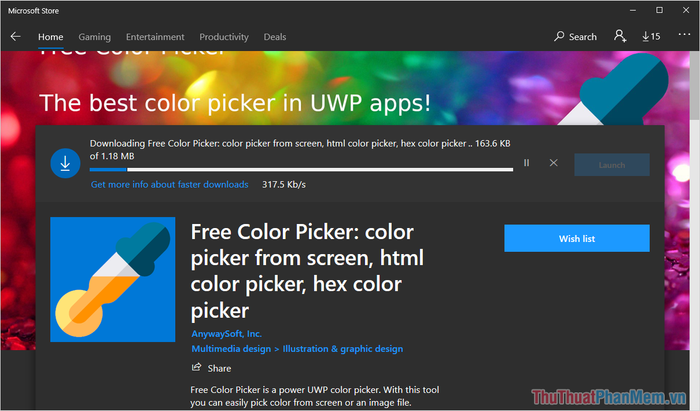
Bước 3: Sau khi cài đặt hoàn tất, mở Menu Start và chọn Free Color Picker để khởi động ứng dụng.
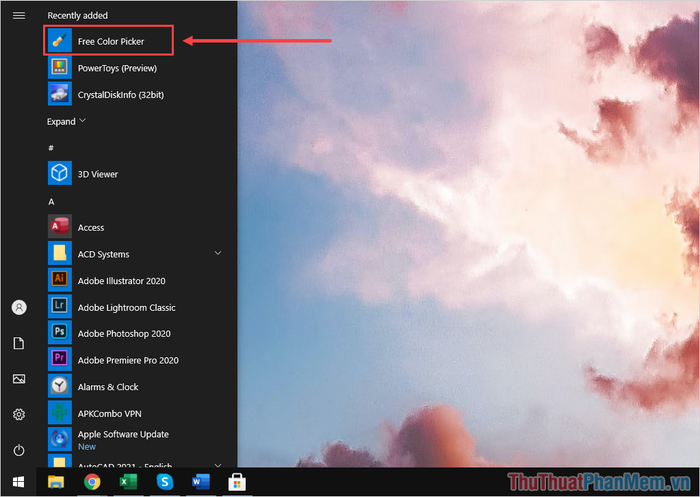
Bước 4: Tại giao diện chính của Free Color Picker, bạn sẽ thấy các chế độ sau:
- Clipboard: Trích xuất mã màu từ hình ảnh trong clipboard
- File: Lấy mã màu từ hình ảnh có sẵn trong máy tính
- Capture: Chụp và lấy mã màu trực tiếp từ màn hình
Tùy thuộc vào nhu cầu của bạn, hãy lựa chọn chế độ phù hợp để trích xuất mã màu một cách hiệu quả.

Bước 5: Sau khi chọn chế độ, hệ thống sẽ cho phép bạn chọn mã màu dựa trên tọa độ. Di chuột đến vị trí cần lấy mã màu và nhấp chuột để lưu lại.
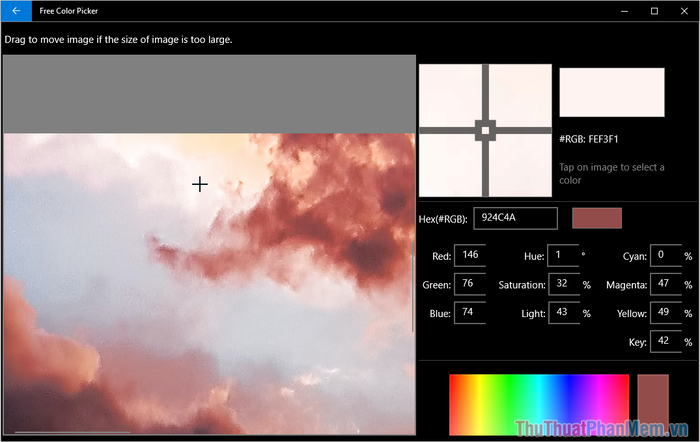
Trong bài viết này, Tripi đã chia sẻ cách lấy mã màu trên Windows 10 một cách dễ dàng. Chúc bạn có những trải nghiệm thú vị và hiệu quả!
Có thể bạn quan tâm

Cách kiểm tra tính hợp pháp của một website

5 Ngôi Trường Tiểu Học Chất Lượng Nhất Long Thành, Đồng Nai

Khám phá 10 cách làm món gỏi bò ngon miệng và dễ làm ngay tại nhà

Top 10 Đặc sản nổi bật của thị xã Hà Tiên

Cách để Trở nên thông minh


