Bí quyết chụp màn hình Windows 11 nhanh chóng và dễ dàng nhất
Nội dung bài viết
Để chụp màn hình trên Windows 11 một cách nhanh chóng và hiệu quả, bạn có thể tận dụng các phím tắt hoặc công cụ tích hợp sẵn trong hệ điều hành. Chụp màn hình không chỉ giúp bạn lưu lại thông tin quan trọng mà còn dễ dàng chia sẻ với người khác. Bạn đã biết hết những cách chụp màn hình Windows 11 chưa? Cùng khám phá ngay với Tripi!
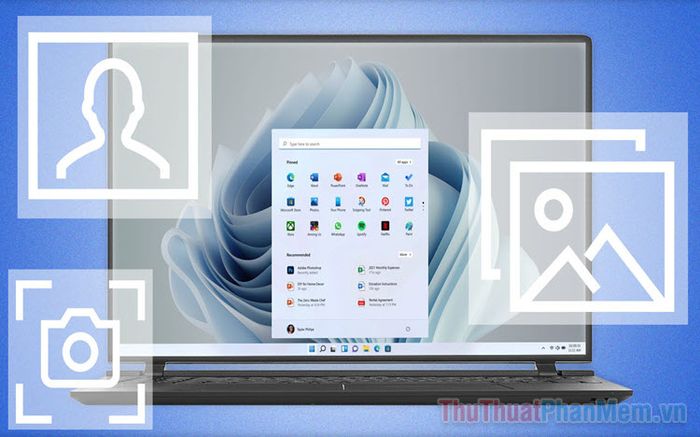
I. Chụp màn hình Windows 11 bằng phím tắt
Với những người dùng quen thuộc với hệ điều hành Windows, sử dụng phím tắt là phương pháp chụp màn hình nhanh và tiện lợi nhất. Windows 11 cung cấp nhiều tổ hợp phím tắt đa dạng để thực hiện việc này, bao gồm:
- Chụp toàn bộ màn hình
- Chụp cửa sổ ứng dụng hoặc thư mục đang hiển thị
- Chụp màn hình theo vùng tùy chọn
1. Chụp màn hình Windows 11 với phím Print Screen
Bước 1: Nhấn phím Print Screen để chụp toàn bộ màn hình.
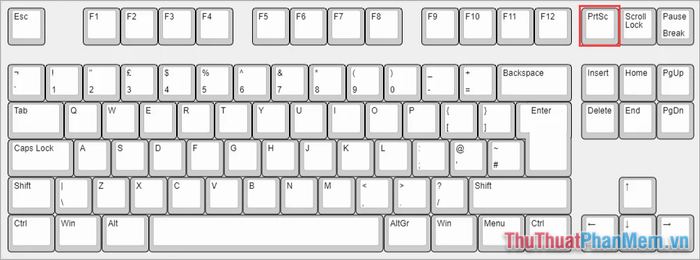
Bước 2: Mở ứng dụng Paint được tích hợp sẵn trên máy tính để lưu hoặc chỉnh sửa ảnh chụp.
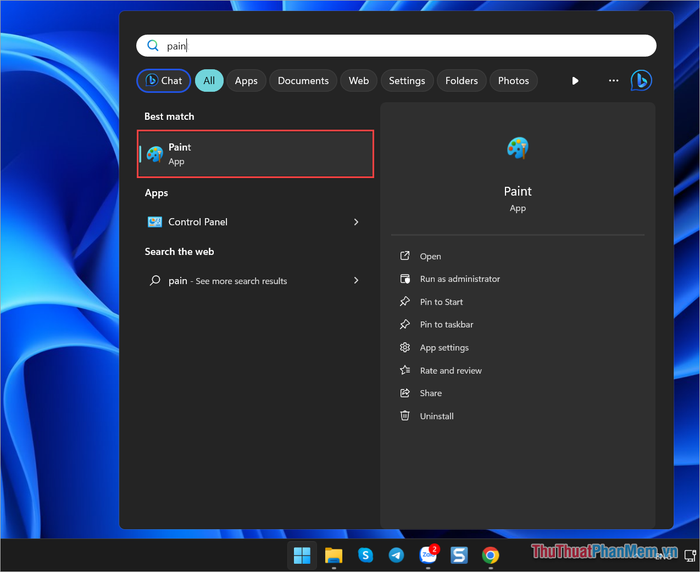
Bước 3: Sau khi mở Paint, bạn nhấn tổ hợp phím Ctrl + V để dán ảnh chụp màn hình vào giao diện chỉnh sửa.
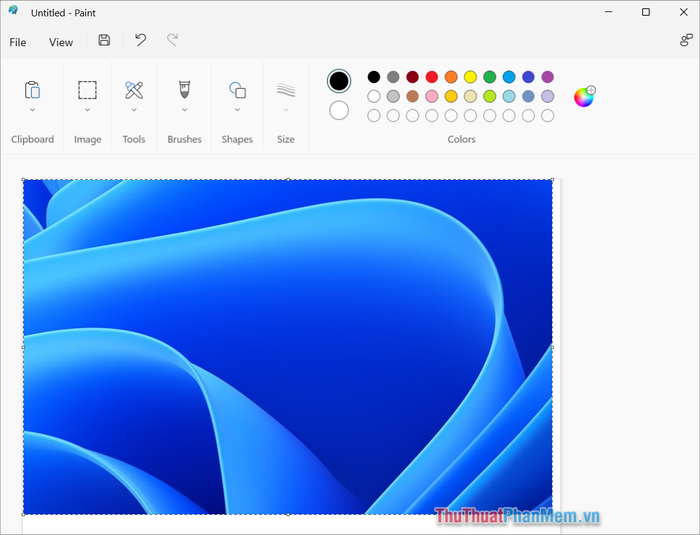
Bước 4: Tiếp theo, chọn File và nhấn Save (Ctrl + S) để lưu ảnh chụp màn hình vào máy tính của bạn.
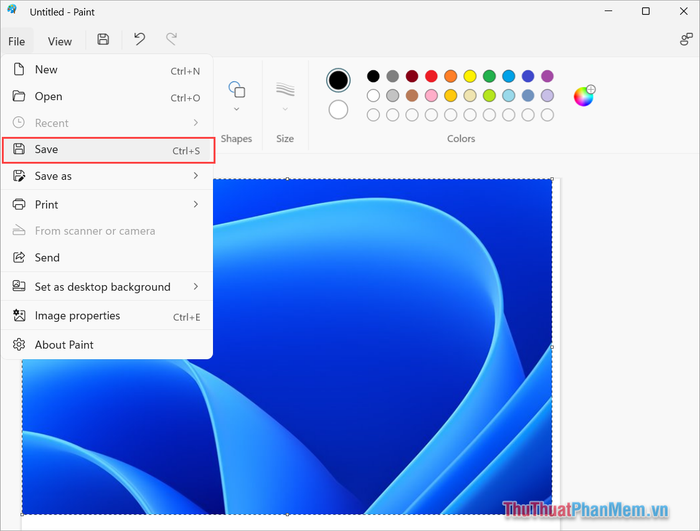
2. Chụp màn hình Windows 11 bằng tổ hợp Win + Print Screen
Tổ hợp phím Win + Print Screen cho phép bạn chụp toàn bộ màn hình ngay lập tức và tự động lưu vào thư mục Pictures/Screenshots. Đây là phương pháp tiện lợi, giúp tiết kiệm thời gian và công sức.
Bước 1: Nhấn tổ hợp phím Windows + Print Screen để chụp toàn bộ màn hình.
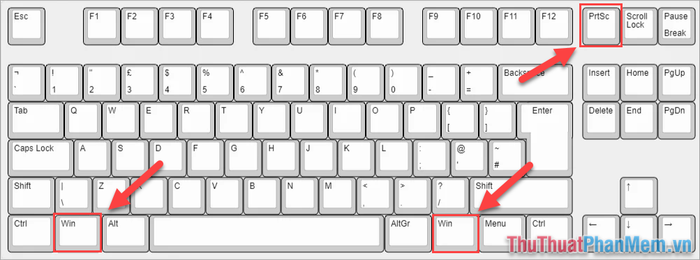
Bước 2: Truy cập vào This PC => Pictures => Screenshots để xem và quản lý ảnh chụp màn hình vừa được lưu.
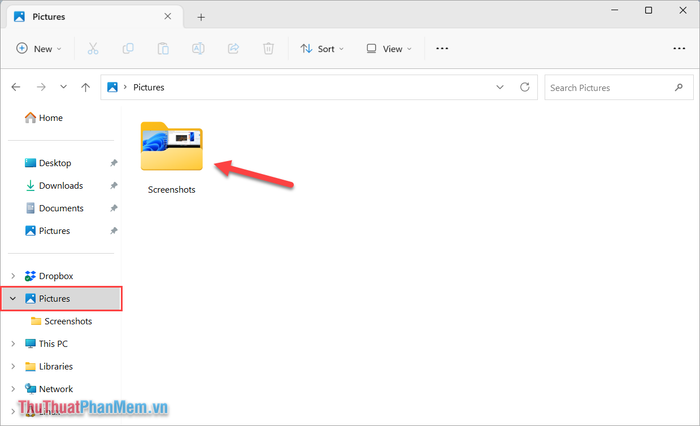
3. Chụp màn hình Windows 11 bằng tổ hợp Alt + Print Screen
Tổ hợp phím Alt + Print Screen chỉ chụp cửa sổ ứng dụng đang hoạt động, thay vì toàn bộ màn hình. Ví dụ: Nếu bạn đang làm việc trên Word, hệ thống sẽ chỉ chụp lại cửa sổ Word mà không bao gồm các phần khác trên màn hình.
Bước 1: Nhấn tổ hợp phím Alt + Print Screen để chụp lại cửa sổ ứng dụng đang hoạt động.
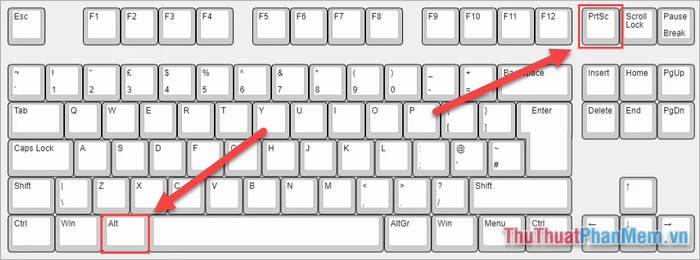
Bước 2: Mở phần mềm như Paint, Word, Excel hoặc ứng dụng nhắn tin (Zalo, Facebook) để dán và chỉnh sửa ảnh chụp màn hình.
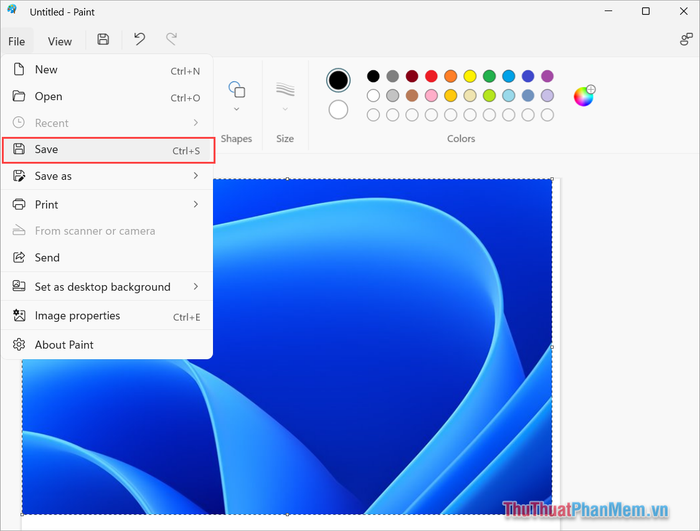
4. Chụp màn hình Windows 11 bằng tổ hợp Windows + Shift + S
Tổ hợp phím Windows + Shift + S cho phép bạn chụp màn hình theo vùng tùy chọn, mang lại sự linh hoạt hơn so với các phương pháp truyền thống. Với 4 tùy chọn chụp khác nhau, đây là công cụ mạnh mẽ dành cho người dùng Windows 11.
Bước 1: Nhấn tổ hợp phím Windows + Shift + S để kích hoạt tính năng chụp màn hình.
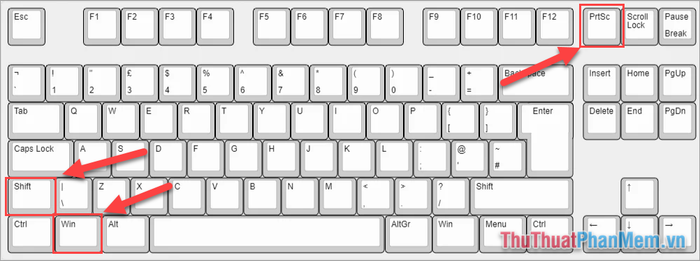
Bước 2: Màn hình sẽ hiển thị 4 chế độ chụp màn hình để bạn lựa chọn:
- Rectangular Snip: Chụp màn hình theo khung hình chữ nhật bằng cách kéo chuột.
- Free – Form Snip: Chụp màn hình theo hình dạng tự do bằng cách vẽ chuột.
- Windows Snip: Chụp cửa sổ hoặc hộp thoại đang hiển thị.
- Full – Screen Snip: Chụp toàn bộ màn hình.
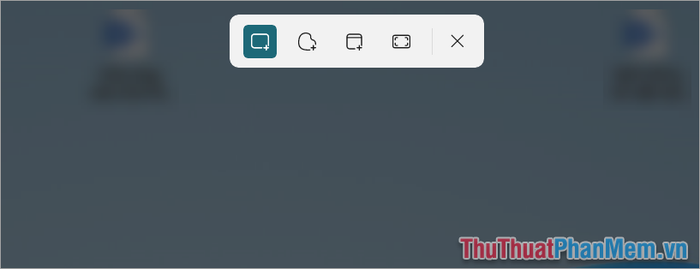
II. Chụp màn hình Windows 11 bằng công cụ Snipping Tool
Snipping Tool là công cụ tích hợp sẵn trên hệ điều hành Windows từ phiên bản Windows 10 trở lên. Với khả năng chụp màn hình nhanh chóng và chính xác, Snipping Tool đáp ứng mọi yêu cầu của người dùng một cách tối ưu. Hiện nay, đây là công cụ được ưa chuộng và tin dùng bởi đông đảo người sử dụng.
Bước 1: Mở Start và tìm kiếm Snipping Tool để khởi động công cụ chụp màn hình.
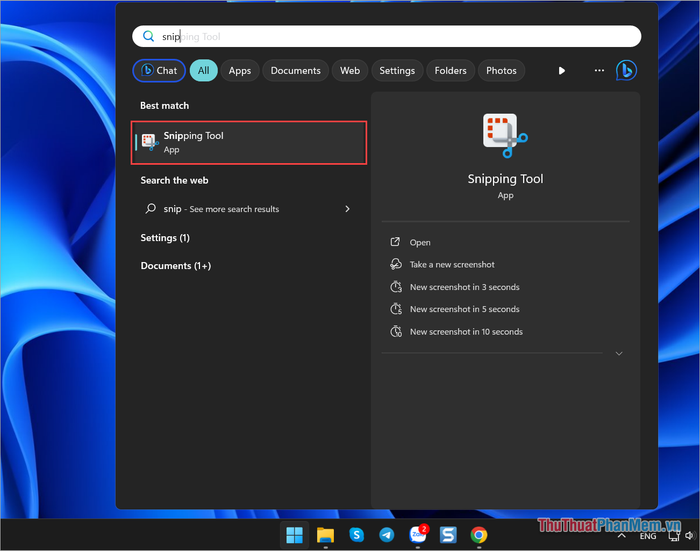
Bước 2: Trong giao diện chính của Snipping Tool, nhấn vào biểu tượng Camera để bắt đầu chụp màn hình.
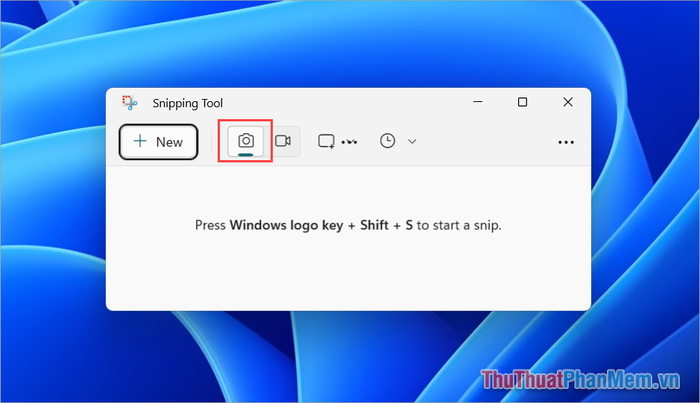
Bước 3: Lựa chọn vùng chụp màn hình phù hợp với nhu cầu của bạn để có được hình ảnh ưng ý.
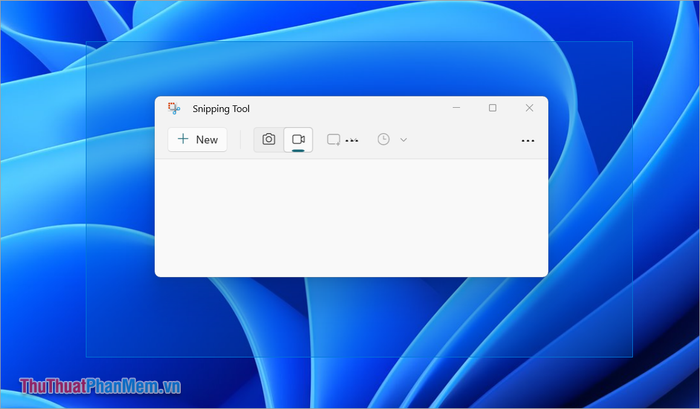
Bước 4: Sau khi hoàn thành việc chụp màn hình, nhấn Save để lưu hình ảnh vào máy tính của bạn.
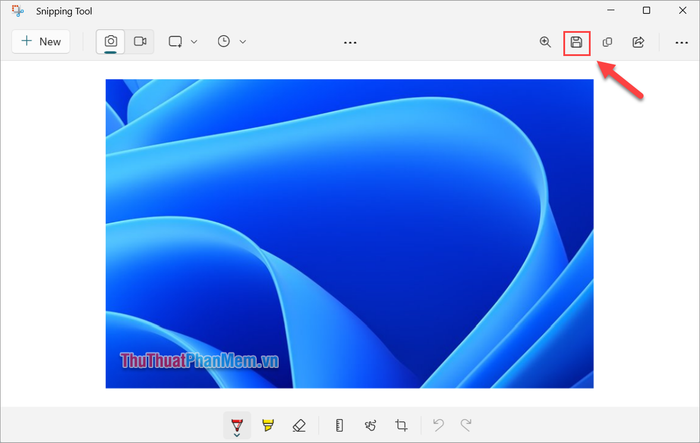
III. Chụp màn hình Windows 11 bằng Xbox Game Bar
Xbox Game Bar là công cụ được tích hợp sẵn trên Windows 11, mang đến trải nghiệm chơi game tuyệt vời. Đi kèm với đó là tính năng chụp và quay màn hình chất lượng cao, giúp người dùng dễ dàng lưu lại những khoảnh khắc đáng nhớ.
Bước 1: Nhấn tổ hợp phím Windows + G để khởi động Xbox Game Bar.
Bước 2: Trong giao diện Xbox Game Bar, chọn mục Capture Screen để thực hiện chụp màn hình.
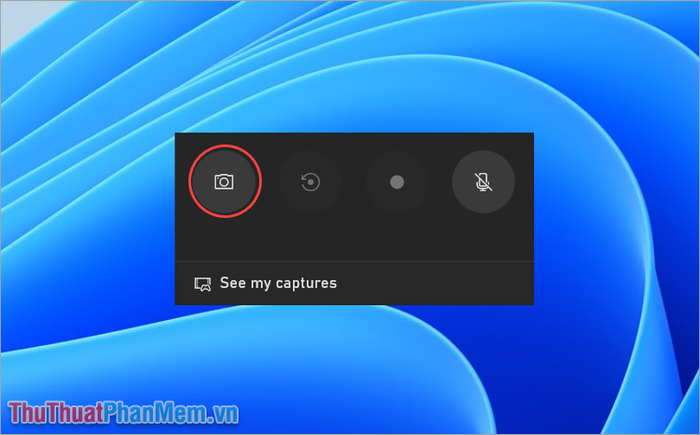
Bước 3: Sau khi chụp màn hình, nhấn tổ hợp Windows + G và truy cập mục Gallery để xem lại ảnh đã chụp.
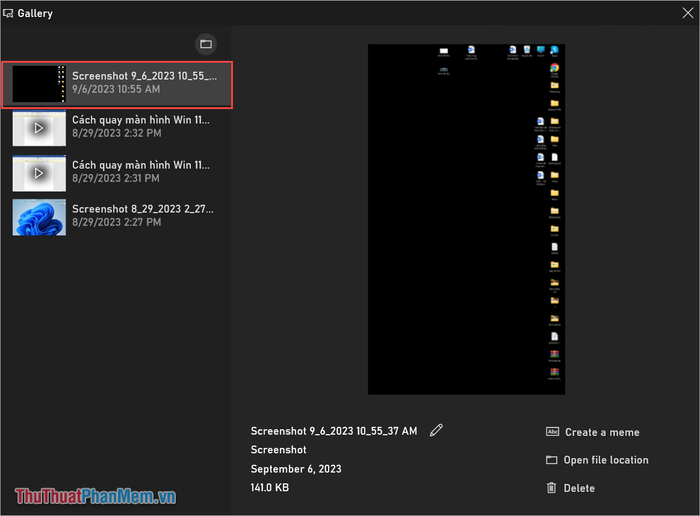
Bài viết trên đã chia sẻ những cách chụp màn hình Windows 11 nhanh chóng và hiệu quả. Hy vọng bạn sẽ áp dụng thành công và có những trải nghiệm tuyệt vời!
Có thể bạn quan tâm

Top 10 Loa Bluetooth chất lượng cao cho trải nghiệm âm thanh tuyệt vời - Tripi

6 cách trang trí Halloween tại nhà vừa đơn giản vừa ấn tượng

Top 8 Địa chỉ buffet ngon và chất lượng nhất tại Vũng Tàu

Hướng dẫn Mở hộp thư Hotmail

Bài đánh giá chi tiết về sữa tắm hương nước hoa Algemarin Cá Ngựa


