Bí quyết tăng tốc BlueStacks, giúp BlueStacks chạy mượt mà hơn
Nội dung bài viết
BlueStacks, trình giả lập Android hàng đầu với lượng người dùng đông đảo, đôi khi gặp tình trạng hoạt động không ổn định. Để khắc phục, hãy áp dụng những thủ thuật đơn giản nhưng hiệu quả dưới đây.

1. Kích hoạt tính năng ảo hóa Virtualization (VT) trên máy tính
BlueStacks là phần mềm giả lập Android, yêu cầu máy tính hỗ trợ công nghệ ảo hóa để hoạt động trơn tru. Với CPU Intel, tính năng này được gọi là Intel(R) Virtualization Technology, còn trên AMD là AMD Virtualization (AMD-V) Technology. Hãy đảm bảo tính năng này được bật để tối ưu hiệu suất.
Bước 1: Để xác định liệu CPU của bạn có hỗ trợ tính năng ảo hóa hay không, hãy tải xuống công cụ kiểm tra chuyên dụng.
Đối với CPU Intel: https://downloadmirror.intel.com/28539/a08/Intel(R)%20Processor%20Identification%20Utility.exe
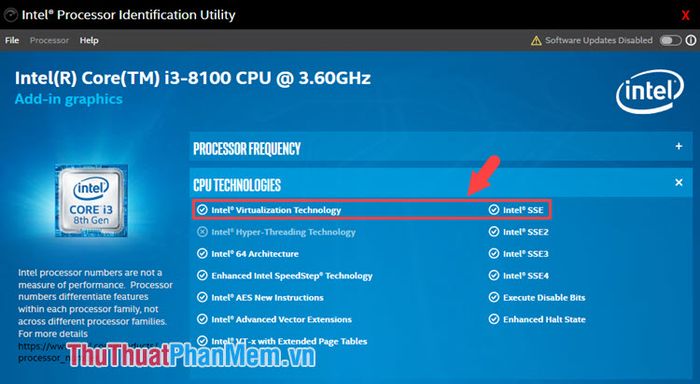
Sau khi tải và cài đặt phần mềm, kiểm tra tính năng ảo hóa trong mục CPU Technologies. Nếu dòng Intel Virtualization Technology được tích chọn, CPU của bạn đã hỗ trợ tính năng này.
Đối với CPU AMD: https://download.amd.com/techdownloads/AMD-VwithRVI_Hyper-V_CompatibilityUtility.zip
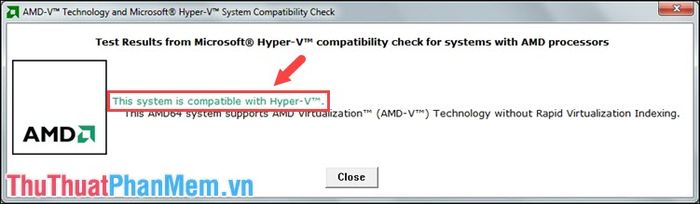
Sau khi tải và mở tiện ích kiểm tra CPU của AMD, nếu phần mềm hiển thị dòng chữ 'This system is compatible with Hyper-V', điều này chứng tỏ CPU AMD của bạn hỗ trợ tính năng ảo hóa.
Bước 2: Kích hoạt tính năng Virtualization trong BIOS.
Sau khi xác nhận máy hỗ trợ Virtualization, hãy truy cập BIOS bằng cách nhấn F2, F10 hoặc Del tùy theo dòng mainboard. Tìm đến mục Virtualization trong CPU Advanced và bật tính năng này lên.
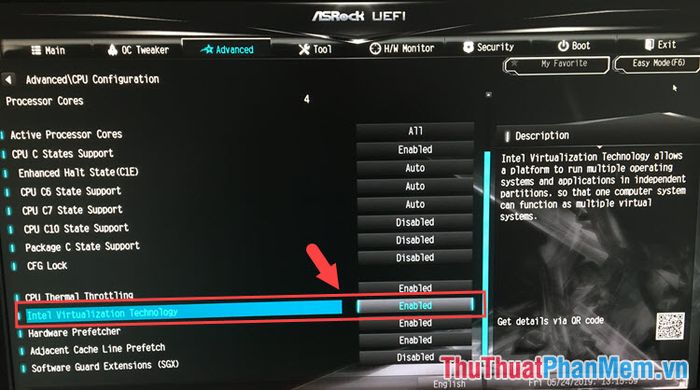
2. Tạm thời vô hiệu hóa các phần mềm diệt virus khi sử dụng BlueStacks để đảm bảo hiệu suất tối ưu.
Các phần mềm diệt virus có thể là nguyên nhân khiến BlueStacks hoạt động chậm hoặc giật lag. Để tạm thời vô hiệu hóa, nhấp chuột phải vào biểu tượng phần mềm diệt virus và chọn Pause Protection để tạm ngưng hoạt động của chúng.
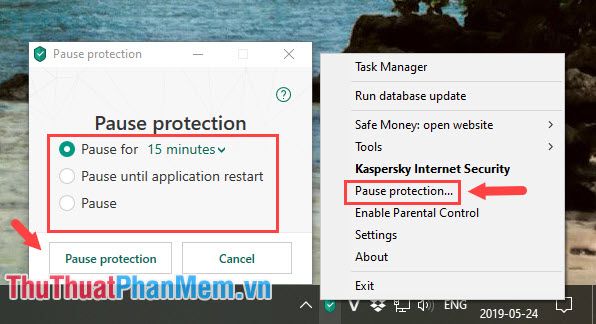
3. Tăng cấu hình CPU và RAM trong BlueStacks
Mặc định, BlueStacks thiết lập số nhân CPU và RAM ở mức vừa phải để đảm bảo máy tính hoạt động ổn định với các tác vụ khác. Để tối ưu hiệu suất, hãy điều chỉnh cấu hình theo hướng dẫn sau.
Bước 1: Nhấp vào biểu tượng bánh răng (1) => Settings (2).
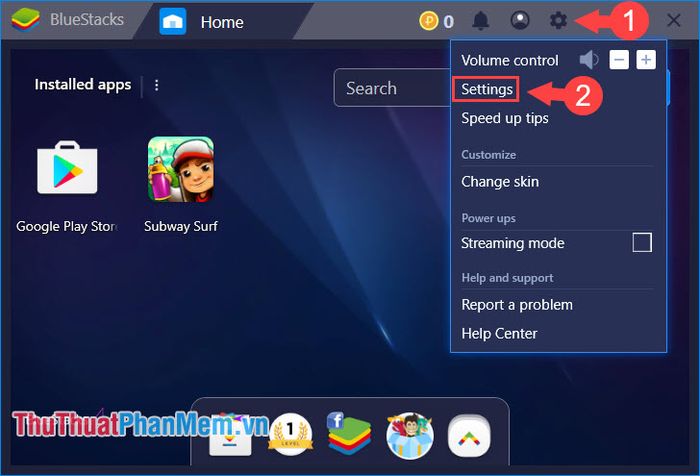
Bước 2: Chuyển đến tab Engine (1). Tại mục CPU cores (2), thiết lập tối thiểu 2 nhân để đảm bảo phần mềm hoạt động mượt mà. Nếu CPU có 4-6 nhân hoặc hơn, hãy đặt tối thiểu 4 nhân để tăng hiệu suất. Ở mục Memory (3), kéo thanh trượt tối đa về bên phải để tận dụng tối đa RAM có sẵn.
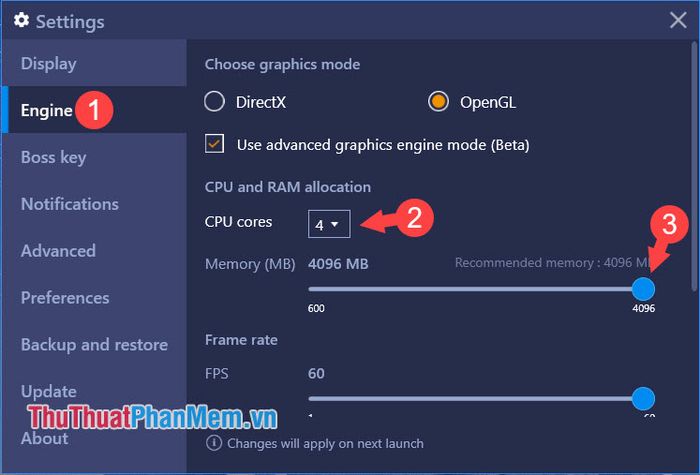
4. Điều chỉnh độ phân giải màn hình
Bước 1: Mở Registry Editor bằng cách nhấn tổ hợp phím Windows + R, nhập regedit => OK. Sau khi mở, điều hướng đến đường dẫn HKEY_LOCAL_MACHINE\SOFTWARE\BlueStacks\Guests\Android\FrameBuffer\0\.
Tại đây, chú ý đến hai giá trị WindowHeight (chiều cao) và WindowWidth (chiều ngang) để điều chỉnh độ phân giải phù hợp.
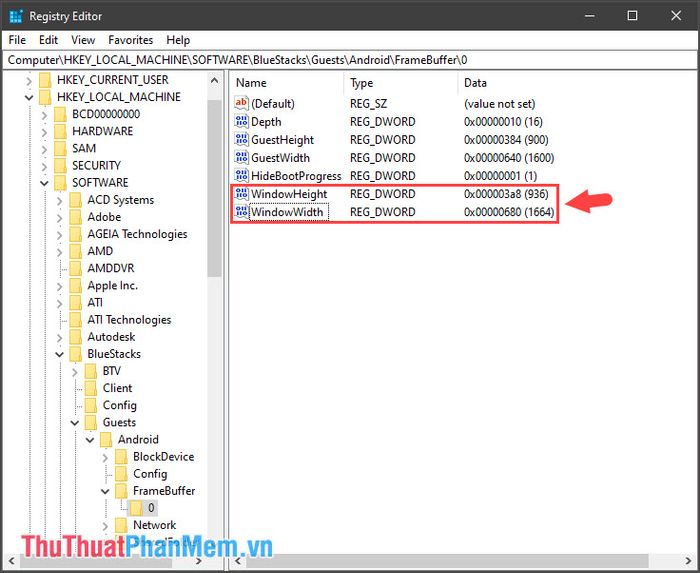
Bước 2: Nhấp đúp vào hai mục WindowHeight và WindowWidth, chọn kiểu Decimal (1). Sau đó, nhập giá trị phù hợp vào ô Value Data (2). Tỷ lệ Height : Width nên đặt dưới 768:1024 để đảm bảo ổn định, nhưng tránh thiết lập cửa sổ quá nhỏ để tiện sử dụng.
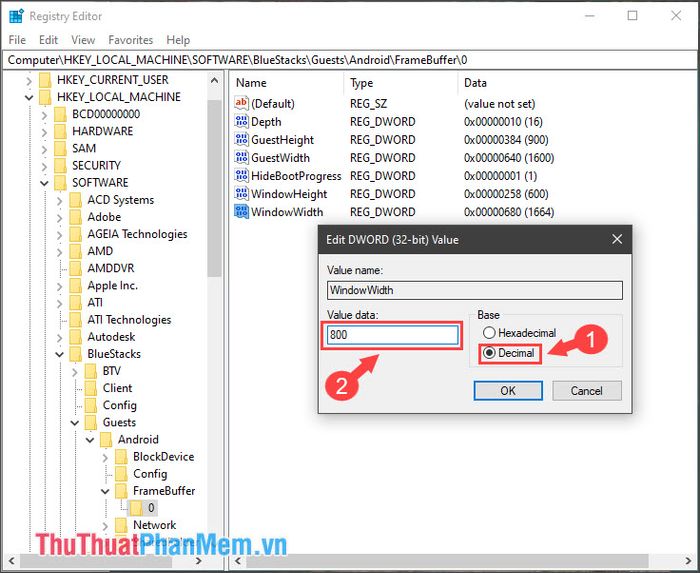
5. Dọn dẹp ứng dụng không cần thiết trong BlueStacks
Việc gỡ bỏ các ứng dụng không sử dụng sẽ giúp BlueStacks khởi động nhanh hơn và hoạt động mượt mà hơn. Cách thực hiện như sau:
Bước 1: Tại menu chính, nhấp vào biểu tượng ba chấm (1) => chọn Delete apps (2).
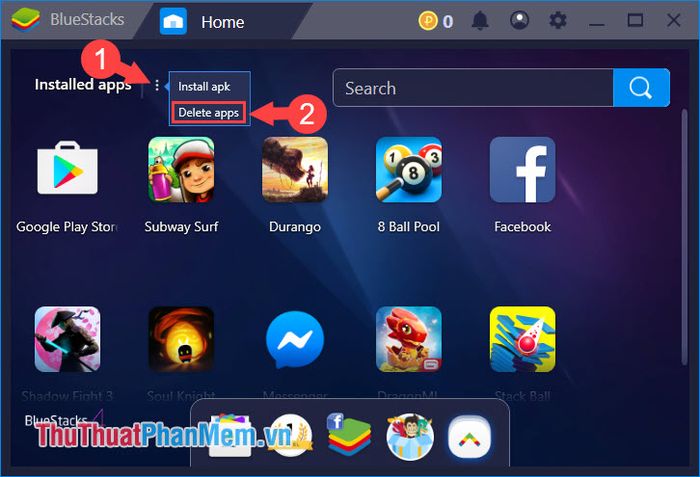
Bước 2: Nhấp vào biểu tượng dấu (X) (1) màu đỏ để xóa ứng dụng và xác nhận bằng cách chọn Yes (2).
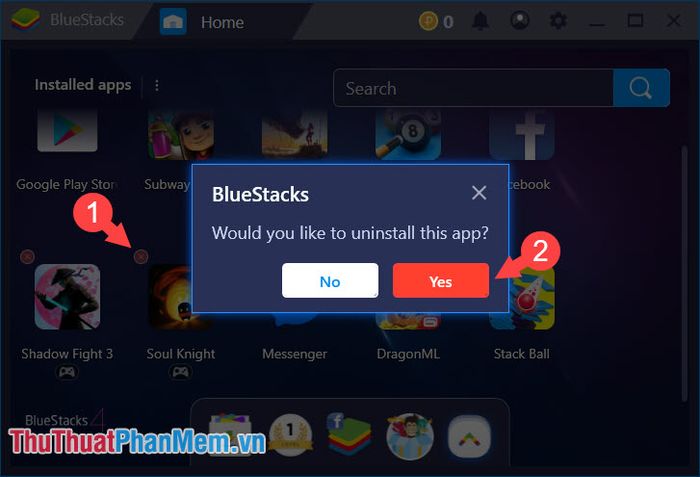
Với những mẹo tăng tốc BlueStacks được chia sẻ, bạn chắc chắn sẽ cải thiện được hiệu suất và trải nghiệm mượt mà hơn trên phần mềm. Chúc bạn thực hiện thành công!
Có thể bạn quan tâm

Top 5 mẫu xe đạp 3 bánh có cần đẩy cho trẻ em đang được ưa chuộng nhất hiện nay

Top 6 Địa chỉ nhận làm tráp cưới đẹp và sang trọng nhất tỉnh Thanh Hóa

Viên nghệ mật ong là bí quyết để sở hữu làn da sáng mịn, vóc dáng thon gọn và giảm cân hiệu quả một cách nhanh chóng. Sự kết hợp tuyệt vời này mang lại nhiều lợi ích cho sắc đẹp và sức khỏe của bạn.

Hướng dẫn đăng ký Internet Banking BIDV ngay trên điện thoại của bạn.

Khám phá vẻ đẹp độc đáo qua những bức ảnh chụp sau lưng nam giới, mang đến phong cách sống ảo đầy ấn tượng.


