Các thao tác với bảng trong Word
Nội dung bài viết
Bài viết dưới đây sẽ hướng dẫn bạn chi tiết về các thao tác với bảng trong Word.
Các thao tác chỉnh sửa bảng trong Word 2013 bao gồm:
1. Hòa ô trong bảng.
- Khi tạo bảng, thao tác Merge Cell là không thể thiếu. Ví dụ, nếu muốn cột ngày học có 2 giá trị là ngày chẵn và ngày lẻ, bạn sẽ cần kết hợp hai cột này thành một cột duy nhất:
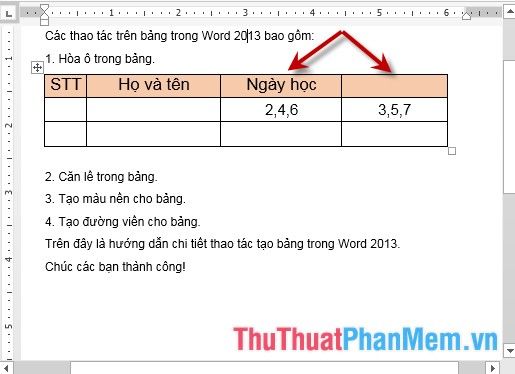
- Để thực hiện thao tác hòa ô, bạn chỉ cần chọn các ô muốn kết hợp, sau đó vào Layout -> Merge -> Merge Cells để hoàn tất:
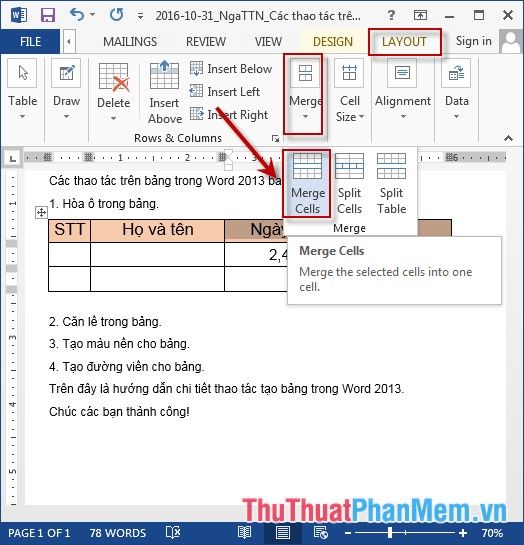
- Kết quả, các ô đã được gộp lại thành một ô duy nhất, mang lại sự gọn gàng cho bảng:
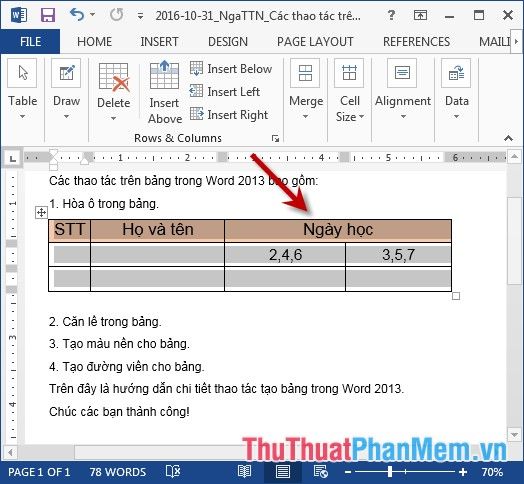
2. Căn lề trong bảng.
- Để căn chỉnh dữ liệu trong bảng sao cho vị trí của nó nằm ở giữa ô và có khoảng cách đều ở bốn phía, bạn cần thực hiện các bước sau: Chọn bảng và vào thẻ Layout -> Alignment -> chọn kiểu căn lề phù hợp.
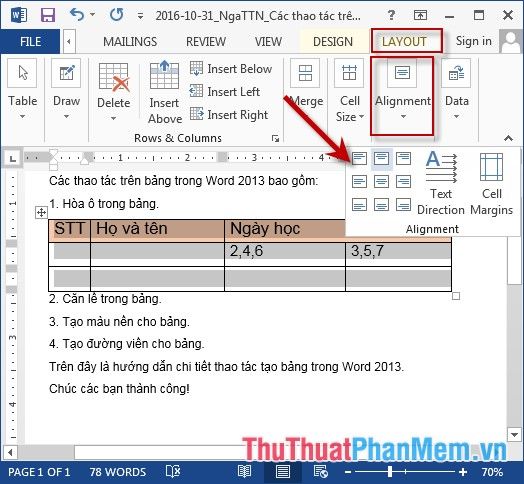
- Sau khi thực hiện thao tác căn lề, kết quả sẽ hiển thị như hình dưới đây.
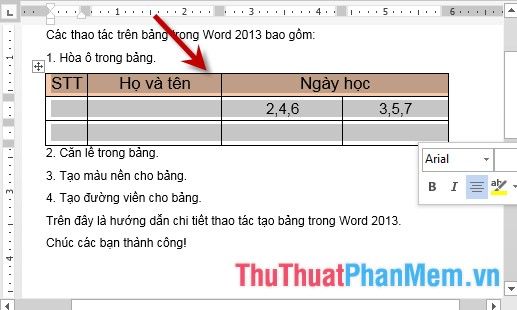
3. Cách tạo màu nền cho bảng.
Cách 1: Chọn các ô mà bạn muốn tô màu nền, sau đó sử dụng biểu tượng thùng sơn hoặc công cụ shading trên thanh công cụ nhanh, và chọn màu sắc bạn muốn áp dụng.
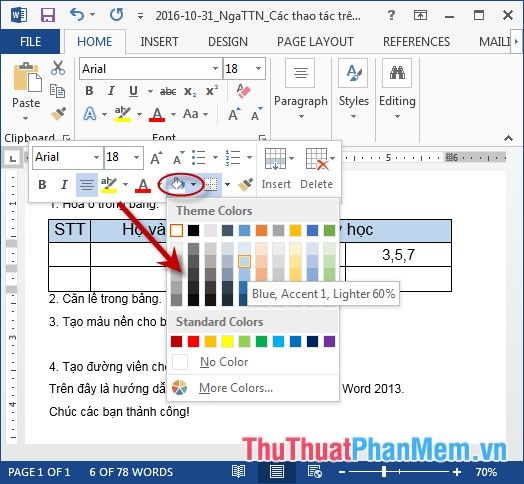
- Kết quả sau khi đổ màu nền:
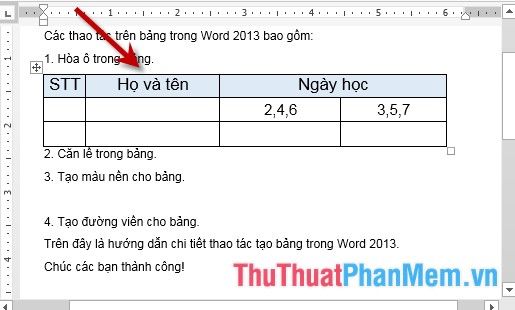
Cách 2: Lựa chọn các ô cần tạo màu nền -> Vào thẻ Design -> Shading -> lựa chọn màu cần đổ nền:
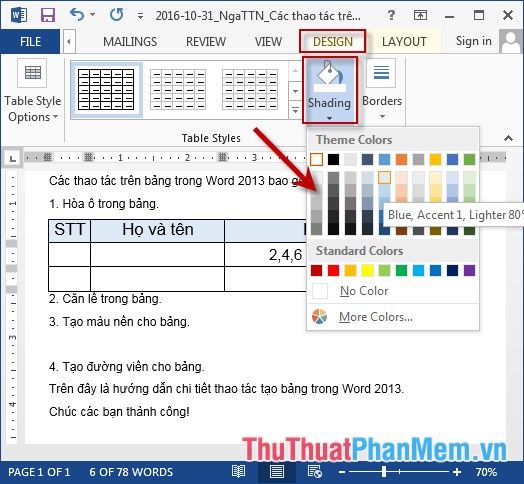
4. Tạo đường viền cho bảng.
- Mở hộp thoại Border and Shading có 2 cách:
Cách 1: Chọn bảng cần tạo đường viền -> Truy cập vào thẻ Home -> Paragraph -> và nhấp vào biểu tượng Border -> Bạn có thể chọn các kiểu đường viền có sẵn hoặc nhấn vào Border and Shading: để tùy chỉnh thêm.
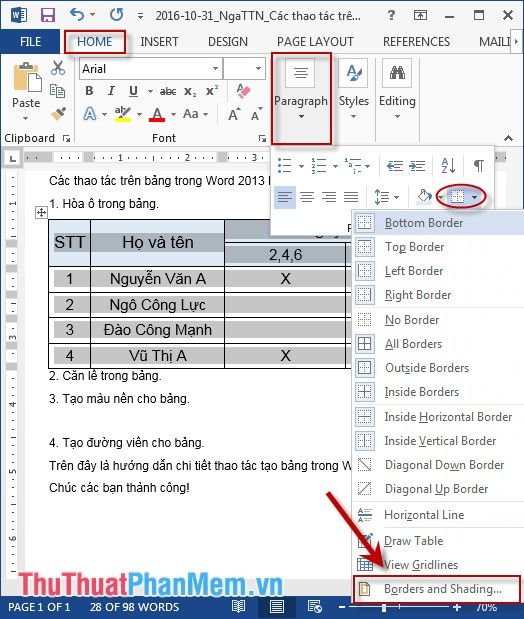
Cách 2: Chọn bảng cần tạo đường viền -> Mở thẻ Design -> Borders -> Borders để lựa chọn các kiểu đường viền có sẵn, hoặc nhấn vào Border and Shading: để mở rộng tùy chọn.
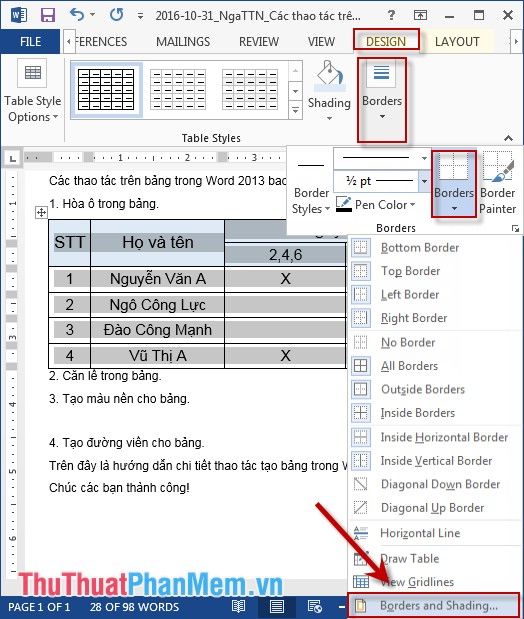
- Dù bạn chọn cách nào, hộp thoại Border and Shading sẽ hiện ra, trong đó có thể truy cập vào tab Border với các tùy chọn sau:
+ Trong mục Setting:, bạn có thể tùy chỉnh cài đặt đường viền theo ý muốn.
None: Loại bỏ hoàn toàn đường viền của bảng, trả lại vẻ ngoài nguyên bản.
Box: Chỉ tạo đường viền ngoài cùng của bảng, không có đường viền bên trong.
All: Đường viền ngoài và trong đều thay đổi đồng thời, tạo sự đồng nhất cho toàn bộ bảng.
Grid: Đường viền ngoài được thay đổi, trong khi đường viền bên trong giữ nguyên kiểu mặc định.
Custom: Thay đổi đường viền bên trong, giữ nguyên đường viền ngoài như mặc định.
+ Mục Style: Chọn kiểu đường viền bạn mong muốn.
+ Mục Color: Chọn màu sắc cho đường viền để tạo điểm nhấn.
+ Mục Width: Điều chỉnh độ rộng của đường viền để phù hợp với thiết kế.
Ví dụ, ta có thể chọn đường viền ngoài với nét liền đậm và đường viền bên trong với kiểu ba chấm.
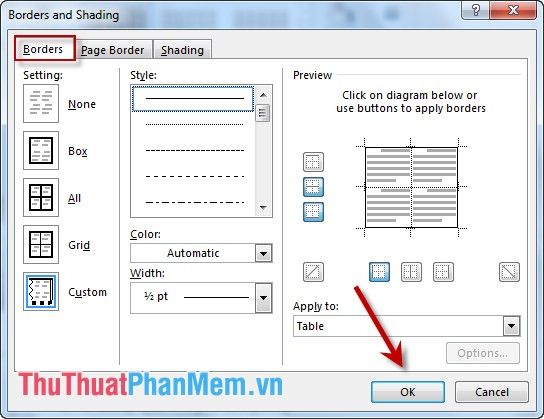
- Kết quả là đường viền của bảng sẽ được thay đổi theo tùy chọn đã chọn.
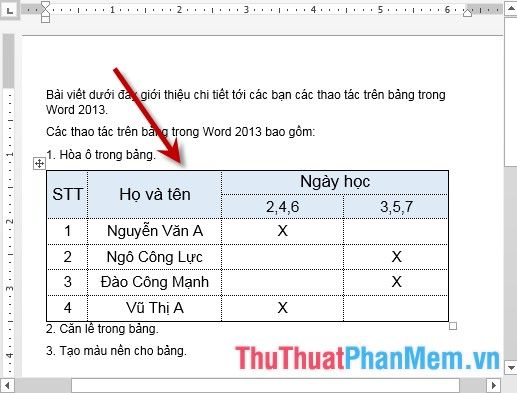
Trên đây là các bước hướng dẫn chi tiết để thao tác với bảng trong Word.
Chúc bạn thành công và thực hiện thành thạo các thao tác này!
Có thể bạn quan tâm

Top 6 Địa chỉ nhấn mí đẹp và an toàn nhất Gia Lai

Khám phá bí quyết tẩy tế bào chết toàn thân từ sữa chua

Đánh giá sữa tắm Romano có thực sự hiệu quả? Giá bán hiện nay ra sao?

Tại sao cua biển lại được quấn những sợi dây to, ẩm ướt khi bán?

7 Địa Chỉ Trang Điểm Cô Dâu Tuyệt Vời Nhất Tại Gia Nghĩa, Đắk Nông


