Cách ẩn nội dung trong một ô bất kỳ trên Excel
Khi sử dụng Excel để tính toán và xử lý dữ liệu, có những lúc bạn cần ẩn nội dung trong một ô mà vẫn giữ nguyên giá trị để sử dụng trong các phép tính. Bài viết dưới đây sẽ hướng dẫn bạn cách thực hiện điều này một cách chi tiết.
Bài viết này sẽ hướng dẫn bạn cách ẩn nội dung trong một ô cụ thể trên Excel mà không làm mất dữ liệu.
Bước 1: Đầu tiên, hãy chọn các ô mà bạn muốn ẩn nội dung.
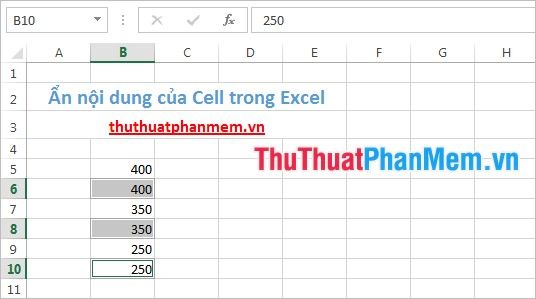
Bước 2: Trong thẻ Home, tại mục Font, bạn hãy thay đổi màu chữ thành màu nền của Excel (mặc định là màu trắng) để ẩn nội dung.
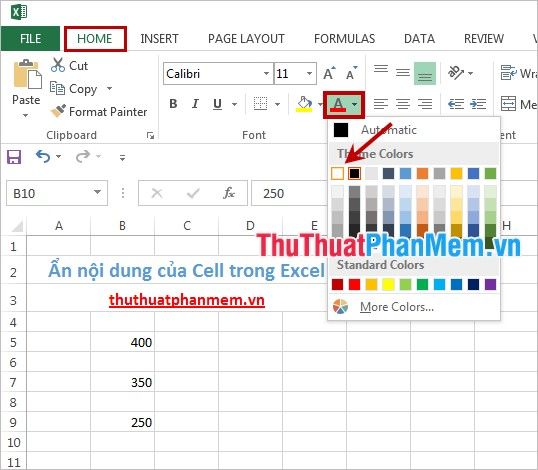
Bạn cũng có thể nhấn chuột phải và chọn Format Cells để mở hộp thoại Format Cells một cách nhanh chóng.
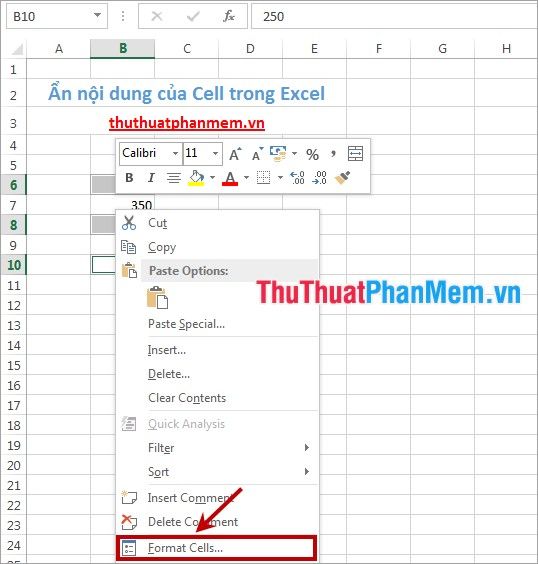
Trong hộp thoại Format Cells, chọn thẻ Number, sau đó chọn Custom trong phần Category và nhập ;;; vào ô Type, cuối cùng nhấn OK để hoàn tất.
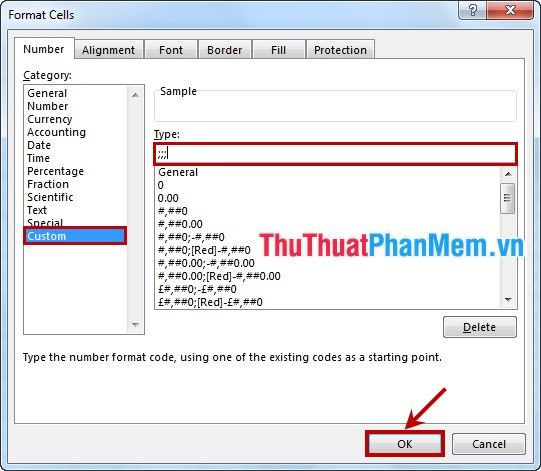
Kết quả hiển thị sau khi ẩn nội dung của ô Cell sẽ khiến bạn hài lòng.
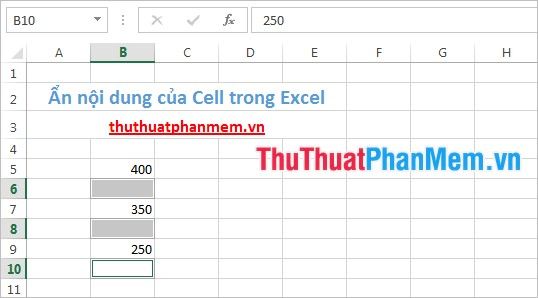
Lưu ý: Để ẩn các giá trị trùng lặp trong các ô liền kề trên cùng một cột, bạn có thể thực hiện theo hướng dẫn sau:
Ví dụ, bạn chọn (bôi đen) từ ô B6 đến các ô tiếp theo mà bạn muốn ẩn giá trị trùng.
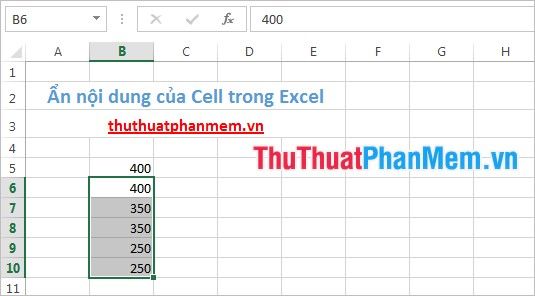
Tiếp theo, chọn Conditional Formatting -> New Rule -> Use a formula to determine which cells to format, sau đó nhập công thức =B6=B5 (điều chỉnh công thức tương ứng với hàng bạn chọn) vào ô Format values where this formula is true. Nhấn Format để chọn màu chữ trùng với màu nền của sheet. Cuối cùng, nhấn OK để hoàn tất.
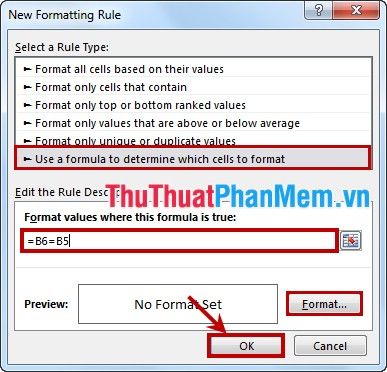
Kết quả là các ô có giá trị trùng với ô phía trên sẽ được ẩn đi một cách tự động.
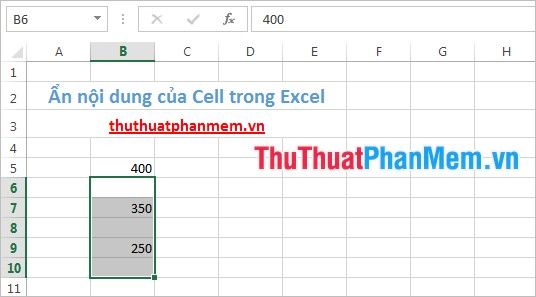
Để ẩn các giá trị trùng lặp trên một hàng, bạn có thể áp dụng phương pháp tương tự như khi ẩn các giá trị trùng nhau liền kề trên một cột.
Bài viết đã giới thiệu đến bạn 3 cách hiệu quả để ẩn nội dung trong các ô Cell trên Excel. Hãy tham khảo và áp dụng linh hoạt tùy theo nhu cầu của mình.
Chúc bạn thực hiện thành công và đạt được kết quả như mong đợi!
Có thể bạn quan tâm

5 Địa chỉ cắt tóc nam đẹp chuẩn phong cách nhất Hóc Môn, TP.HCM

Top 10 bộ phim hoạt hình Giáng sinh đáng nhớ nhất khiến trái tim người xem rung động

Plants vs. Zombies: Khám phá cách nâng cấp và sưu tầm các loại cây độc đáo để chống lại đợt tấn công ồ ạt của zombie.

Top 12 bộ phim đặc sắc về nền văn minh Ai Cập cổ đại

Bí quyết nhận biết iPhone đã qua sửa chữa hoặc thay thế linh kiện


