Cách chụp ảnh màn hình trên Macbook siêu nhanh và đơn giản
Nội dung bài viết
MacOS, hệ điều hành được Apple tối ưu hóa một cách tinh tế, mang đến trải nghiệm mượt mà và thoải mái cho người dùng. Từ những chi tiết nhỏ nhất cũng được Apple chăm chút kỹ lưỡng, tạo nên sự hài lòng tuyệt đối. Khác biệt với Windows với những thao tác phức tạp, MacOS nổi bật với sự đơn giản và tiện lợi. Ví dụ, việc chụp màn hình trên Windows thường yêu cầu phần mềm bên thứ ba để đạt tốc độ, trong khi trên MacOS, chỉ cần ghi nhớ một vài phím tắt là đủ. Hôm nay, Tripi sẽ chia sẻ 3 cách chụp ảnh màn hình Macbook nhanh chóng và dễ dàng nhất.

1. Chụp toàn bộ màn hình
Phương pháp này cho phép bạn chụp toàn bộ nội dung hiển thị trên màn hình Macbook. Sau khi chụp, ảnh sẽ tự động được lưu lại với tên file được đặt theo ngày và thời gian chụp, giúp bạn dễ dàng quản lý và tránh nhầm lẫn. Đây là một trong những điểm vượt trội của MacOS so với Windows, nơi việc chụp màn hình thường đòi hỏi nhiều bước hơn.
Phím tắt:
| Command + Shift + 3 |
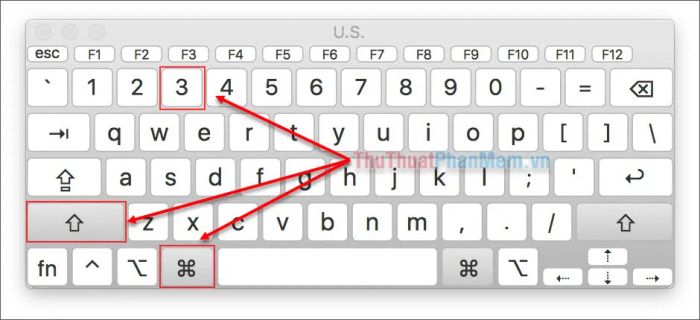
Và đây là kết quả sau khi hoàn thành việc chụp màn hình.
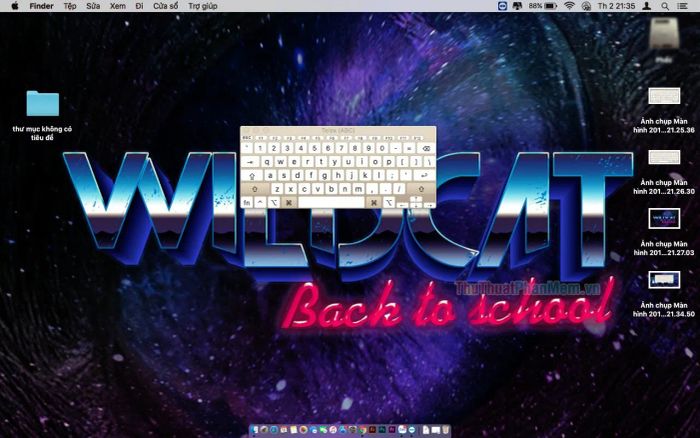
2. Chụp ảnh theo vùng tùy chọn
Chụp ảnh theo vùng tùy chọn giúp bạn chia sẻ những phần cần thiết mà không tiết lộ quá nhiều thông tin cá nhân trên máy tính. Phương pháp này thường được sử dụng khi bạn cần gửi các mẫu thiết kế, đoạn mã, hoặc thư từ qua hình ảnh. Trên Macbook, tính năng này được tích hợp sẵn phím tắt, giúp bạn tiết kiệm thời gian mà không cần phải cắt xén ảnh từ toàn bộ màn hình.
Phím tắt:
| Command + Shift + 4 |
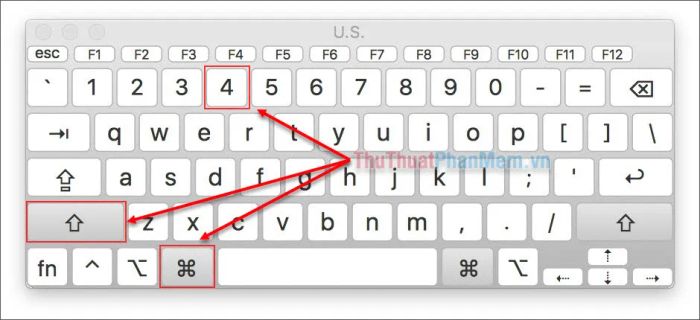
Sau khi nhấn tổ hợp phím, con trỏ trên Macbook sẽ chuyển thành biểu tượng hình chữ thập. Bạn chỉ cần giữ chuột trái và kéo để chọn vùng màn hình muốn chụp.

Và đây là kết quả khi bạn chụp ảnh theo vùng đã chọn.

3. Chụp ảnh theo vùng thông minh
Phương pháp này tương tự như chụp ảnh theo vùng, nhưng được nâng cấp để thao tác nhanh hơn và chính xác hơn. Thay vì phải giữ và kéo chuột để chọn vùng, tính năng chụp vùng thông minh tự động nhận diện khu vực bạn muốn chụp, giúp tiết kiệm thời gian đáng kể.
Phím tắt:
| Command + Shift + 4 + Spacebar (Thanh dài/dấu cách) |
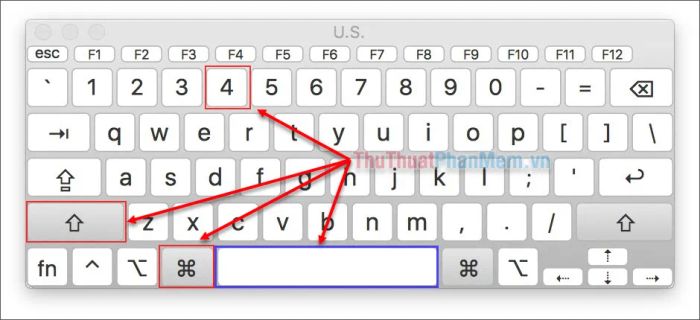
Khi kích hoạt, con trỏ sẽ chuyển thành biểu tượng máy ảnh. Di chuyển máy ảnh đến đâu, vùng được chọn sẽ hiển thị màu hồng, đây chính là phần sẽ được chụp lại.
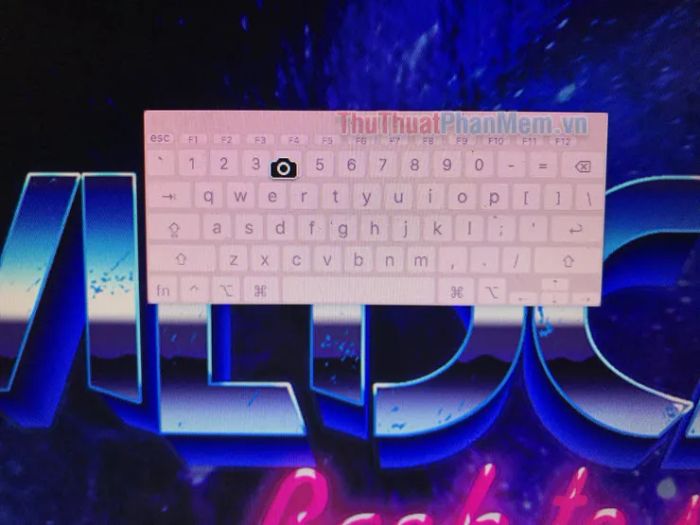
Kết quả sau khi hoàn thành việc chụp ảnh.
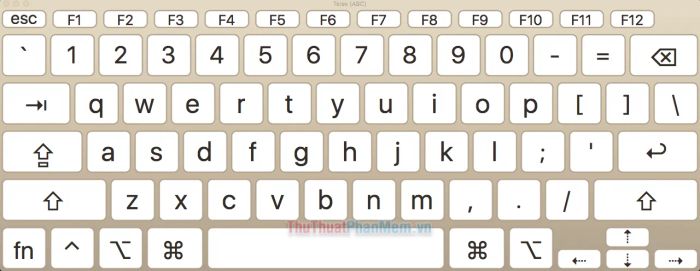
Trong bài viết này, Tripi đã chia sẻ với bạn 3 cách chụp màn hình Macbook nhanh chóng và đơn giản nhất. Hy vọng những hướng dẫn này sẽ giúp bạn thao tác hiệu quả hơn trên Macbook. Chúc bạn thành công và trải nghiệm tuyệt vời!
Có thể bạn quan tâm

Top 5 địa chỉ gội đầu dưỡng sinh hàng đầu tại quận Hai Bà Trưng, Hà Nội

Hướng dẫn Thay nước bể cá nước ngọt

Top 3 địa chỉ mua kính mắt đẹp và chất lượng tại TP. Việt Trì, Phú Thọ

4 địa chỉ bán áo hoodie nổi bật nhất trên đường Trần Hữu Tước, Hà Nội

Top 3 Trung tâm đào tạo tiếng Hàn xuất sắc nhất tại Phú Thọ


