Cách chuyển dữ liệu từ Word sang Excel và PowerPoint mà vẫn giữ nguyên định dạng ban đầu
Nội dung bài viết
Để tránh việc phải nhập lại dữ liệu, bạn có thể sao chép trực tiếp từ Word hoặc Excel sang PowerPoint. Tuy nhiên, nếu sao chép theo cách thông thường, dữ liệu có thể không giữ được định dạng như ban đầu. Bài viết này sẽ hướng dẫn bạn cách sao chép từ Word sang Excel và PowerPoint mà vẫn giữ nguyên định dạng.
1. Cách sao chép từ Word sang PowerPoint mà không làm thay đổi định dạng
Sao chép nội dung văn bản
Nếu bạn muốn sao chép một đoạn văn bản từ Word sang PowerPoint mà vẫn giữ nguyên định dạng ban đầu, hãy làm theo các bước đơn giản sau đây:
- Tại file Word, hãy chọn nội dung cần sao chép, sau đó nhấn tổ hợp phím Ctrl + C hoặc nhấp chuột phải và chọn .
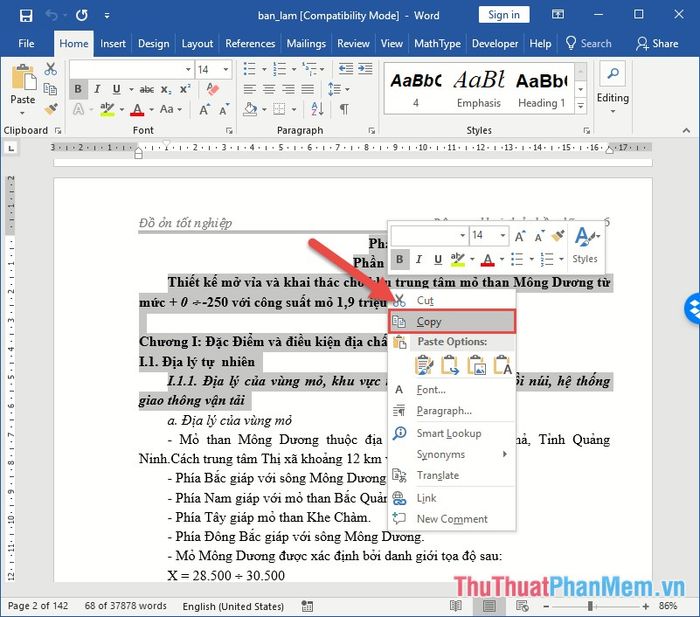
- Mở file PowerPoint, di chuyển đến vị trí cần dán, nhấp chuột phải và chọn Keep Source Formatting (K) trong mục Paste Special. Điều này giúp nội dung dán vào vẫn giữ nguyên định dạng như trong file gốc.
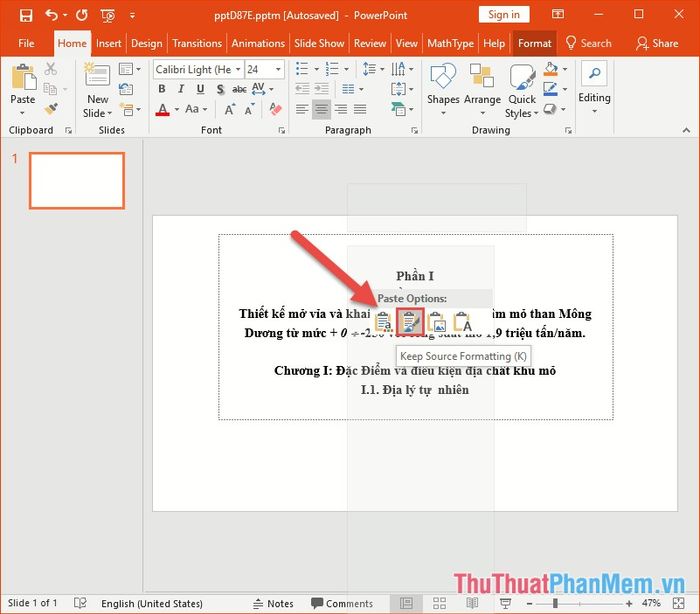
Sao chép nội dung từ Word sang PowerPoint khi là bảng biểu
Trong trường hợp dữ liệu nguồn từ file Word là bảng biểu, bạn có thể thực hiện các thao tác tương tự như sau:
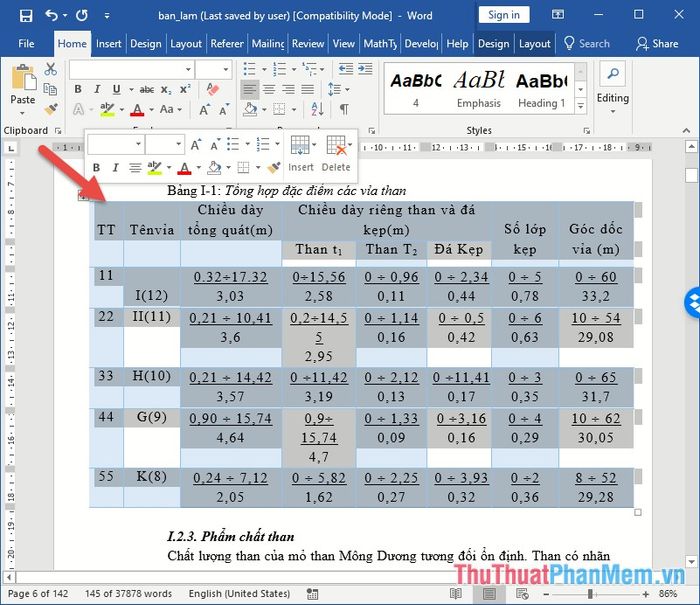
Để dán bảng từ Word sang PowerPoint mà vẫn giữ nguyên định dạng, hãy nhấp chuột phải và chọn Keep Source Formatting (K) hoặc vào thẻ Home -> Paste -> Keep Source Formatting (K). Bảng được sao chép sẽ giữ nguyên định dạng như trong file Word.
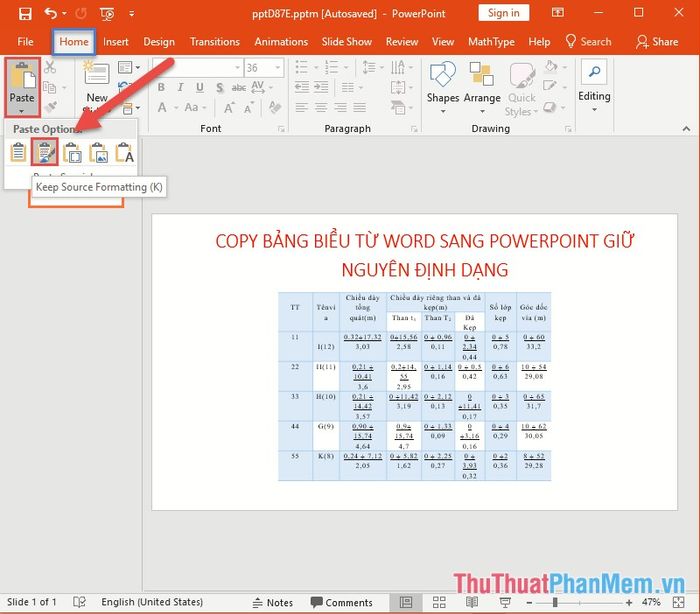
Sau đó, bạn chỉ cần điều chỉnh kích thước bảng trên PowerPoint cho phù hợp với bố cục của mình.
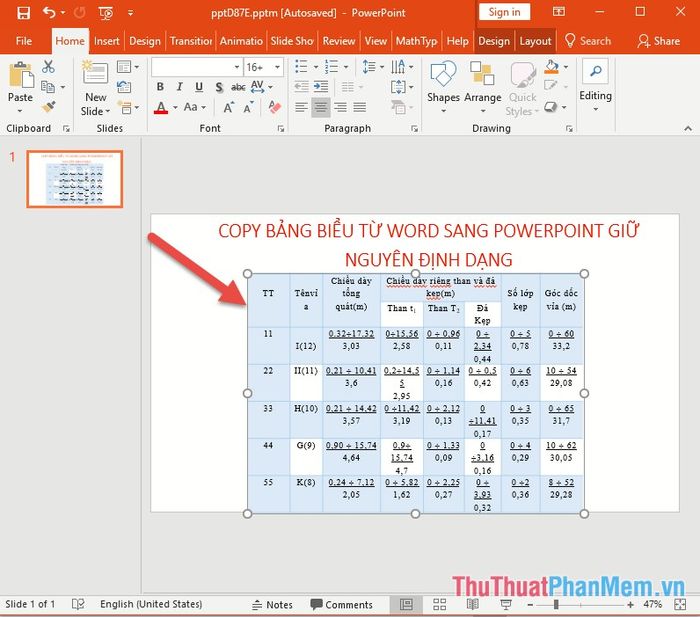
2. Sao chép dữ liệu từ Excel sang PowerPoint mà vẫn giữ nguyên định dạng
Tương tự như việc sao chép từ Word sang PowerPoint, bạn cũng có thể thực hiện các thao tác tương tự để sao chép dữ liệu từ Word sang Excel.
Sao chép từ Word sang Excel với dữ liệu nguồn là văn bản
Chọn vùng dữ liệu cần sao chép, sau đó nhấn tổ hợp phím Ctrl + C hoặc nhấp chuột phải và chọn .
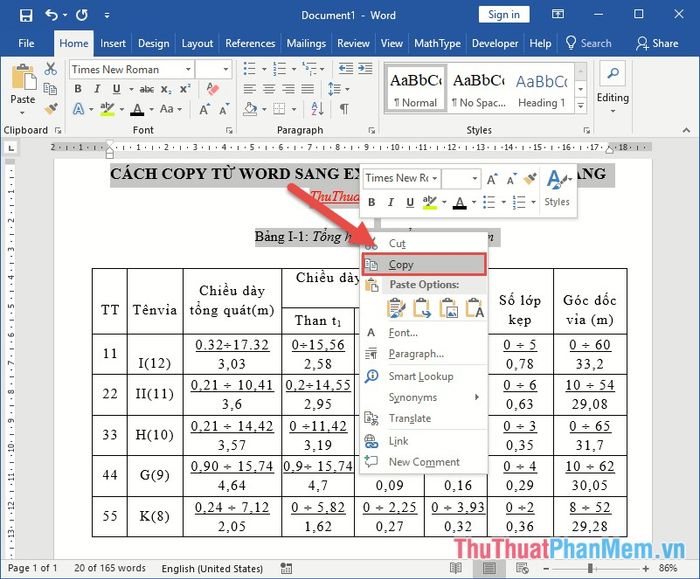
Tại file Excel, chọn thẻ Home -> Paste -> Keep Source Formatting (K). Kết quả sao chép sẽ được dán vào Excel, tuy nhiên dữ liệu sẽ nằm trong một ô duy nhất.
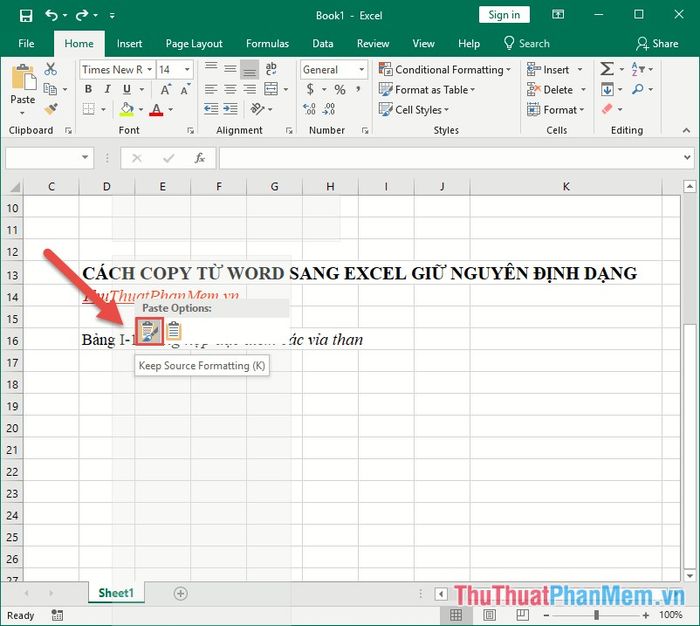
Bạn cần điều chỉnh lại để kết quả hiển thị phù hợp hơn.
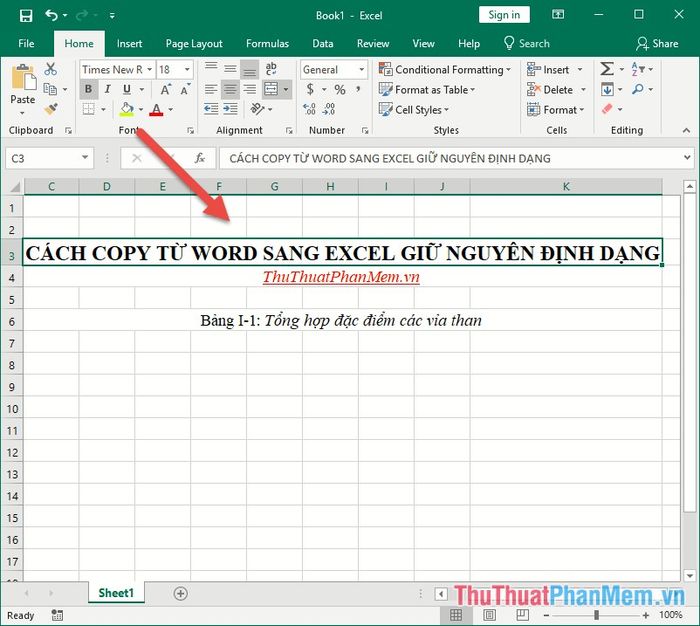
Trong một số trường hợp, khi sao chép văn bản từ Word sang Excel, dữ liệu có thể nằm trong một ô nhưng được căn theo chiều dọc. Lỗi này thường xảy ra do văn bản gốc trong Word được căn đều hai bên.
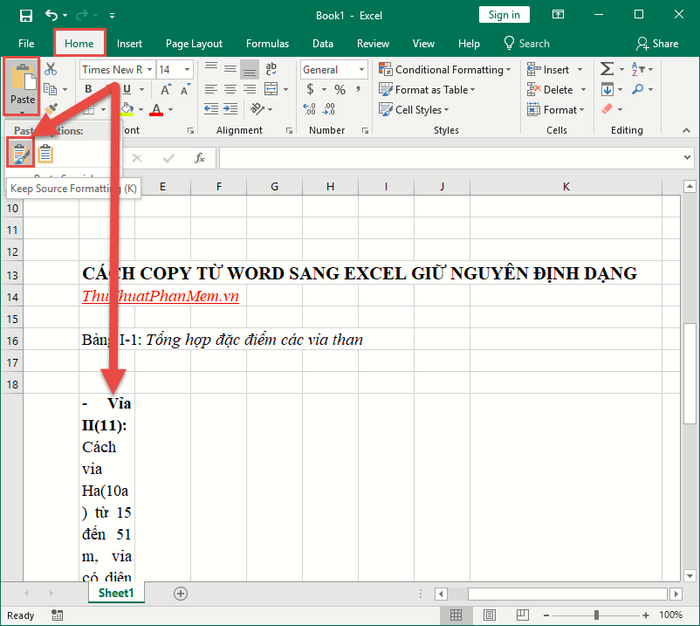
Để khắc phục, bạn chỉ cần chọn lại ô chứa dữ liệu và căn lề trái cho nó là xong.
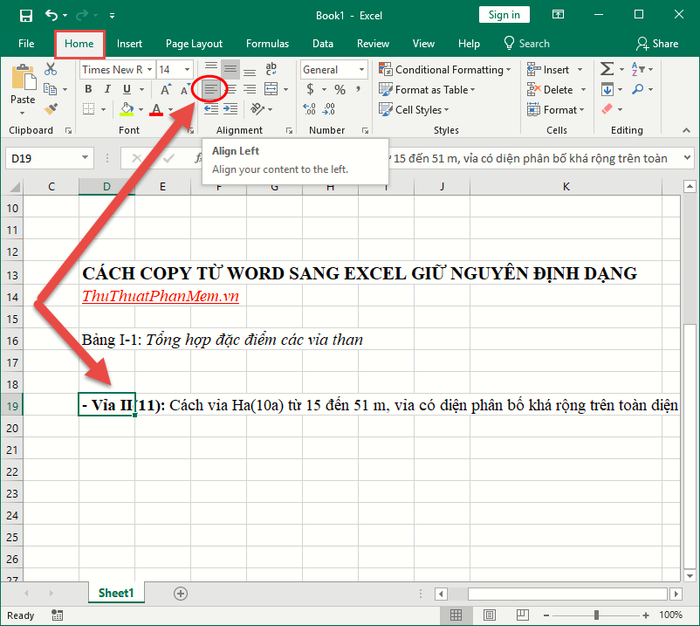
Sao chép dữ liệu từ Word sang Excel ở dạng bảng
Thao tác sao chép bảng từ Word sang Excel cũng tương tự như sao chép văn bản. Tại file Word, bạn chỉ cần thực hiện sao chép như bình thường.
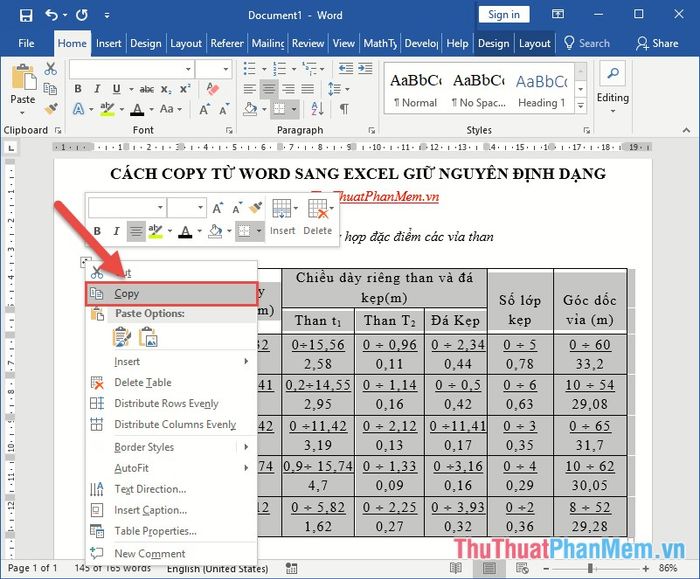
Tại file Excel, chọn vị trí cần dán bảng, vào thẻ Home -> Paste Special -> Keep Source Formatting (K). Kết quả là bảng được sao chép sang Excel sẽ giữ nguyên định dạng gốc.
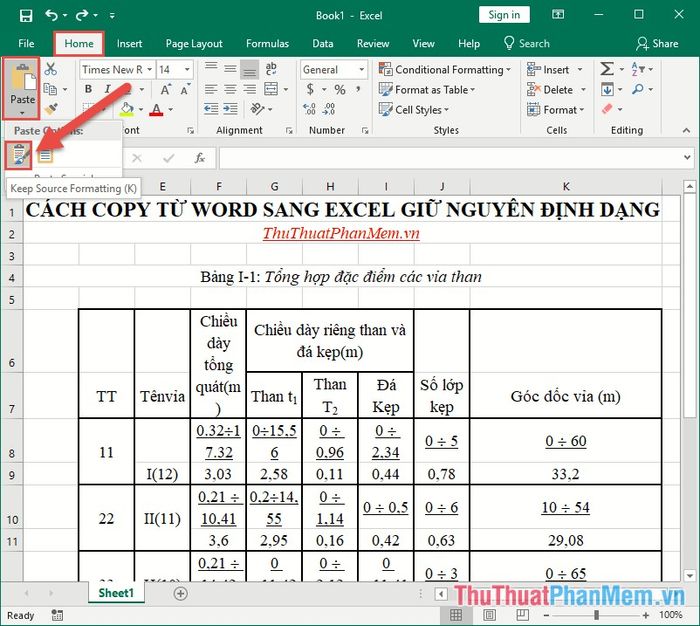
Nhờ việc sao chép và giữ nguyên định dạng ban đầu, bạn sẽ tiết kiệm thời gian và dễ dàng chuyển đổi dữ liệu một cách hiệu quả. Chúc các bạn thành công!
Có thể bạn quan tâm

Top 10 Lợi ích tuyệt vời của nước xương hầm đối với sức khỏe

Top 9 mẫu máy giặt cửa ngang Samsung đáng mua nhất hiện nay

Top 5 công ty tiếp thị liên kết hàng đầu tại Việt Nam

Top 10 lợi ích của trà xanh đối với sức khỏe bạn nên khám phá

Top 5 Phòng Khám Nam Khoa Tốt Nhất Tại Vĩnh Phúc


