Cách đánh số thứ tự trong Excel một cách hiệu quả
Nội dung bài viết
Việc đánh số thứ tự cho dữ liệu trong Excel là vô cùng quan trọng, giúp tiết kiệm thời gian và công sức. Thay vì nhập thủ công từng số, bạn có thể áp dụng các thao tác đơn giản để tự động hóa quá trình này, mang lại sự chính xác và chuyên nghiệp cho bảng tính.
Bài viết này sẽ hướng dẫn bạn 2 phương pháp đơn giản để tự động đánh số thứ tự trong Excel một cách nhanh chóng và hiệu quả.
Phương pháp 1
Bước 1: Nhập số thứ tự ban đầu vào ô đầu tiên mà bạn muốn bắt đầu. Bạn có thể chọn bất kỳ số nào để khởi đầu, chẳng hạn như 1, 2, 3 hoặc một con số tùy ý khác.
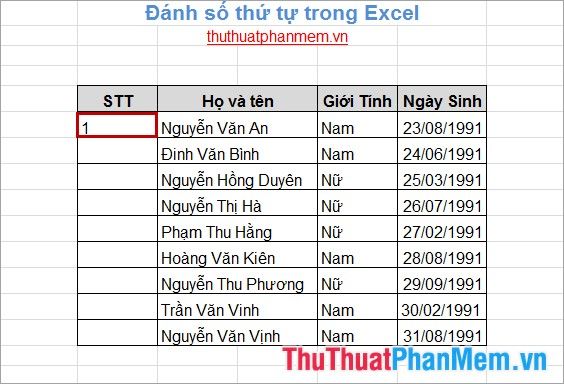
Bước 2: Chọn ô vừa nhập số thứ tự, sau đó truy cập tab Home trên thanh công cụ. Trong phần Editing, nhấp chọn Fill -> Series để tiếp tục.
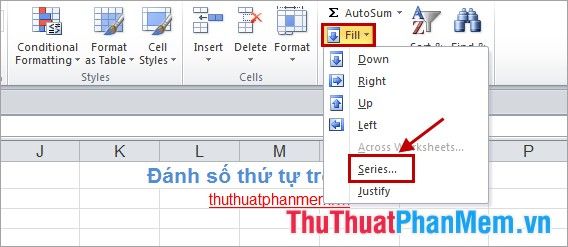
Bước 3: Hộp thoại Series sẽ xuất hiện, tại đây bạn có thể thiết lập các tùy chọn phù hợp với nhu cầu của mình.
Series in: Trong phần này, bạn có hai lựa chọn: Rows để đánh số theo hàng hoặc Columns để đánh số theo cột. Hãy chọn tùy chọn phù hợp với bố cục dữ liệu của bạn.
Type: Bạn có 4 tùy chọn để lựa chọn kiểu đánh số phù hợp:
- Linear: Đánh số theo kiểu tăng dần đều, phù hợp cho các chuỗi số liên tiếp.
- Growth: Đánh số theo kiểu lũy tiến, thích hợp cho các chuỗi số có tốc độ tăng trưởng nhanh.
- Date: Đánh số theo kiểu ngày tháng, lý tưởng cho các dữ liệu liên quan đến thời gian.
-AutoFill: Kiểu tự động điền, giúp bạn nhanh chóng tạo chuỗi số thứ tự mà không cần nhập thủ công.
Để đánh số thứ tự theo kiểu tăng dần, hãy chọn tùy chọn Linear.
Step value: Nhập khoảng cách giữa các số thứ tự (bước nhảy). Ví dụ, nếu nhập 1, chuỗi số sẽ là 1, 2, 3...; nếu nhập 2, chuỗi số sẽ là 1, 3, 5...
Stop value: Nhập giá trị cuối cùng để xác định điểm dừng của chuỗi số. Ví dụ, nếu bạn muốn đánh số từ 1 đến 10, hãy nhập 10 vào ô Stop value.
Sau khi hoàn tất các thiết lập, nhấn OK để áp dụng.
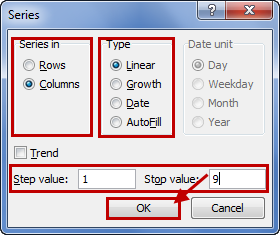
Kết quả sẽ hiển thị ngay lập tức với chuỗi số thứ tự được tạo tự động theo yêu cầu của bạn.
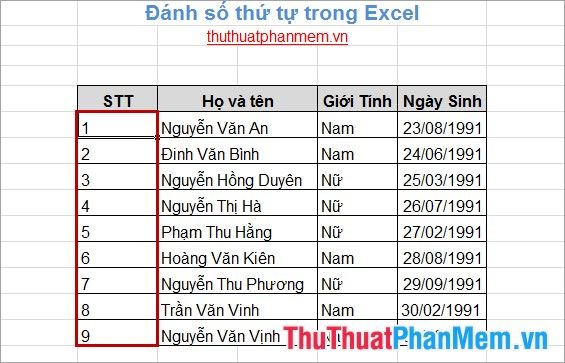
Phương pháp 2
Bước 1: Nhập ít nhất hai số liên tiếp ban đầu để thiết lập quy luật cho chuỗi số.
- Nếu bạn muốn đánh số theo cột, hãy nhập hai số liên tiếp theo chiều dọc của cột.
- Nếu bạn muốn đánh số theo hàng, hãy nhập hai số liên tiếp theo chiều ngang của hàng.
- Để đánh số thứ tự tăng dần theo từng đơn vị, nhập hai số cách nhau 1 đơn vị. Nếu muốn khoảng cách khác, hãy nhập hai số cách nhau tương ứng với khoảng cách mong muốn.
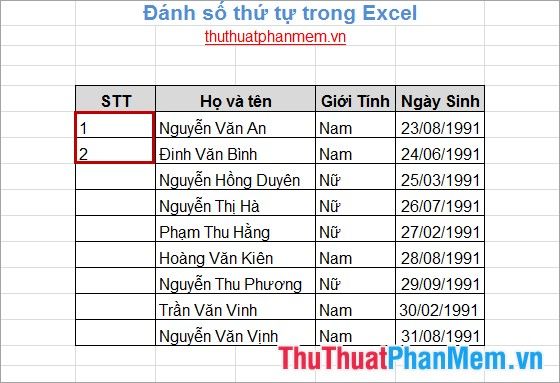
Bước 2: Chọn (bôi đen) hai ô chứa số liên tiếp vừa nhập, sau đó di chuyển chuột đến góc dưới cùng bên phải của ô để xuất hiện con trỏ chuột dạng dấu + như hình minh họa.
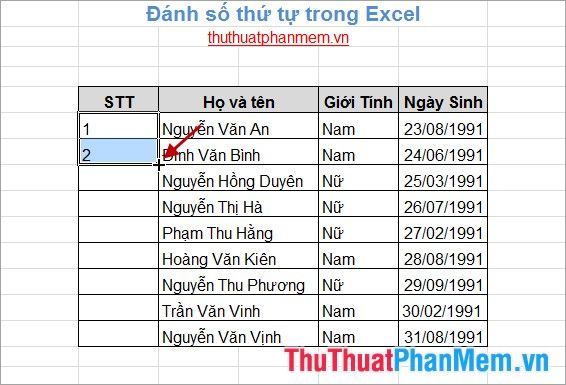
Bước 3: Khi con trỏ chuột chuyển thành dấu +, nhấn giữ và kéo chuột đến vị trí cuối cùng mà bạn muốn đánh số thứ tự.
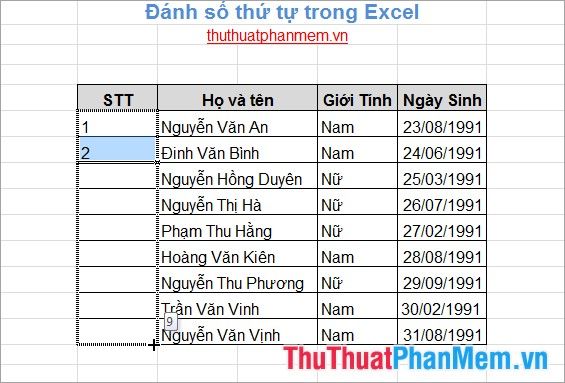
Bước 4: Thả chuột và bạn sẽ nhận được kết quả như mong đợi.
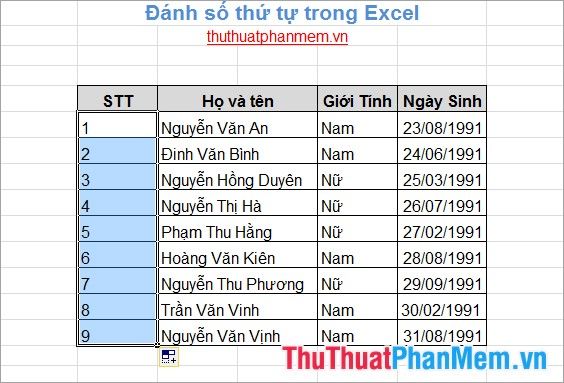
Chỉ với vài thao tác đơn giản, bạn đã có thể nhanh chóng đánh số thứ tự cho toàn bộ dữ liệu trong bảng tính Excel. Chúc bạn thực hiện thành công!
Có thể bạn quan tâm

Khám phá 8 Quán Lẩu Tôm Ngon Nhất Tại TP.HCM

12 Quy Tắc Ứng Xử Tinh Tế: Để Luôn Là Người Lịch Thiệp Trong Mọi Tình Huống

3 Trung tâm Tiếng Anh chất lượng nhất tại huyện Ba Vì, Hà Nội

Sinh tố mãng cầu xoài – món uống tuyệt vời với sự kết hợp đầy bất ngờ giữa vị chua chua, ngọt ngọt, mang đến một cảm giác sảng khoái.

Top 10 Quán Nhậu Hấp Dẫn Nhất Quận 7, TP. HCM


