Cách đánh số trang trong Word từ đầu hoặc từ một trang bất kỳ: Hướng dẫn chi tiết cho bạn.
Nội dung bài viết
Đối với các tài liệu dài trong Word, việc đánh số trang là rất quan trọng giúp việc tìm kiếm và chỉnh sửa trở nên dễ dàng hơn. Nhiều người đã quen với cách đánh số trang liên tục từ đầu đến cuối, nhưng nếu bạn muốn bắt đầu đánh số trang từ một vị trí khác trong văn bản, thì có thể bạn chưa biết cách thực hiện điều này.
Hãy cùng khám phá bài viết dưới đây để nắm vững cách đánh số trang từ đầu đến cuối, cũng như cách đánh số trang từ một vị trí bất kỳ trong tài liệu Word.
1. Cách đánh số trang từ trang đầu tiên trong văn bản Word: Bạn có thể dễ dàng thực hiện việc này để đánh số trang liên tục từ đầu đến cuối tài liệu.
Chọn mục Insert và tiếp theo là Page Number để bắt đầu việc đánh số trang. Bạn sẽ có nhiều lựa chọn khác nhau tại đây.
- Top of Page: Đặt số trang ở vị trí đầu trang, mang lại sự trang trọng cho tài liệu của bạn.
- Bottom of Page: Đặt số trang ở vị trí cuối trang, giúp người đọc dễ dàng theo dõi khi cuộn xuống dưới.
- Page Margins: Đặt số trang ở khu vực bên lề, tạo sự linh hoạt trong việc bố trí và trình bày văn bản.
- Current Position: Đánh số trang trực tiếp tại vị trí hiện tại của con trỏ chuột, cho phép bạn dễ dàng lựa chọn nơi cần đánh dấu.
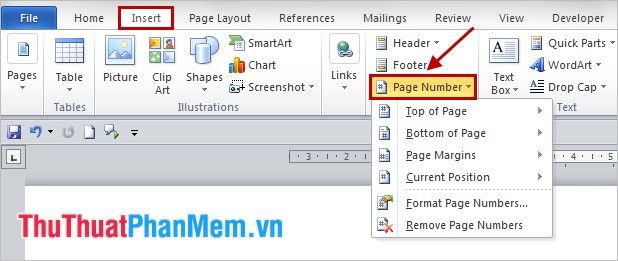
Ví dụ: Nếu bạn muốn số trang xuất hiện ở giữa dưới mỗi trang (Bottom of Page), hãy chọn Insert -> Page Number -> Bottom of Page -> sau đó chọn kiểu đầu tiên và đặt vị trí ở giữa.
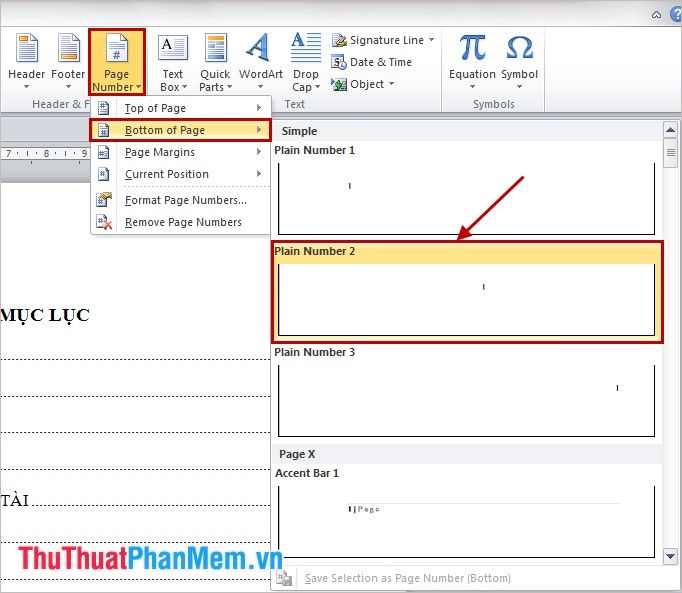
Bằng cách này, bạn có thể tùy chọn vị trí và kiểu đánh số trang theo phong cách của riêng mình. Cùng với việc kéo thanh cuộn trong Simple, bạn sẽ thấy rất nhiều lựa chọn kiểu đánh số trang đa dạng để khám phá.
Với những bước trên, Word sẽ tự động đánh số trang từ đầu đến cuối, mang đến sự thuận tiện và chuyên nghiệp cho tài liệu của bạn.
2. Đánh số trang bắt đầu từ một vị trí bất kỳ trong văn bản Word.
Bước 1: Đặt con trỏ chuột tại vị trí đầu trang mà bạn muốn bắt đầu đánh số trang, giúp bạn dễ dàng kiểm soát nơi trang bắt đầu được đánh số.
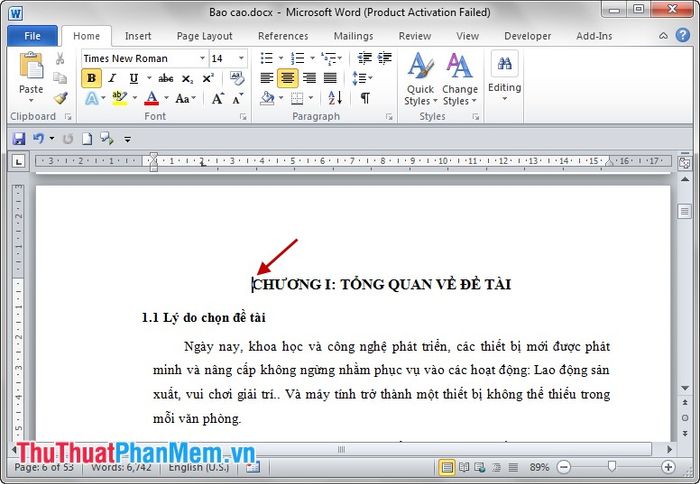
Bước 2: Chọn Page Layout -> Breaks -> Next Page để chia văn bản thành hai phần: một phần bắt đầu từ vị trí con trỏ chuột và phần còn lại từ đầu đến hết các trang không chứa con trỏ.
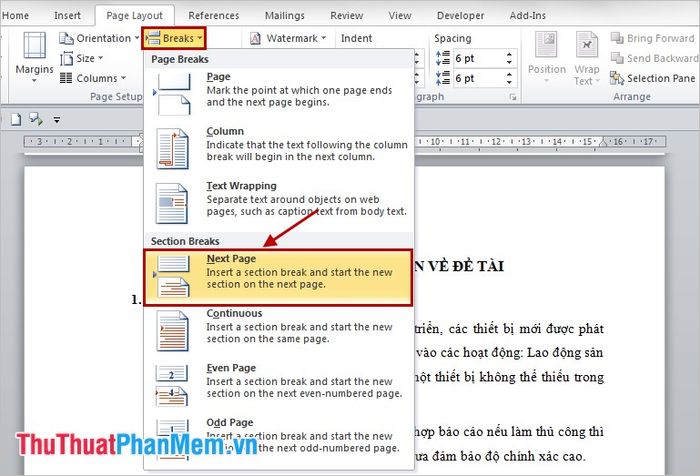
Bước 3: Tiến hành chọn Insert -> Page Numbers -> Format Page Numbers để thiết lập kiểu đánh số trang cho phần đã tách.
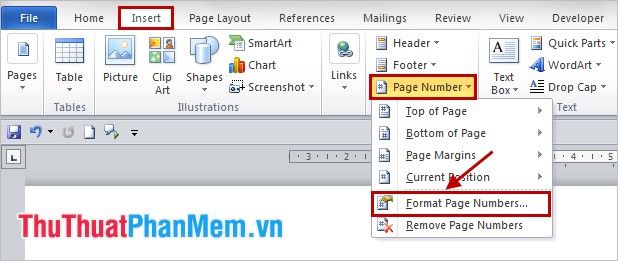
Trong hộp thoại Định dạng Số Trang, bạn có thể chọn kiểu số trang từ phần Number format và thiết lập Start at để bắt đầu đánh số trang từ 1 hoặc bất kỳ giá trị nào theo ý muốn. Sau đó, nhấn OK để xác nhận.
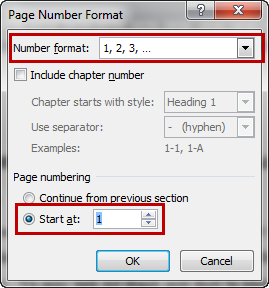
Bước 4: Tiếp theo, chọn Insert -> Header/Footer hoặc chọn Page number để chèn số trang, rồi lựa chọn kiểu hiển thị số trang theo vị trí mong muốn, chẳng hạn như giữa dưới mỗi trang.
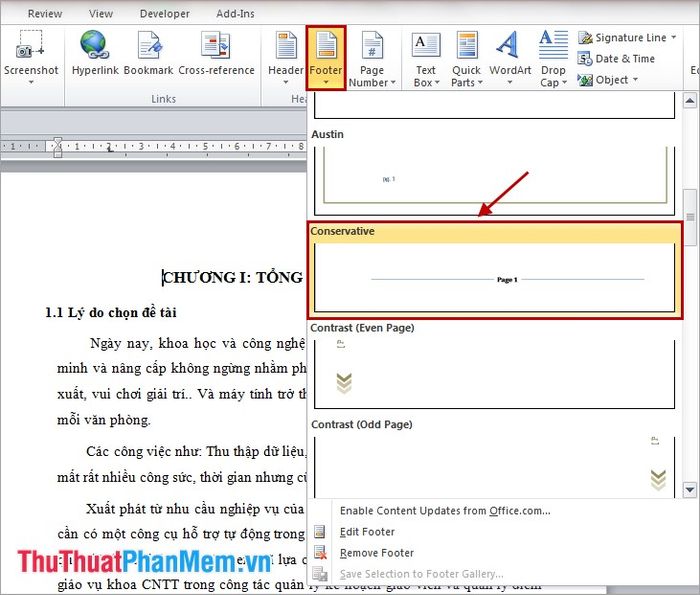
Bước 5: Sau khi đánh số trang cho cả 2 phần của tài liệu, để xóa số trang trong phần đầu tiên, bạn cần ngắt liên kết giữa các phần bằng cách bỏ chọn Link to Previous trong mục Design của Header & Footer Tools.
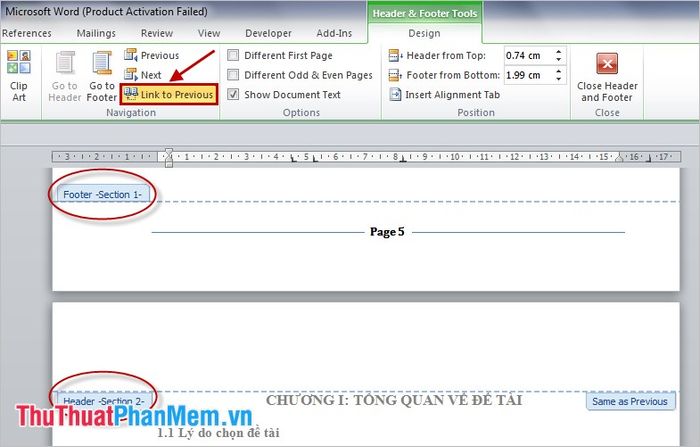
Bước 6: Khi đã ngắt liên kết giữa các phần, bạn nhấn vào Footer của phần 1, xóa số trang và kiểu số trang đã chọn, sau đó nhấn Close Header and Footer để hoàn tất.
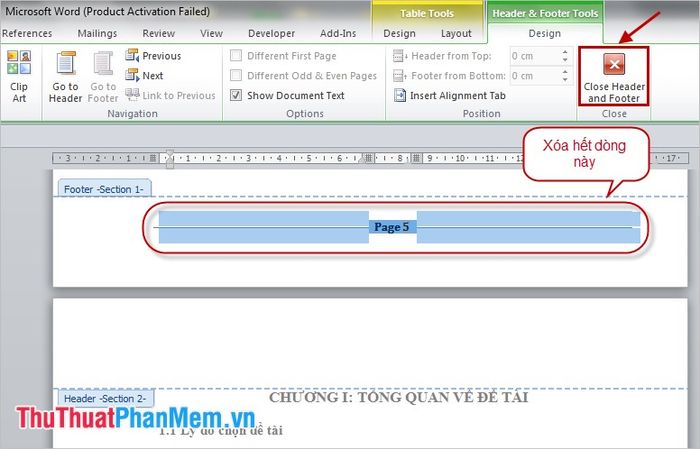
Vậy là, số trang trong Section 1 đã được xóa, và số trang sẽ chỉ bắt đầu từ Section 2, ngay tại vị trí con trỏ chuột.
Giờ đây, bạn đã nắm được cách thiết lập số trang trong Word, bắt đầu từ trang đầu tiên hoặc từ một trang bất kỳ trong tài liệu. Chúc bạn thành công trong công việc của mình!
Có thể bạn quan tâm

Bí quyết tách vỏ hàu nhanh, an toàn và dễ như trở bàn tay

Hướng dẫn chặn số điện thoại, cuộc gọi và tin nhắn trên Mobiistar Prime X1

Top 13 quán cà phê mở cửa suốt đêm tại Quận 1, TP. HCM

Top 10 công ty công nghệ chi trả lương thực tập cao ngất ngưởng cho sinh viên

Top 7 Sản phẩm sáng tạo nổi bật nhất


