Cách để số 0 hiển thị ở đầu dãy số trong Excel
Nội dung bài viết
Khi làm việc với Excel, dãy số thường được xử lý như dữ liệu, khiến cho các số 0 ở đầu bị mất đi. Để giữ số 0 phía trước, bạn cần thực hiện một số bước đơn giản mà Tripi chia sẻ dưới đây.
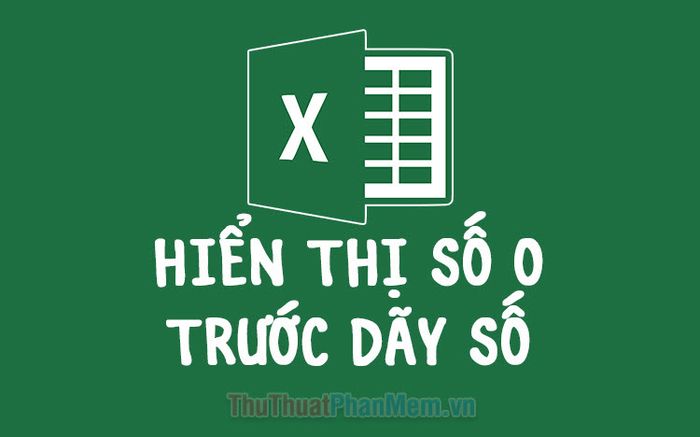
Như các bạn có thể thấy, có hai dãy số được hiển thị, một dãy có số 0 ở đầu và một dãy không, như trong hình minh họa dưới đây.
Cả hai ô này đều nhập cùng một dãy số 090412345, nhưng chỉ có ô phía dưới giữ được số 0 ở đầu, còn ô phía trên khi nhấn Enter thì đã bị cắt bớt số 0.
Hãy cùng khám phá cách thức để giữ lại giá trị 0 trong ô dữ liệu như mô tả dưới đây.
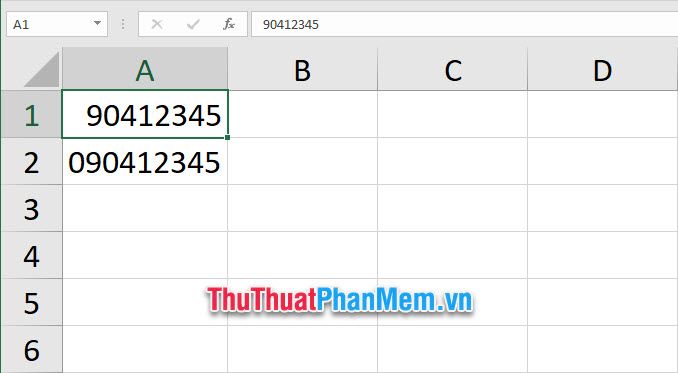
1. Chuyển ô dữ liệu sang định dạng Text
Phương pháp 1:
Để thay đổi ô dữ liệu sang kiểu Text, bạn chỉ cần nhấn vào ô dữ liệu đó, hoặc có thể lựa chọn một phạm vi ô dữ liệu rộng hơn.
Tiếp theo, bạn mở thanh ribbon Home trên công cụ, và chọn Number Format trong phần Number của thanh ribbon này.
Lựa chọn dòng Text trong danh sách hiện ra ngay lập tức.
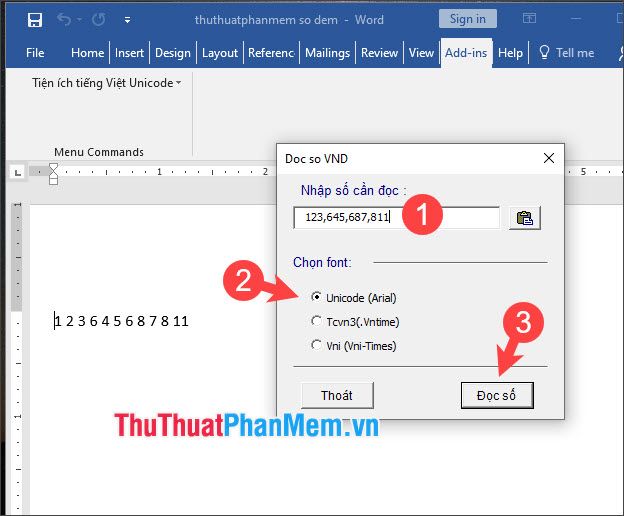
Khi bạn nhập dãy số có số 0 ở phía trước, số 0 sẽ không bị rút gọn như trước nữa. Tuy nhiên, bạn sẽ nhận thấy một dấu tam giác xanh ở góc trên cùng của ô. Đây là thông báo từ Excel cho biết rằng dữ liệu bạn nhập là dữ liệu số, mặc dù bạn đã thiết lập ô đó ở chế độ chữ trước đó.
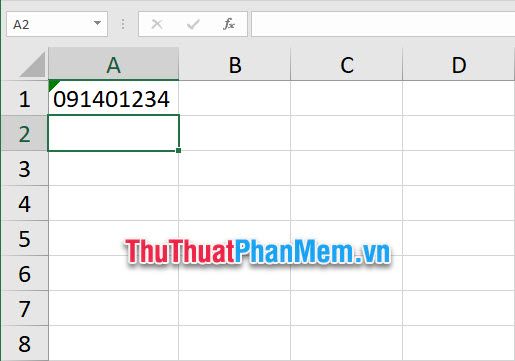
Hãy nhấn vào thông báo lỗi bên cạnh và chọn Ignore Error để bỏ qua thông báo này.
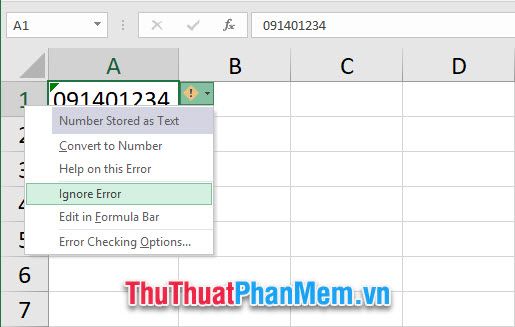
Bạn có thể dễ dàng chỉnh sửa lỗi cho nhiều ô cùng lúc bằng cách chọn tất cả các ô đó, sau đó nhấn vào biểu tượng thông báo lỗi và chọn Ignore Error.
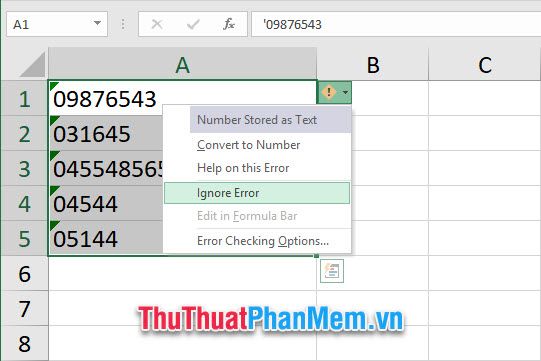
Phương pháp 2:
Một phương pháp khác để chuyển đổi dữ liệu trong ô là thêm dấu nháy đơn ' trước khi nhập số.
Như minh họa trong hình dưới đây, khi bạn thêm dấu nháy đơn trước dãy số có số 0 ở đầu, số 0 sẽ không bị mất đi khi nhấn Enter.
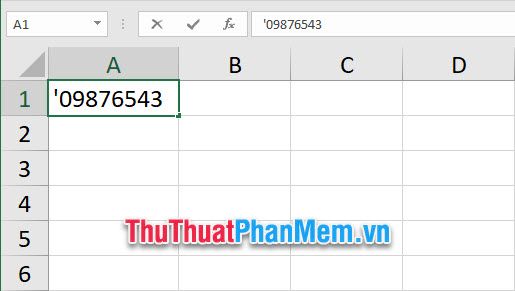
Giống với Cách 1, các bạn cũng sẽ gặp thông báo của Excel về dữ liệu số chứ không phải dữ liệu chữ.
Các bạn chỉ cần bỏ qua lỗi của nó bằng cách chọn Ignore Error.
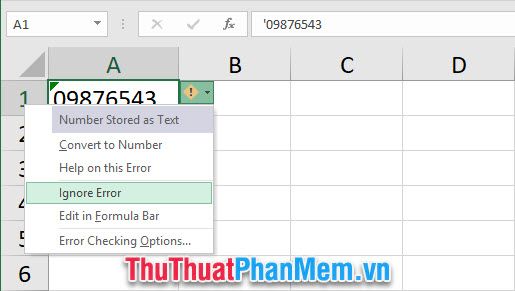
Cũng thế, các bạn có thể Ignore Error một loạt các ô dữ liệu.
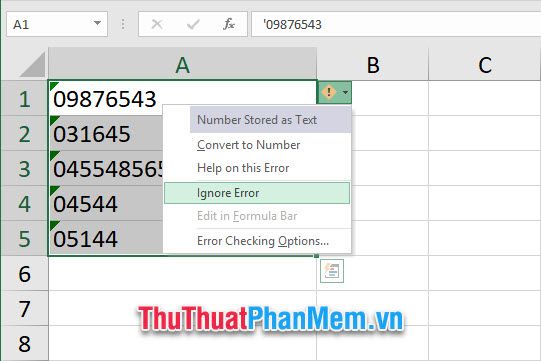
2. Chuyển ô dữ liệu dạng Zip Code
Một lựa chọn khác để hiển thị số 0 trước các giá trị trong Excel là chuyển đổi ô dữ liệu sang định dạng Zip Code.
Để thực hiện điều này, bạn chỉ cần nhấp chuột phải vào ô cần thay đổi và chọn Format Cells từ menu xuất hiện.
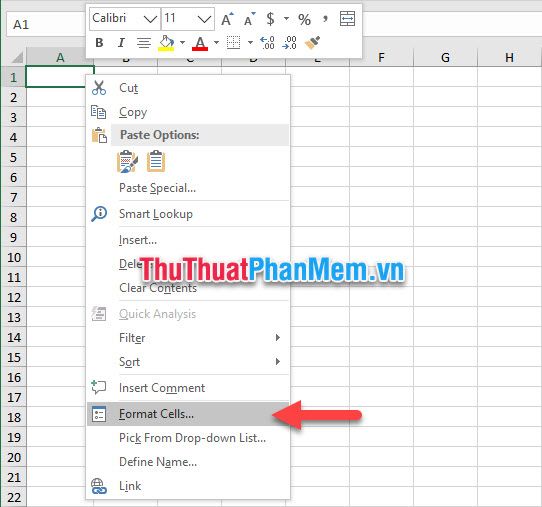
Khi cửa sổ Format Cells hiện ra, bạn cần mở tab Number để tiếp tục.
Tiếp theo, hãy chuyển đến mục Special trong phần Category để hoàn tất.
Hãy chọn Zip Code trong phần Type để định dạng ô dữ liệu của bạn.
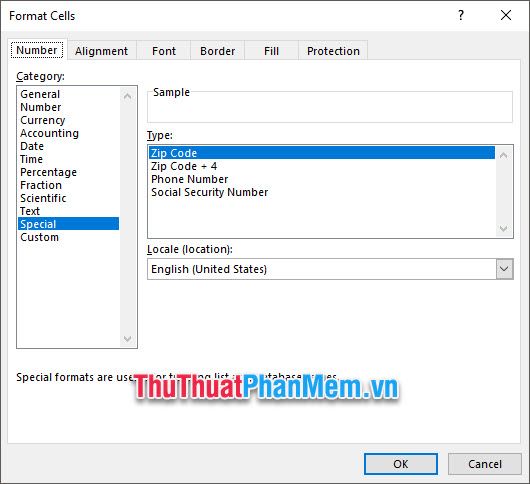
Như bạn có thể thấy, ô dữ liệu của bạn vẫn giữ nguyên số 0 ở đầu dãy số một cách chính xác.
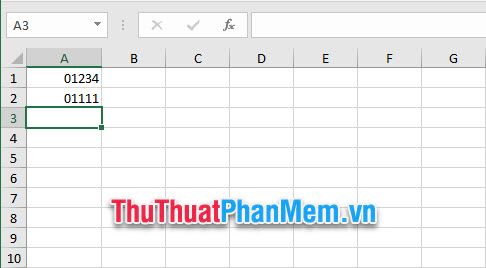
Không chỉ vậy, vì đã chuyển sang chế độ Zip Code, ô dữ liệu của bạn vẫn có thể thực hiện các phép tính như bình thường, chứ không chỉ đơn giản là một ô hiển thị dạng Text.
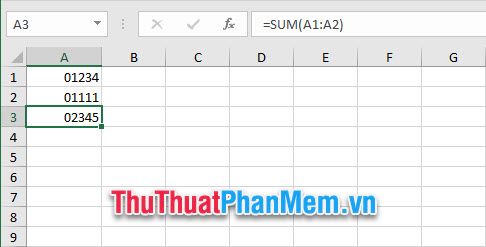
Cảm ơn bạn đã dành thời gian đọc và theo dõi bài viết về cách hiển thị số 0 trước dãy số trong Excel từ Tripi. Bài viết xin được kết thúc tại đây, hẹn gặp lại bạn trong những bài viết hướng dẫn tiếp theo.
Có thể bạn quan tâm

Top 13 Quán lẩu hải sản hấp dẫn và uy tín nhất tại TP. Biên Hòa, Đồng Nai

Khám phá 4 công thức canh kim chi đậu phụ chuẩn vị Hàn Quốc

10 Thói Quen Gội Đầu Sai Cách Khiến Tóc Hư Tổn

Khám phá cách sử dụng lá bàng để điều trị viêm da cơ địa hiệu quả và an toàn

5 Vị Vua Trẻ Tuổi Lên Ngôi ở Việt Nam


