Cách đính kèm file vào Gmail một cách nhanh chóng và hiệu quả trên Google Chrome
Đính kèm file vào Gmail nghe có vẻ đơn giản, nhưng để thực hiện một cách nhanh chóng và chuyên nghiệp thì không phải ai cũng biết.
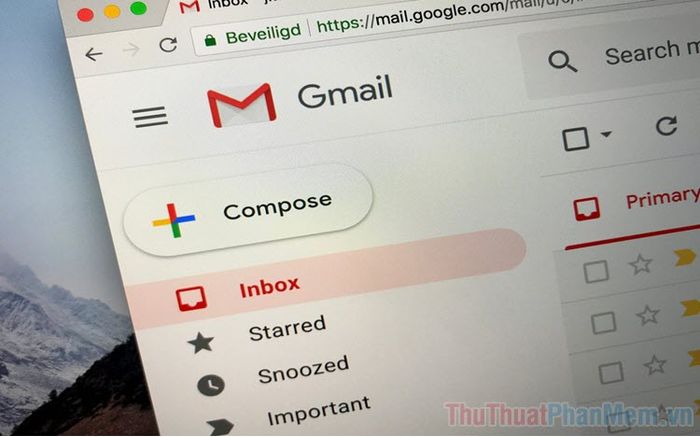
Nếu bạn cần đính kèm file nằm sâu trong nhiều thư mục, việc tìm kiếm và chọn file có thể tốn nhiều thời gian. Lúc này, hãy sử dụng tính năng – Paste trên máy tính để sao chép và dán file trực tiếp vào Gmail một cách nhanh chóng. Đây là tính năng ẩn trên Google Chrome và cần được kích hoạt trước khi sử dụng.
Bước 1: Mở trình duyệt Chrome và truy cập trang tùy chỉnh để kích hoạt các tính năng ẩn của trình duyệt.
| Chrome://flags |
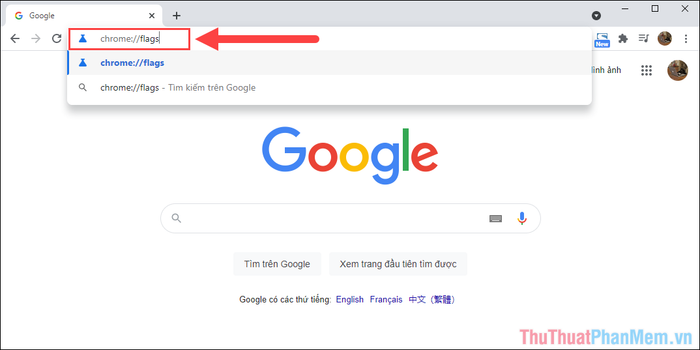
Bước 2: Tiếp theo, nhập từ khóa Clipboard Filenames vào ô tìm kiếm để kích hoạt tính năng đọc dữ liệu từ khay nhớ tạm vào Google Chrome.
Clipboard Filenames – Tính năng này cho phép người dùng dán và đọc dữ liệu từ file đang lưu trong khay nhớ tạm của máy tính, chuyển chúng trực tiếp vào trình duyệt Chrome thông qua thao tác – Paste.
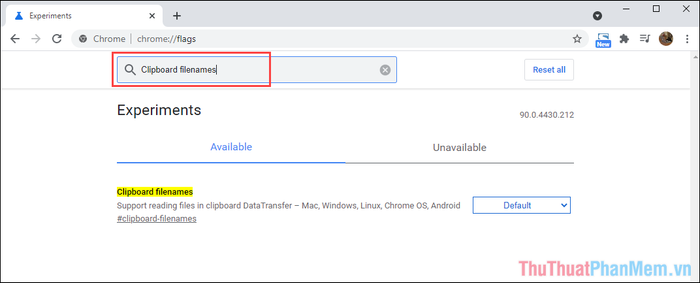
Bước 3: Để kích hoạt tính năng, hãy chọn mục Enabled bên cạnh cửa sổ thiết lập.
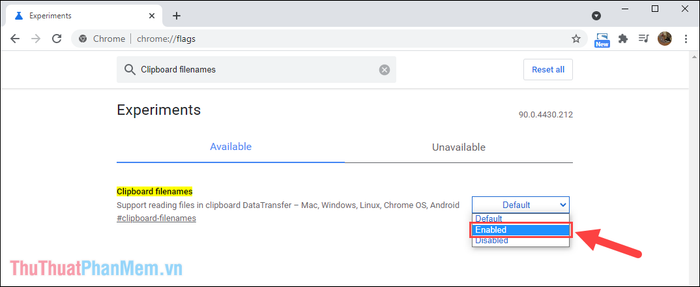
Bước 4: Sau khi thiết lập Enabled thành công, nhấp chọn Relaunch để khởi động lại trình duyệt Chrome và áp dụng các thay đổi mới.
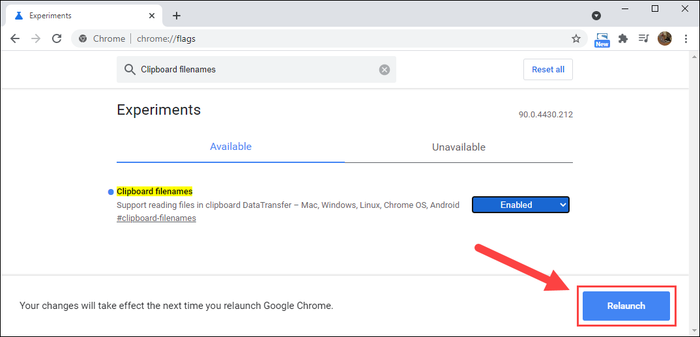
Bước 5: Lúc này, Chrome đã sẵn sàng cho phép dán file dữ liệu từ khay nhớ tạm. Hãy mở Gmail và bắt đầu trải nghiệm tính năng tiện ích này.
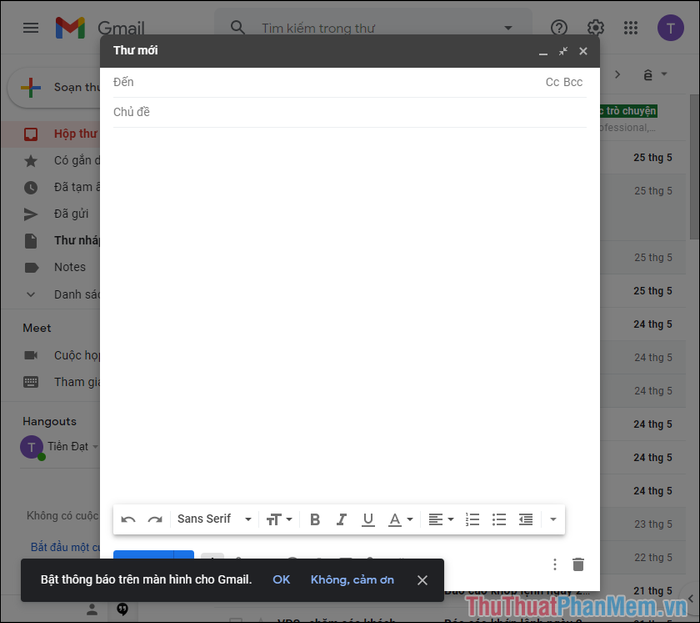
Bước 6: Để đính kèm file vào thư điện tử Gmail, bạn chỉ cần sao chép dữ liệu từ máy tính bằng cách sử dụng tổ hợp phím Ctrl + C.
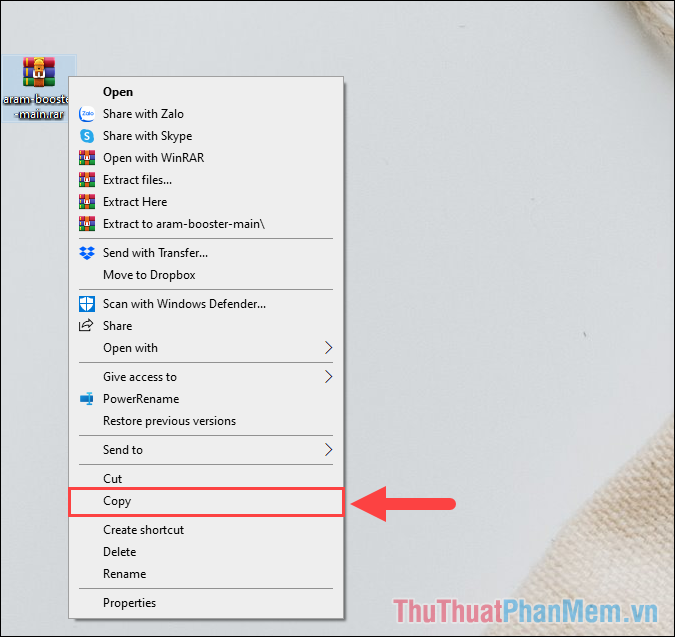
Bước 7: Tiếp theo, dán dữ liệu vào phần soạn thảo nội dung Email bằng tổ hợp phím Ctrl + V, tương tự như thao tác sao chép dữ liệu thông thường.
Với tính năng này, bạn không cần mất thời gian tìm kiếm file trong từng thư mục hay thực hiện nhiều thao tác phức tạp để chọn file đính kèm.
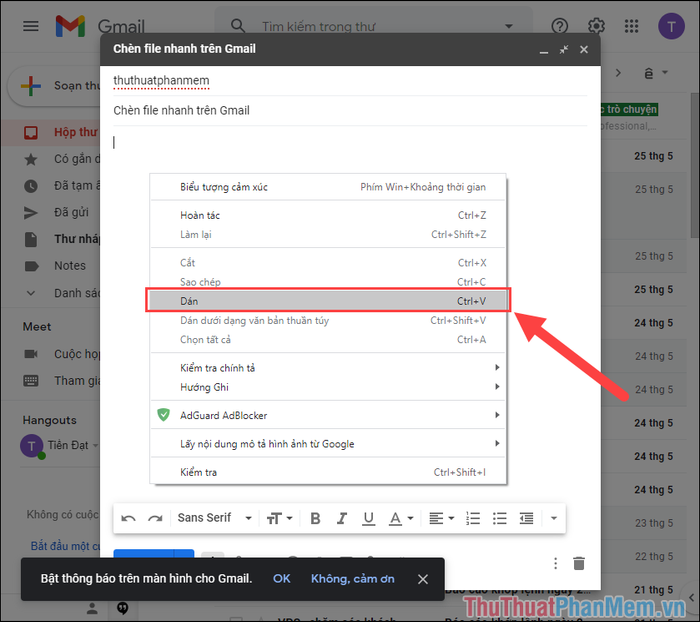
Trong bài viết này, Tripi đã chia sẻ cách đính kèm file vào thư điện tử Gmail một cách nhanh chóng và hiệu quả trên Google Chrome. Chúc các bạn có những trải nghiệm tuyệt vời và một ngày làm việc thật hiệu quả!
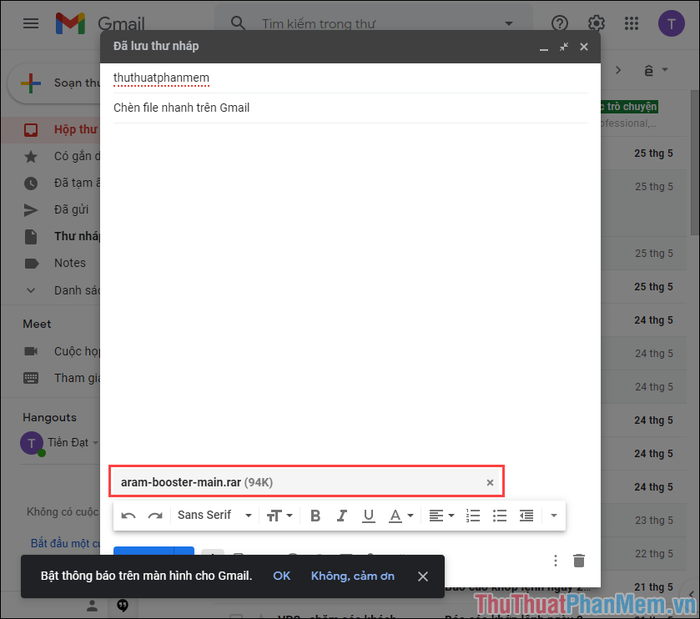
Có thể bạn quan tâm

Top 10 ổ cứng di động đáng mua nhất hiện nay

Top 9 cửa hàng thời trang nữ đẹp nhất tại Tuyên Quang

Hướng dẫn Dịch tập tin PDF

Chăm sóc tóc mềm mượt, óng ả và ngăn ngừa gãy rụng với sản phẩm dưỡng tóc Double Rich.

Top 8 địa chỉ thay lốp xe ô tô chất lượng và đáng tin cậy nhất Đà Nẵng


