Cách giảm dung lượng và kích thước của file tài liệu Word chứa hình ảnh
Nội dung bài viết
Bài viết sau sẽ cung cấp hướng dẫn chi tiết về cách tối ưu dung lượng tài liệu Word 2016, 2010, 2007 có chứa hình ảnh mà không cần cài đặt phần mềm hỗ trợ.
Để giảm kích thước của tài liệu Office chứa ảnh, bạn có thể áp dụng các phương pháp sau:
- Tiến hành nén hình ảnh có trong tài liệu để giảm dung lượng.
- Tắt tính năng chỉnh sửa ảnh trong tài liệu để tiết kiệm dung lượng.
1. Giảm dung lượng file bằng cách nén trực tiếp các hình ảnh bên trong tài liệu Word.
Dung lượng của file tài liệu ban đầu là:
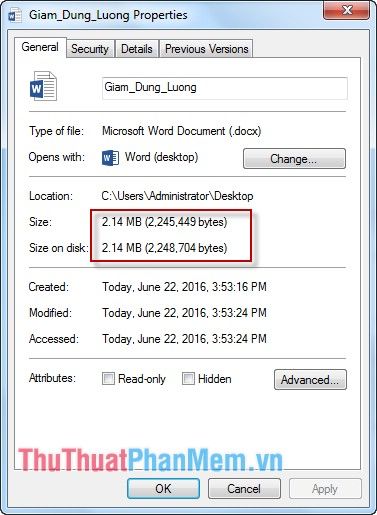
Bước 1: Chọn ảnh cần nén -> Nhấn vào FORMAT -> Chọn Compress Pictures để nén ảnh trong tài liệu.
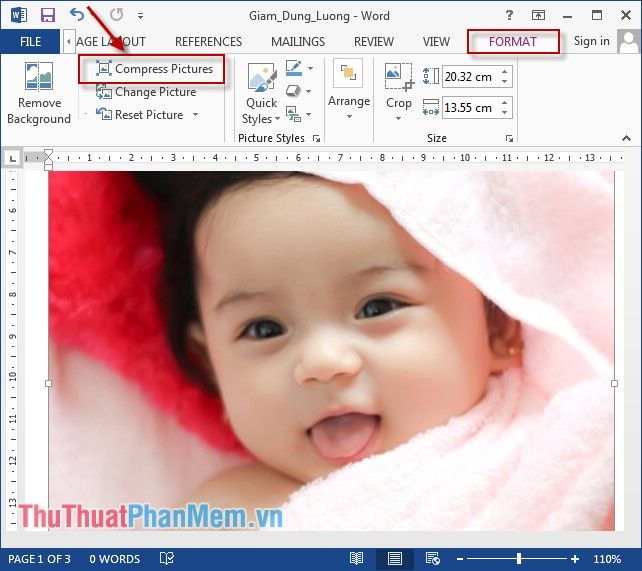
Bước 2: Bỏ chọn mục Apply only to this picture (không áp dụng nén cho tất cả ảnh) và đánh dấu vào Print (220 ppi): chất lượng xuất sắc trên hầu hết máy in và màn hình (chọn độ phân giải ảnh thấp nhất) -> nhấn OK để xác nhận.
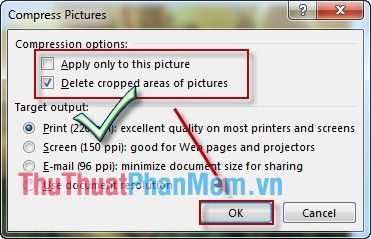
Đối với các ảnh còn lại, bạn cũng thực hiện tương tự -> dung lượng file sẽ thay đổi sau khi hoàn thành việc nén ảnh.
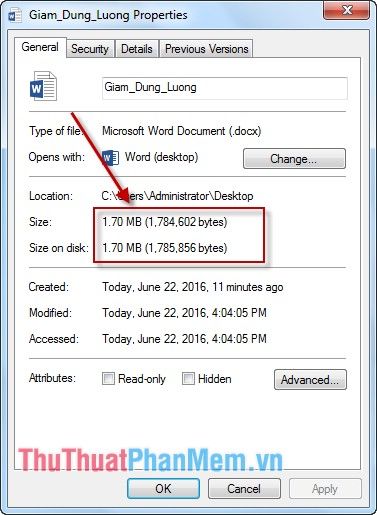
2. Giảm dung lượng file bằng cách loại bỏ các tính năng chỉnh sửa trong ảnh để tăng hiệu quả lưu trữ.
Mặc dù cách này có thể không làm giảm dung lượng ảnh nhiều, nhưng vẫn mang lại một số hiệu quả nhất định.
Bước 1: Mở thẻ File -> chọn Options.
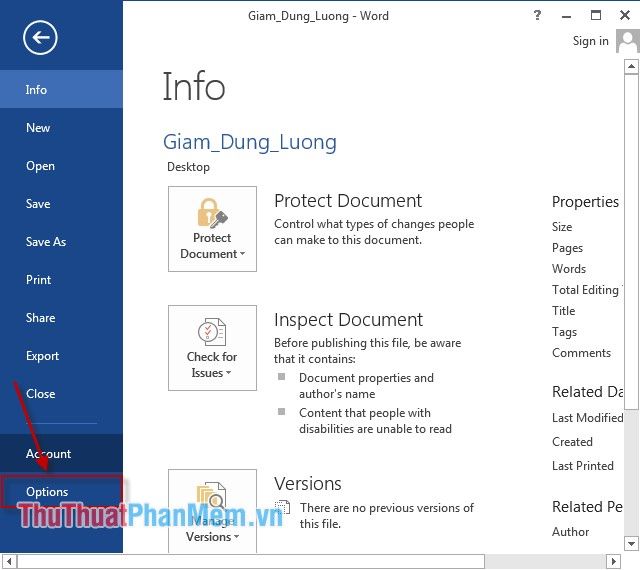
Bước 2: Trong hộp thoại xuất hiện, chọn thẻ Advanced -> kéo xuống dưới phần Image Size and Quality -> tích vào Discard editing data -> nhấn OK để hoàn tất.
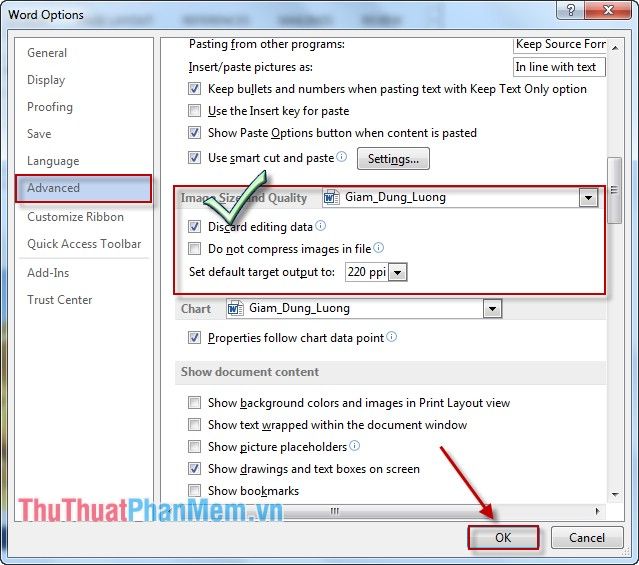
Dung lượng file sau khi áp dụng 2 cách giảm dung lượng trên là:
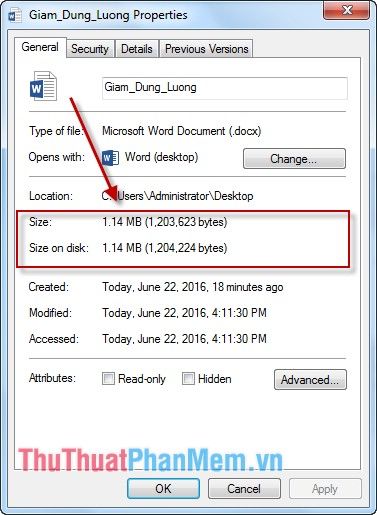
Trên đây là các bước đơn giản giúp bạn giảm dung lượng các file tài liệu Office 2016, 2010, 2007 chứa hình ảnh. Quy trình trên có thể áp dụng tương tự cho các phiên bản Office khác.
Chúc các bạn gặt hái nhiều thành công!
Có thể bạn quan tâm

4 Địa điểm mua vải chất lượng, giá tốt không thể bỏ qua tại Bến Tre

Top 10 món cháo bổ dưỡng tuyệt vời dành cho bé kén ăn

10 Bí Quyết Vàng Để Làm Chủ Thời Gian

Cách nấu chè khoai lang tím dẻo thơm, khiến ai ăn cũng mê mẩn

Khám phá 6 Quán ăn ngon trên đường Đề Thám, Cần Thơ


