Cách khắc phục lỗi #NUM trong Excel
Nội dung bài viết
Bài viết này sẽ hướng dẫn bạn cách xử lý lỗi #NUM và cách sửa chữa lỗi này trong Excel.

Nguyên nhân gây ra lỗi #NUM
Lỗi #NUM xuất hiện khi công thức hoặc hàm chứa giá trị số không hợp lệ.
Nguyên nhân gây ra lỗi #NUM:
- Một số hàm có thể thiếu các đối số cần thiết, khiến kết quả không thể tính toán chính xác.
- Kết quả phép tính có thể vượt quá phạm vi cho phép, nằm ngoài khoảng giá trị từ -1x10^307 đến 1x10^307.
Cách khắc phục lỗi #NUM:
Trước khi khắc phục lỗi #NUM, bạn cần xác định nguyên nhân gây ra lỗi từ các trường hợp đã liệt kê, từ đó mới có thể áp dụng giải pháp thích hợp.
Lỗi #NUM! xảy ra khi đối số đầu vào không hợp lệ hoặc không thể thực hiện phép toán.
Ví dụ 1: Hàm SQRT
Khi bạn cố gắng tính căn bậc hai của một số âm, hàm SQRT sẽ không thể tính toán và trả về lỗi #NUM!
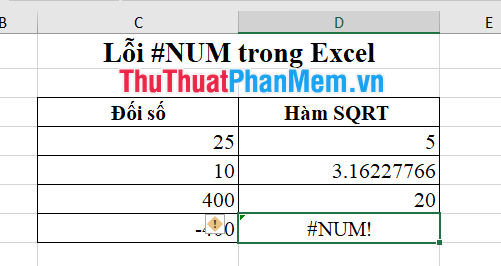
Để chuyển một số âm thành dương, bạn có thể sử dụng hàm ABS, sau đó áp dụng hàm căn bậc hai SQRT lên kết quả. Việc này đảm bảo rằng đối số đầu vào luôn dương khi thực hiện phép tính.
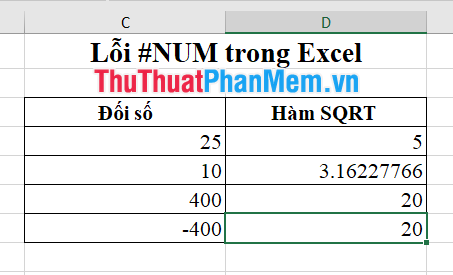
Ví dụ 2: Hàm DATEDIF là công cụ hữu ích để tính toán sự khác biệt giữa hai mốc thời gian. Hãy chú ý rằng đối số end_date cần phải lớn hơn start_date để tránh gặp phải lỗi #NUM.
Cấu trúc hàm DATEDIF (start_date, end_date, unit) yêu cầu đối số end_date phải luôn lớn hơn start_date. Nếu bạn nhận được lỗi #NUM, hãy kiểm tra lại xem có phải end_date nhỏ hơn start_date không?
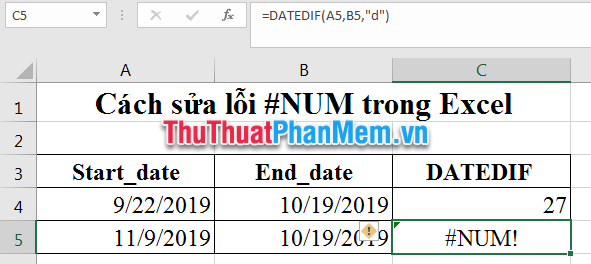
Ví dụ 3: Hàm IRR được dùng để tính tỷ lệ hoàn vốn nội bộ của một dự án. Đây là công cụ quan trọng giúp đánh giá tính khả thi tài chính của các kế hoạch đầu tư.
Hàm IRR có thể gặp phải lỗi #NUM, đặc biệt khi Excel không tìm thấy giá trị thích hợp trước khi đạt đến giới hạn số lần lặp. Điều này xảy ra vì Excel giới hạn số vòng lặp để đảm bảo hiệu suất tính toán, do đó, nếu không tìm thấy kết quả hợp lệ, hàm sẽ trả về lỗi #NUM.
Để thay đổi số lần lặp, bạn có thể vào File => Options => Formulas => Calculation options và chỉnh sửa giá trị tại mục Maximum Iterations. Việc tăng số lần lặp có thể khiến Excel tính toán nhiều hơn, nhưng cũng tốn nhiều thời gian hơn.
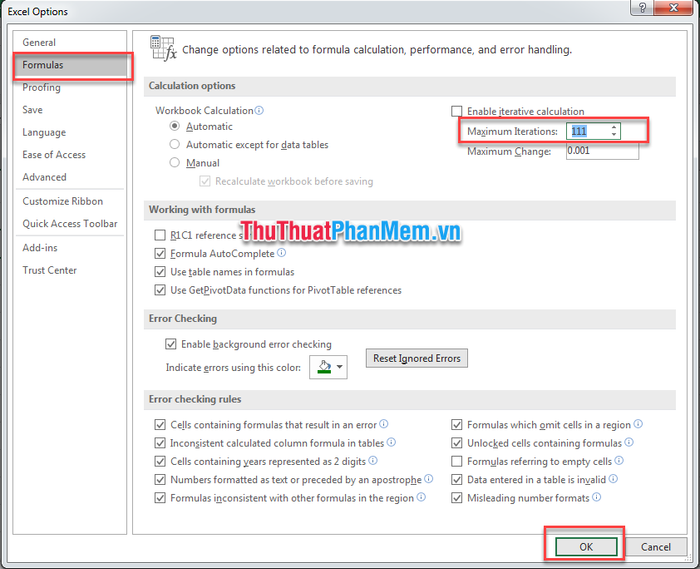
Lỗi #NUM có thể xảy ra khi kết quả của phép tính vượt quá giới hạn mà Excel có thể xử lý, gây ra việc trả về một giá trị không hợp lệ.
Khi phép tính cho kết quả nằm ngoài khoảng giá trị từ -1x10^307 đến 1x10^307, Excel sẽ không thể xử lý và sẽ trả về lỗi #NUM.
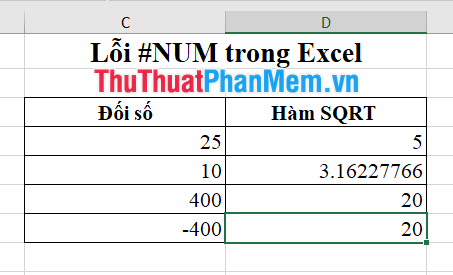
Trong tình huống trên, bạn cần điều chỉnh giảm giá trị của phép tính để tránh kết quả sai lệch hoặc không hợp lệ.
Để giải quyết lỗi #NUM, điều quan trọng là bạn cần hiểu rõ nguyên nhân gây ra lỗi. Sau khi xác định được lý do, bạn có thể áp dụng giải pháp hợp lý. Một cách để bỏ qua lỗi #NUM là sử dụng hàm IFERROR, trong đó công thức sẽ trả về giá trị 0 thay vì lỗi, ví dụ: =IFERROR(value, value_if_error).
- Value: Đây là đối số bắt buộc, dùng để kiểm tra giá trị xem có gặp lỗi hay không.
- Value_if_error: Đây là giá trị được trả về khi hàm phát hiện lỗi, ví dụ có thể là 0.
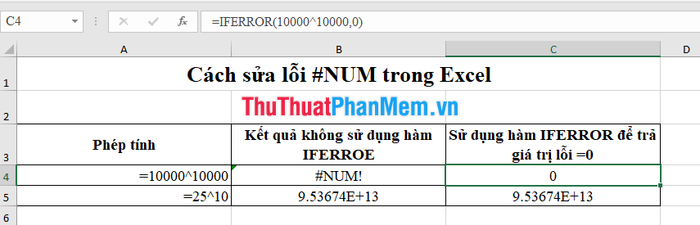
Chúc các bạn luôn gặp may mắn và thành công trong công việc của mình!
Có thể bạn quan tâm

Ngày 20/10, đừng quên dành chút thời gian để nhớ về người phụ nữ đã cống hiến hết thảy những năm tháng thanh xuân bên bạn – người mẹ thân yêu.

Cửa hàng Tripi tại số 418 QL13, Quận Thủ Đức chính thức khai trương vào ngày 21 tháng 3 năm 2020.

4 Cách chế biến bánh mì bơ tỏi đơn giản, thơm ngon đúng điệu

Top 11 Bí quyết dỗ bé nín khóc hiệu quả

Top 10 Phương pháp phòng tránh ung thư buồng trứng hiệu quả nhất


