Cách khắc phục lỗi Windows 10 thường xuyên bị đơ
Nội dung bài viết
Windows 10 được biết đến là hệ điều hành có hiệu suất ổn định, nhưng đôi khi vẫn gặp phải tình trạng treo, giật hoặc lag. Trên thực tế, lỗi này khá phổ biến và có thể được khắc phục bằng một số phương pháp sau:
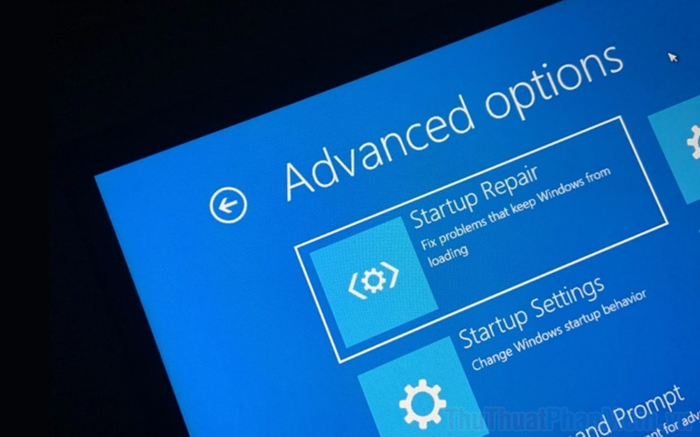
1. Vô hiệu hóa tính năng tiết kiệm điện của PCI-Express
Chế độ tiết kiệm điện trên Windows 10 thường là nguyên nhân gây ra lỗi treo máy. Để khắc phục, bạn có thể thực hiện theo các bước sau:
Bước 1: Đầu tiên, hãy nhấp chuột phải vào biểu tượng Start và chọn Power Options để bắt đầu thiết lập.
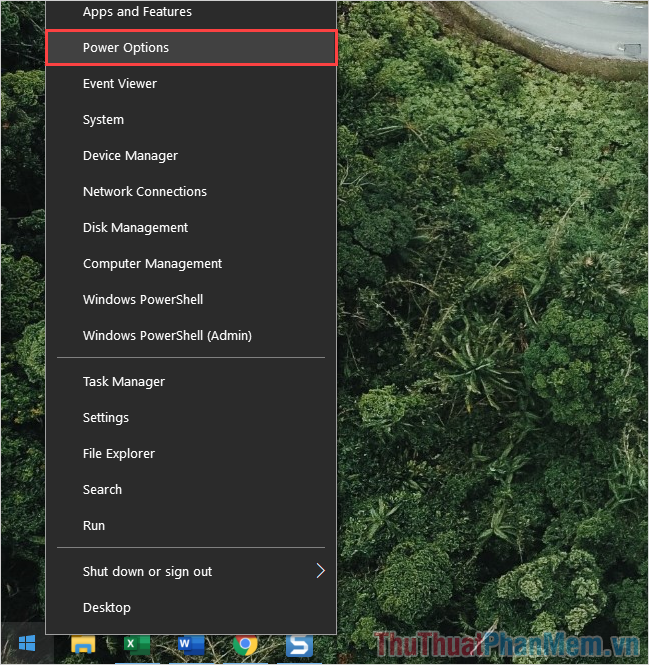
Bước 2: Khi cửa sổ Power & Sleep hiện ra, bạn hãy chọn mục Additional power settings để tiếp tục.
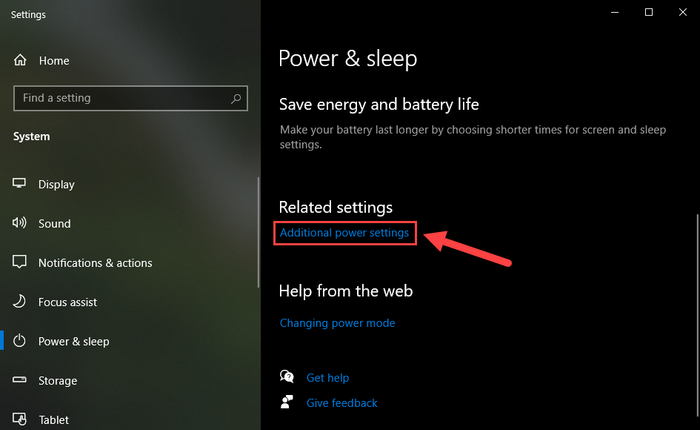
Bước 3: Để điều chỉnh các thiết lập năng lượng, bạn chọn Change plan settings từ danh sách hiển thị.
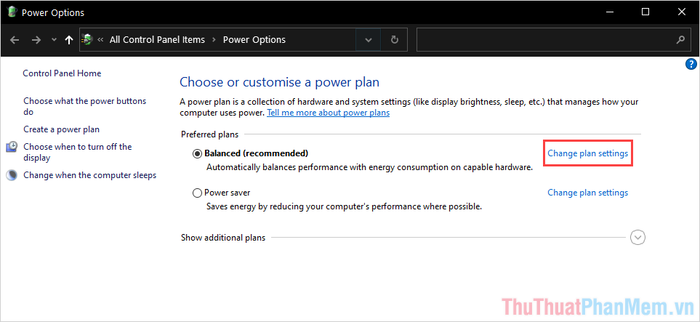
Bước 4: Cuối cùng, nhấp vào Change advanced power settings để mở toàn bộ tùy chọn liên quan đến quản lý năng lượng.
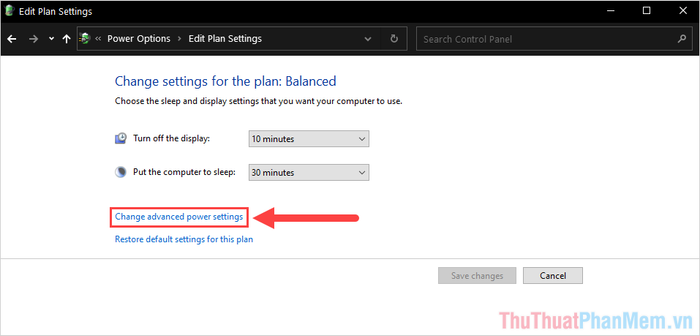
Bước 5: Cuối cùng, bạn hãy tìm đến mục PCI Express và chuyển giá trị của Link State Power Management thành OFF để hoàn tất.
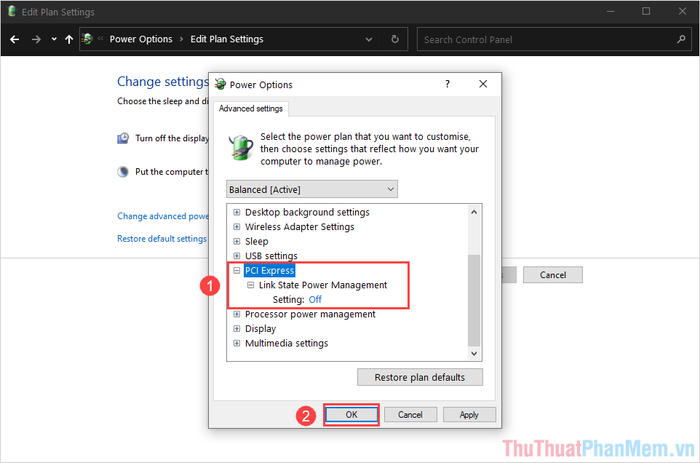
2. Vô hiệu hóa tính năng Tự động Khởi động lại (Auto Restart) trên Windows 10
Trong một số trường hợp, khi máy tính bị treo, tính năng Auto Restart sẽ tự động kích hoạt, dẫn đến việc toàn bộ hệ thống Windows 10 bị treo theo.
Bước 1: Tại màn hình chính, bạn hãy mở Menu Start và nhập Control Panel để truy cập vào bảng điều khiển.
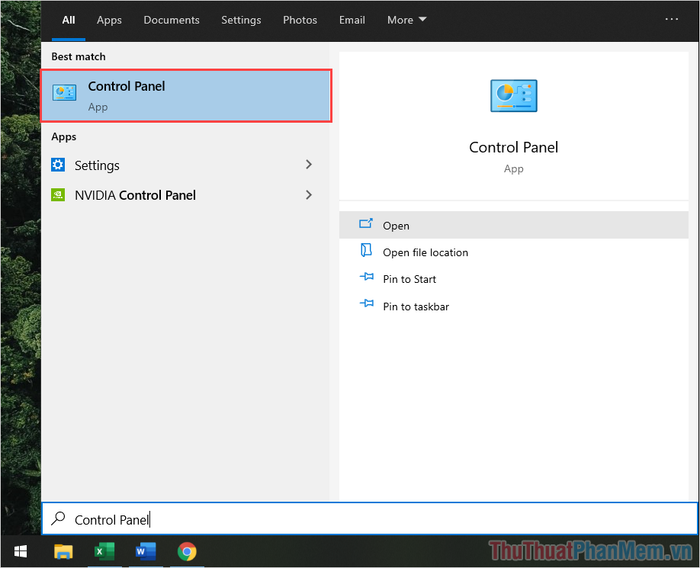
Bước 2: Trong Control Panel, hãy chuyển chế độ hiển thị thành View by: Large icons và chọn mục System để tiếp tục.
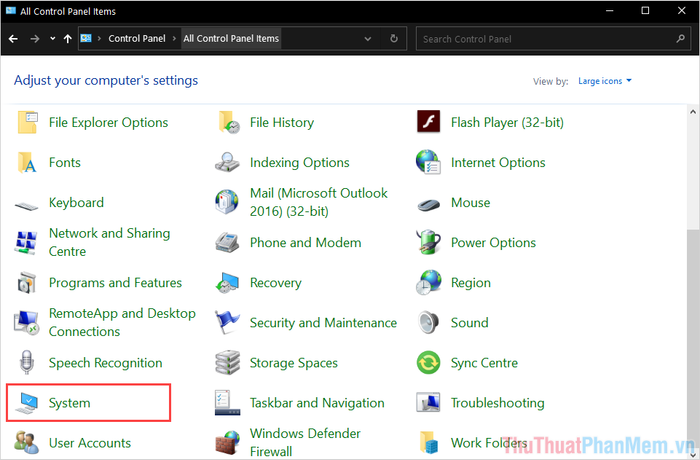
Bước 3: Tiếp theo, bạn chọn thẻ Advanced system settings để truy cập vào các thiết lập hệ thống nâng cao.
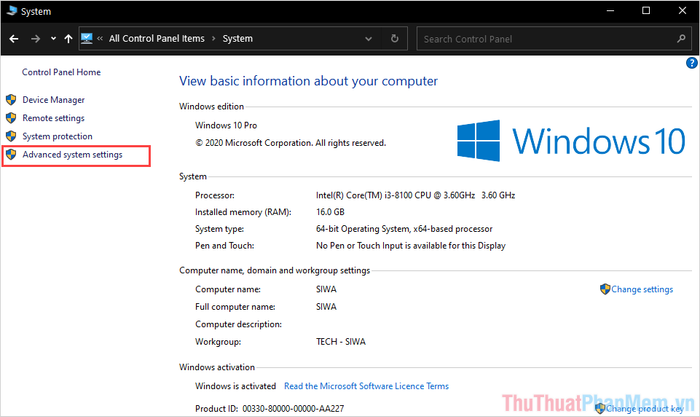
Bước 4: Khi cửa sổ System Properties xuất hiện, hãy chọn thẻ Advanced và nhấn vào Settings… trong mục Start-up and Recovery.
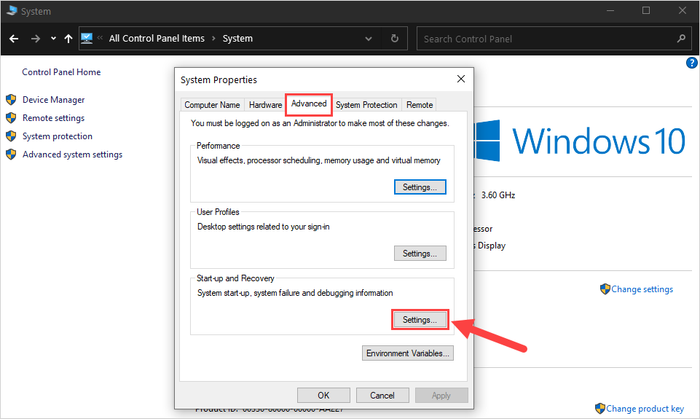
Bước 5: Trong cửa sổ Start-up and Recovery, bạn chỉ cần bỏ chọn mục Automatically restart và nhấn OK để hoàn thành quá trình.
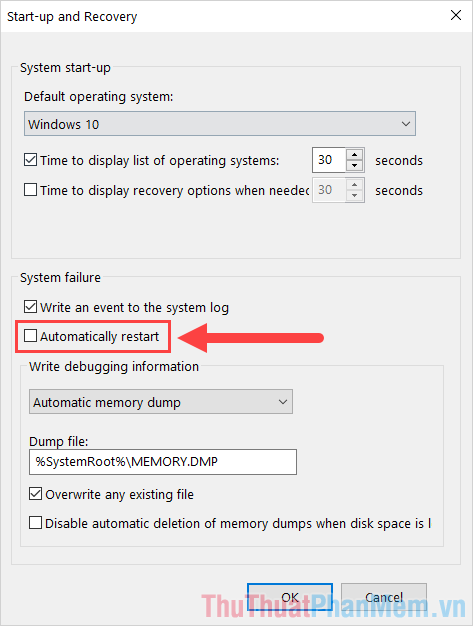
3. Dọn dẹp rác hệ thống trên Windows 10
Sau thời gian dài sử dụng, Windows 10 sẽ tích tụ nhiều tệp rác, kể cả những tệp trong thùng rác chưa được xóa. Đây chính là nguyên nhân khiến hệ thống của bạn trở nên chậm chạp và hay bị treo.
Bước 1: Đầu tiên, hãy mở This PC trên máy tính. Sau đó, nhấp chuột phải vào ổ đĩa C:\ và chọn Properties.
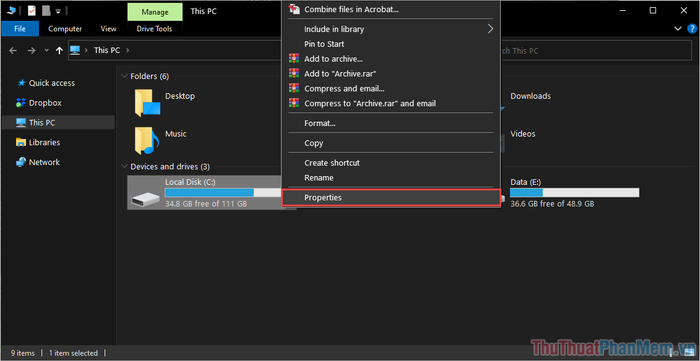
Bước 2: Tiếp theo, chọn thẻ General và nhấn vào mục Disk Clean-up để bắt đầu quá trình dọn dẹp ổ đĩa.
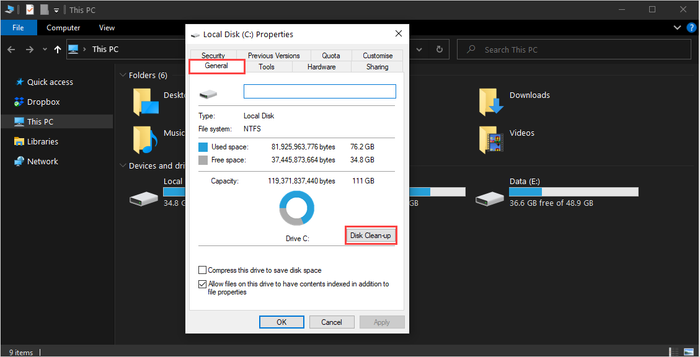
Bước 3: Trong cửa sổ Disk Clean Up, bạn hãy đánh dấu vào tất cả các mục cần xóa (1) và chọn Clean up system files (2) để tiến hành xóa chúng.
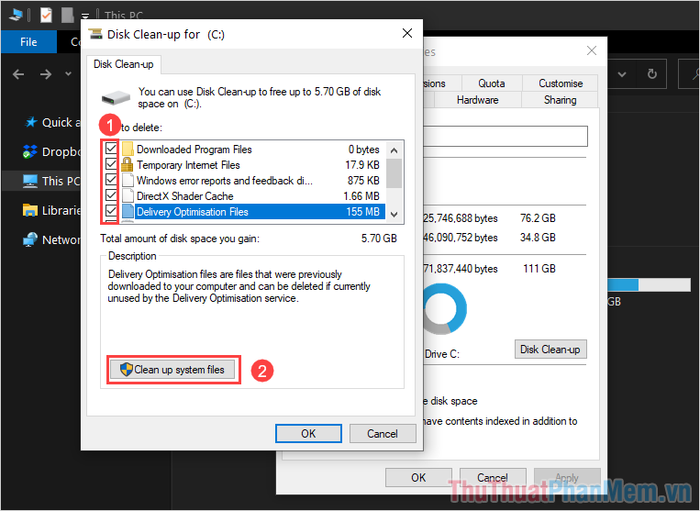
Bước 4: Hệ thống sẽ tự động dọn dẹp và xóa toàn bộ dữ liệu rác trên Windows 10 một cách nhanh chóng và hiệu quả.
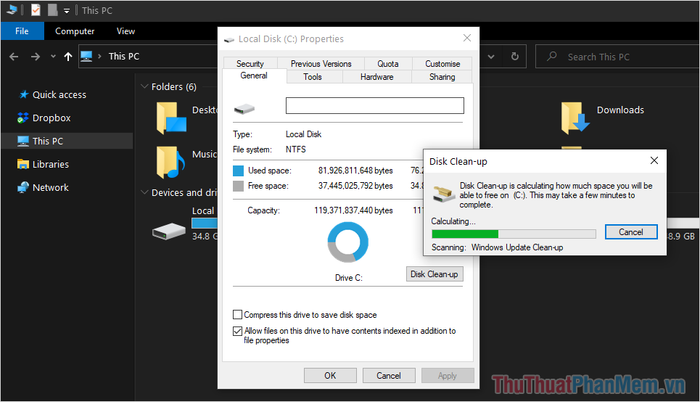
4. Sử dụng phần mềm diệt Virus để bảo vệ hệ thống
Virus là một trong những nguyên nhân chính gây ra tình trạng treo máy trên Windows 10. Khi xâm nhập, chúng có thể phá hủy các tệp hệ thống, khiến Windows không thể tải được dữ liệu cần thiết và dẫn đến treo máy. Việc sử dụng phần mềm diệt Virus không chỉ giúp loại bỏ mối đe dọa mà còn góp phần cải thiện hiệu suất hệ thống, hạn chế tình trạng giật lag. Bạn có thể tham khảo thêm các bài viết liên quan đến Virus trên Tripi để biết thêm chi tiết.
- Hướng dẫn quét virus trực tuyến mà không cần cài đặt thêm phần mềm
- Top 5 phần mềm diệt Virus miễn phí tốt nhất dành cho Windows 10
5. Tăng cường RAM ảo cho Windows 10
Việc tăng dung lượng RAM ảo trên Windows 10 là một giải pháp hiệu quả giúp cải thiện đáng kể hiệu suất máy tính, mang lại trải nghiệm mượt mà và ổn định hơn trong quá trình sử dụng.
Bước 1: Đầu tiên, bạn hãy nhấp chuột phải vào This PC và chọn Properties để bắt đầu thiết lập.
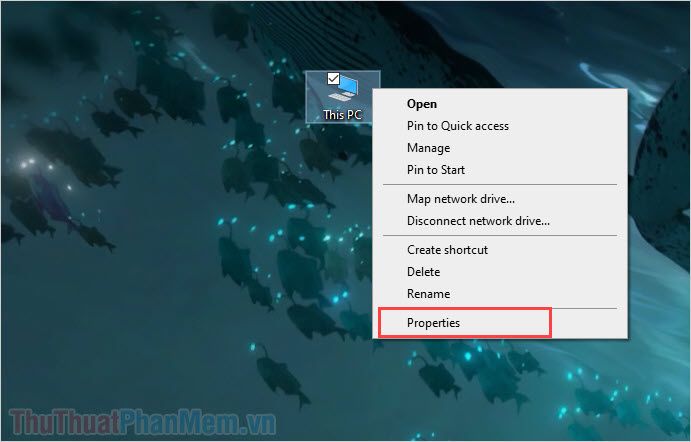
Bước 2: Sau đó, bạn hãy chọn thẻ Advanced System Settings để tiếp tục.
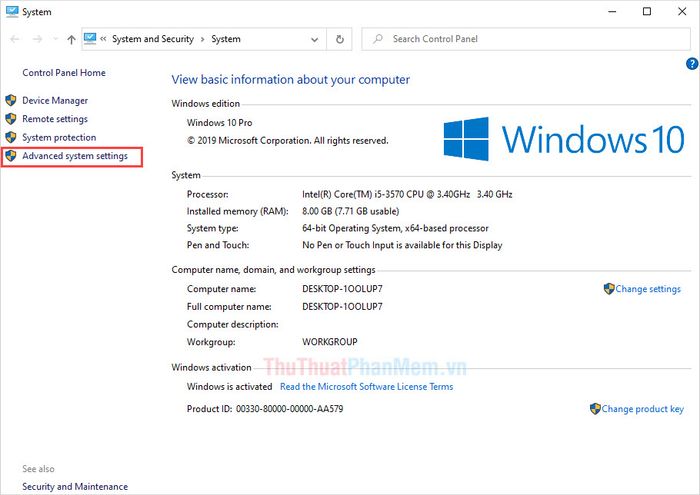
Bước 3: Tiếp theo, chọn mục Advanced và nhấn vào Settings trong phần Performance.
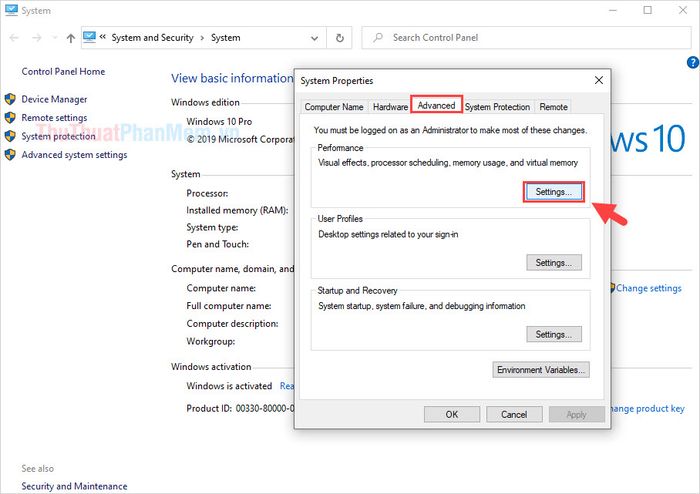
Bước 4: Khi cửa sổ Performance Options xuất hiện, bạn chọn thẻ Advanced và nhấn vào Change… trong mục Virtual Memory.
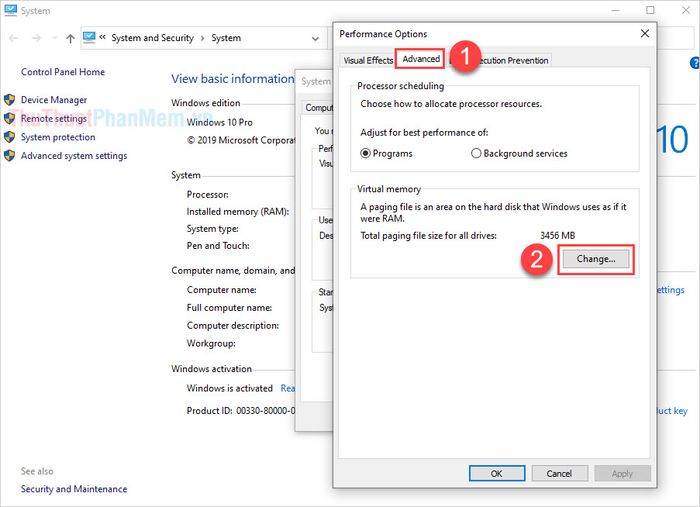
Bước 5: Mặc định, Windows 10 sẽ tự động điều chỉnh RAM ảo dựa trên cấu hình máy. Để tăng RAM ảo, bạn cần bỏ chọn mục Automatically manage paging file size for all drives.
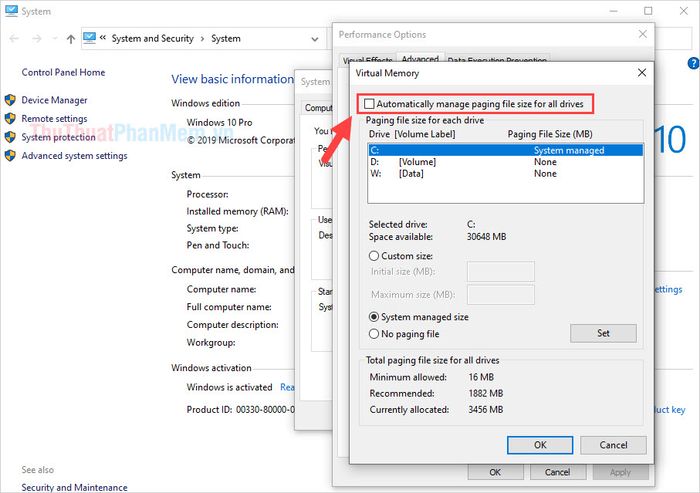
Bước 6: Tiếp theo, bạn chọn Custom Size để thiết lập RAM ảo theo ý muốn. Bạn sẽ thấy hai mục cần điền: Initial Size và Maximum Size. Để thiết lập chính xác, hãy áp dụng công thức sau:
Windows 10 32-bit, dung lượng RAM nhỏ hơn 4GB:
- Initial Size (MB): Lấy dung lượng RAM thực (đổi sang MB) nhân 1.5
- Maximum Size (MB): Lấy dung lượng RAM thực (đổi sang MB) nhân 3
Ví dụ: Nếu máy tính của bạn chạy Windows 10 32-bit với dung lượng RAM 2GB, hãy áp dụng công thức trên để thiết lập.
- Initial Size = Dung lượng RAM (đơn vị: GB) x 1024 (đổi sang MB) x 1.5 = 2 x 1024 x 1.5 = 3072 MB
- Maximum Size = Dung lượng RAM (đơn vị: GB) x 1024 (đổi sang MB) x 3 = 2 x 1024 x 3 = 6144 MB
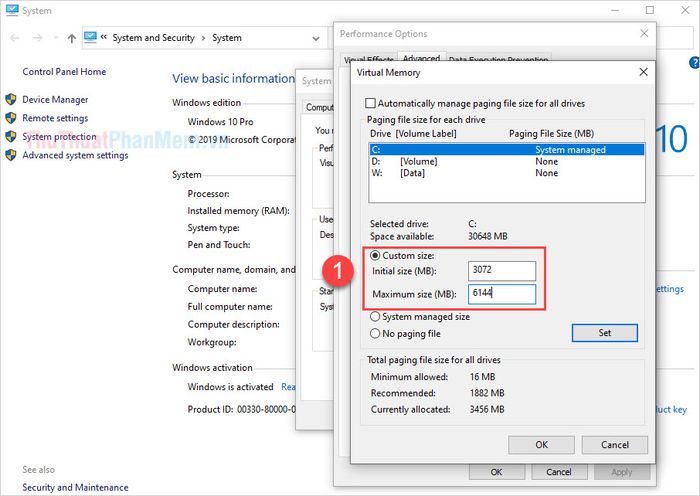
Windows 10 64-bit, dung lượng RAM từ 4GB trở lên:
- Initial Size (MB): Lấy dung lượng RAM thực (đổi sang MB) chia 2
- Maximum Size (MB): Lấy dung lượng RAM thực (đổi sang MB) chia 2
Ví dụ: Nếu máy tính của bạn chạy Windows 10 64-bit với dung lượng RAM 8GB, hãy áp dụng công thức trên để thiết lập.
- Initial Size = Dung lượng RAM (đơn vị: GB) x 1024 (đổi sang MB) : 2 = 8 x 1024 : 2 = 4096 MB
- Maximum Size = Dung lượng RAM (đơn vị: GB) x 1024 (đổi sang MB) : 2 = 8 x 1024 : 2 = 4096 MB
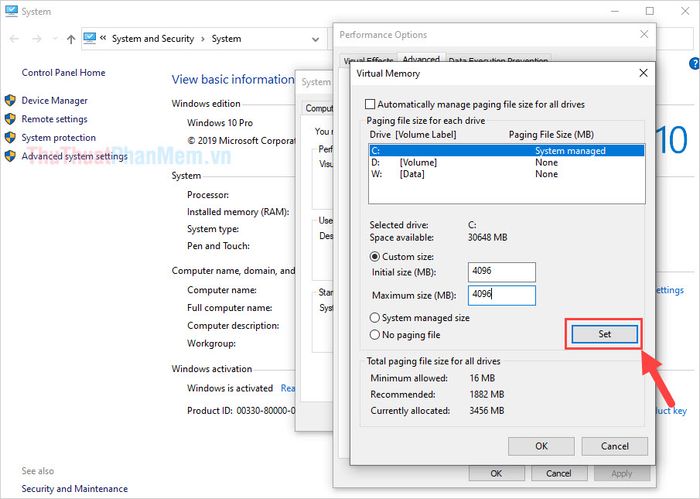
Sau khi thiết lập xong dung lượng RAM, bạn hãy chọn Set để lưu lại thông số. Một cửa sổ thông báo sẽ xuất hiện yêu cầu khởi động lại máy để áp dụng thay đổi. Nhấn OK để máy tính tự động khởi động lại.
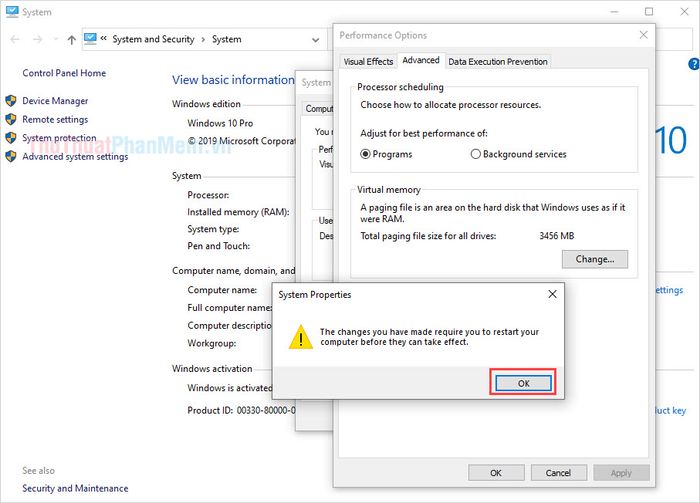
6. Vô hiệu hóa tính năng AppXsvc
Phương pháp cuối cùng để giảm thiểu tình trạng treo máy trên Windows 10 là tắt dịch vụ AppXsvc, một tính năng không cần thiết và có thể gây ảnh hưởng đến hiệu suất hệ thống.
Bước 1: Bạn hãy mở Menu Start và nhập Registry Editor để khởi chạy trình chỉnh sửa Registry.
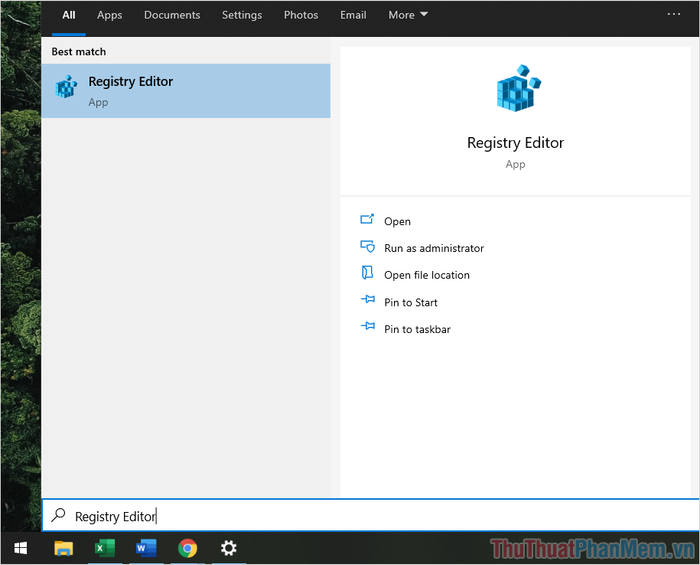
Bước 2: Sau đó, sao chép đường dẫn dưới đây và dán vào thanh điều hướng để di chuyển đến thư mục cần thao tác.
| HKEY_LOCAL_MACHINE\SYSTEM\ControlSet001\Services\AppXSvc |
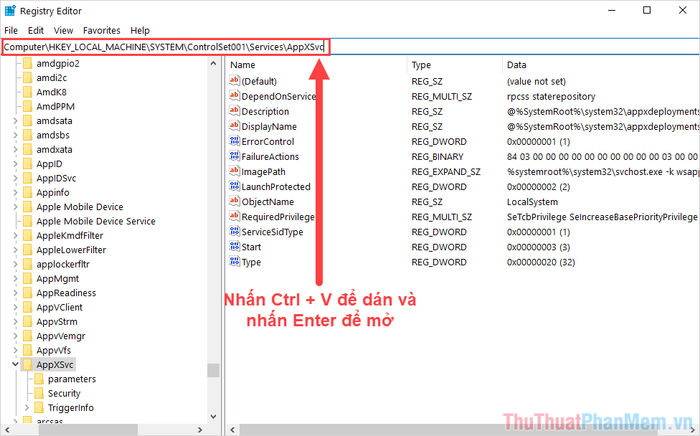
Bước 3: Tiếp theo, nhấp chuột phải vào mục Start và chọn Modify… để chỉnh sửa.
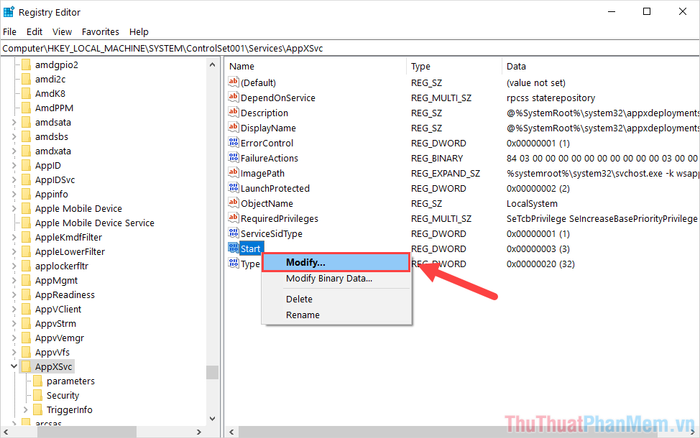
Bước 4: Tại cửa sổ chỉnh sửa, hãy nhập Value data thành 4 và nhấn OK để hoàn tất. Cuối cùng, khởi động lại máy tính để áp dụng thay đổi.
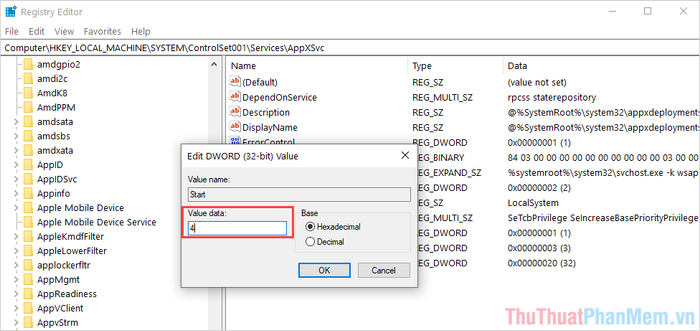
Trong bài viết này, Tripi đã chia sẻ những phương pháp khắc phục lỗi máy tính Windows 10 thường xuyên bị treo một cách nhanh chóng và hiệu quả. Chúc các bạn có những trải nghiệm tuyệt vời và một ngày tràn đầy năng lượng!
Có thể bạn quan tâm
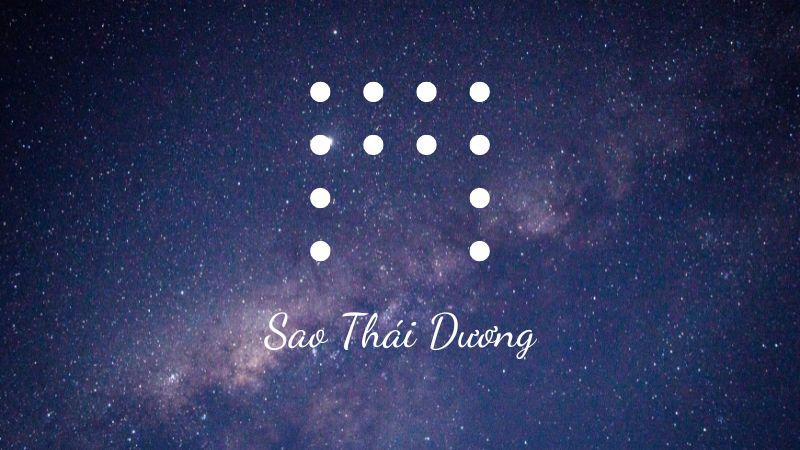
Sao Thái Dương là một ngôi sao chiếu mệnh quan trọng trong năm 2025. Tìm hiểu về sao Thái Dương và cách cúng sao để mang lại may mắn và tài lộc cho bản thân.

8 Địa chỉ sửa tivi tại nhà uy tín hàng đầu TP.HCM - Chất lượng đảm bảo, phục vụ tận tâm

Top 6 Cửa Hàng Nhật Bản Uy Tín Nhất Tại Hà Nội

Top 10 Pha đá phạt đền quyết định và đáng nhớ nhất trong lịch sử bóng đá

Top 8 cửa hàng thời trang nam nổi bật tại An Giang được phái mạnh ưa chuộng


