Cách khôi phục Microsoft Store trên Windows 10 một cách hiệu quả
Nội dung bài viết
Microsoft Store, hay còn được biết đến là cửa hàng ứng dụng trên Windows 10, là một công cụ không thể thiếu để cài đặt các phần mềm. Tuy nhiên, nếu Microsoft Store gặp lỗi và đột nhiên biến mất, làm thế nào để khôi phục lại nó?
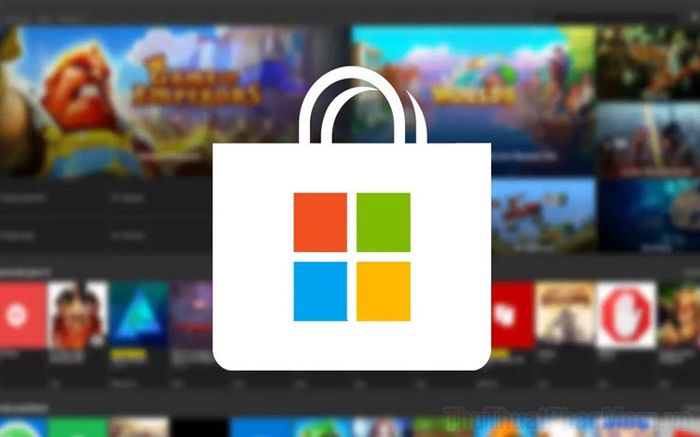
Microsoft Store là nền tảng chính thức cung cấp các ứng dụng và phần mềm chất lượng cao từ Microsoft. Nhiều ứng dụng độc quyền chỉ có sẵn trên Microsoft Store mà không xuất hiện ở bất kỳ nền tảng nào khác, điều này nhằm thu hút sự chú ý của người dùng. Tuy nhiên, một số công cụ dọn dẹp hệ thống trên Windows 10 vô tình xóa hoặc ẩn Microsoft Store, khiến người dùng không thể truy cập. Trong trường hợp này, việc khôi phục Microsoft Store là cần thiết để tiếp tục sử dụng các ứng dụng độc quyền. Dưới đây là hướng dẫn chi tiết cách khôi phục Microsoft Store trên Windows 10.
1. Hướng dẫn khôi phục Microsoft Store thông qua Settings
Microsoft Store là một dịch vụ tích hợp sẵn trên Windows 10, không thể bị xóa hoàn toàn mà chỉ có thể bị ẩn đi. Chỉ cần khởi động lại dịch vụ này, bạn sẽ có thể tiếp tục sử dụng bình thường.
Bước 1: Hãy mở Settings thông qua Menu Start trên máy tính của bạn.
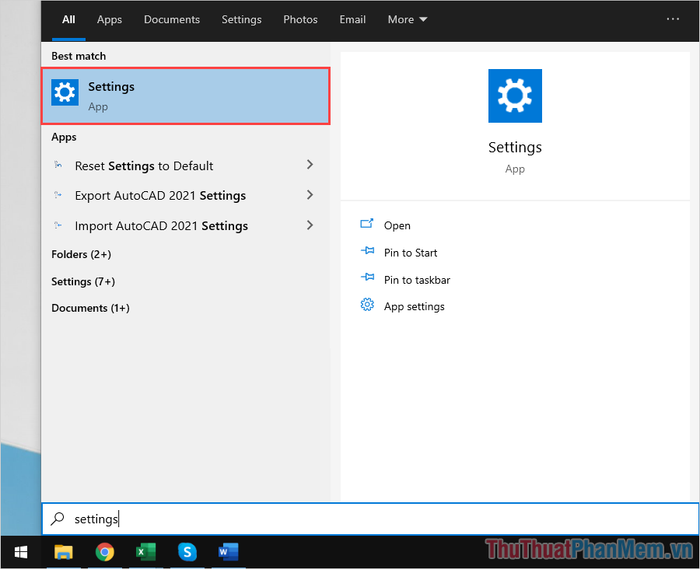
Bước 2: Sau đó, chọn mục Apps để xem danh sách toàn bộ ứng dụng đã được cài đặt trên hệ thống.
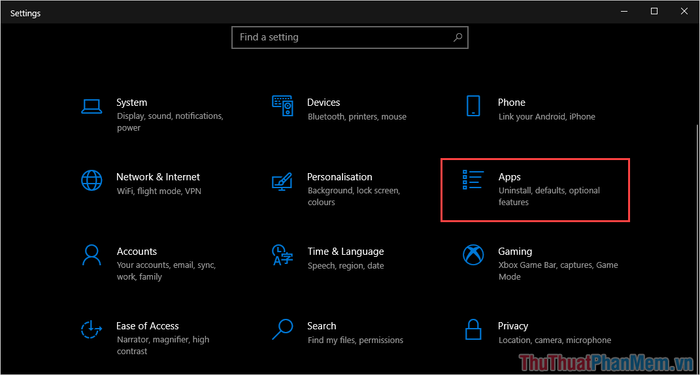
Bước 3: Tiếp theo, chọn thẻ Apps & Features để kiểm tra các ứng dụng hiện có trên máy tính của bạn.
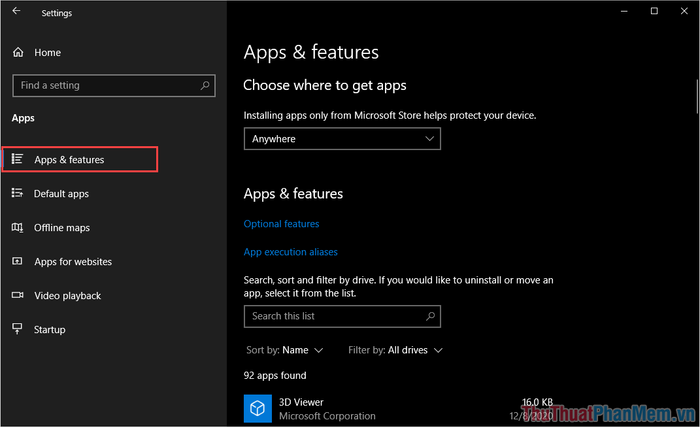
Bước 4: Trong danh sách ứng dụng, hãy tìm kiếm Microsoft Store và nhấp vào Advanced options để truy cập các thiết lập chi tiết.
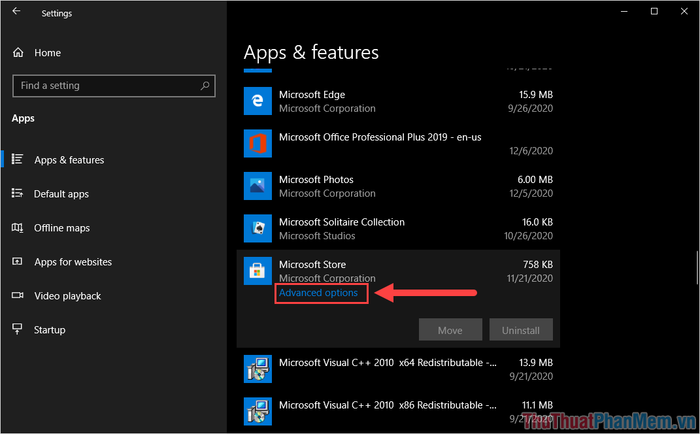
Bước 5: Để khôi phục Microsoft Store, bạn chỉ cần chọn Reset và hệ thống sẽ tự động thực hiện các thao tác cần thiết.
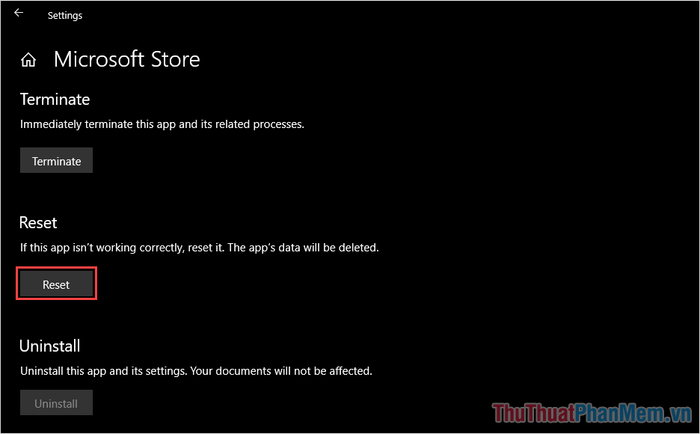
2. Hướng dẫn khôi phục Microsoft Store thông qua PowerShell
PowerShell là một công cụ dòng lệnh hiện đại, được kỳ vọng sẽ thay thế Command Prompt truyền thống trong tương lai.
Bước 1: Hãy mở Menu Start => Gõ PowerShell => Chọn Run as Administrator để khởi chạy PowerShell với quyền quản trị viên.
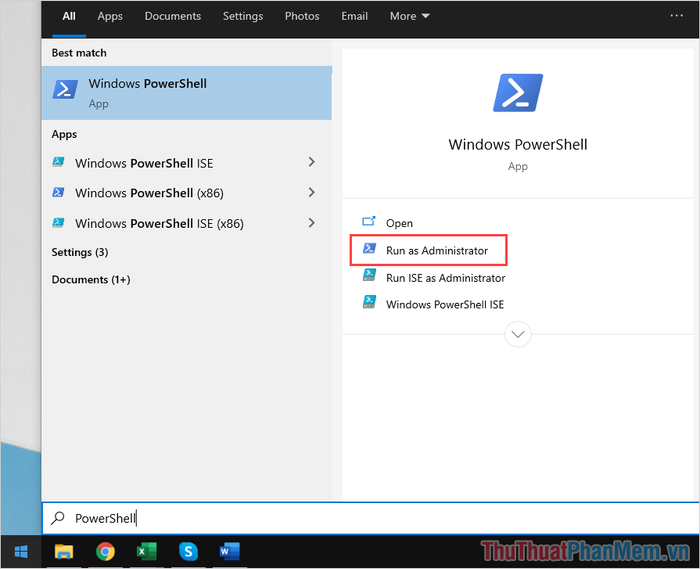
Bước 2: Sau đó, sao chép câu lệnh được cung cấp, dán vào PowerShell và nhấn Enter để thực thi.
| Get-Appxpackage –Allusers |
Lưu ý: Để dán nội dung trong PowerShell, hãy sử dụng Click chuột phải vì tổ hợp phím Ctrl + V sẽ không hoạt động.
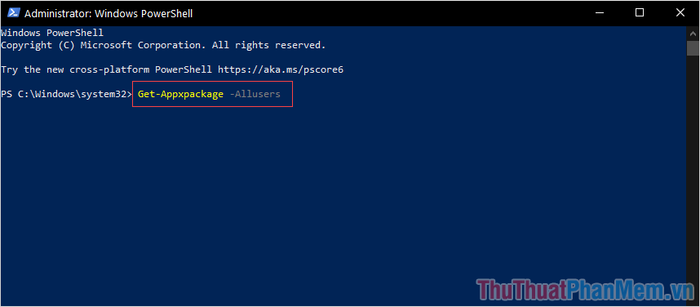
Bước 3: Sau khi câu lệnh hoàn tất, hãy tìm phần nội dung có tên PackageFullName/ PackageFamilyName là Microsoft.WindowsStore.
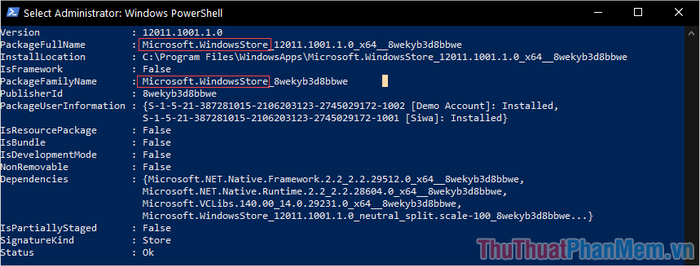
Bước 4: Tiếp theo, hãy bôi đen toàn bộ nội dung trong mục PackageFullName và nhấn Ctrl + C để sao chép chúng.
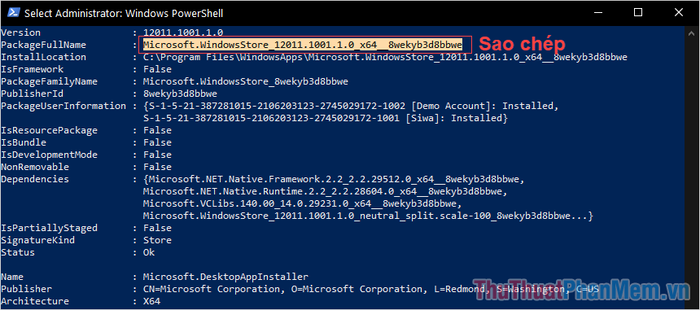
Bước 5: Để khôi phục Microsoft Store, bạn cần sử dụng câu lệnh sau (lưu ý thay thế nội dung trong ngoặc bằng giá trị đã sao chép).
| Add-AppxPackage -register “C:\Program Files\WindowsApps\(PackageFullName)” –DisableDevelopmentMode |
Sau khi hoàn thành câu lệnh, chỉ cần nhấn Enter để hệ thống tự động khôi phục Microsoft Store.
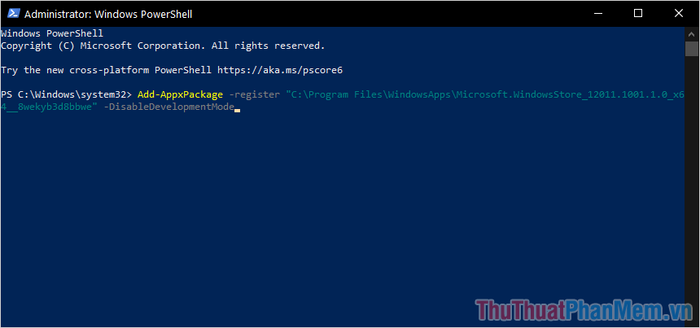
3. Hướng dẫn khôi phục toàn bộ ứng dụng mặc định của Windows bằng PowerShell
(Phần bổ sung) Nếu bạn muốn cài đặt lại toàn bộ các ứng dụng mặc định của Windows 10, bao gồm cả Microsoft Store, hãy sử dụng câu lệnh đơn giản dưới đây.
Bước 1: Hãy mở Menu Start => Gõ PowerShell => Chọn Run as Administrator để khởi chạy PowerShell với quyền quản trị viên.
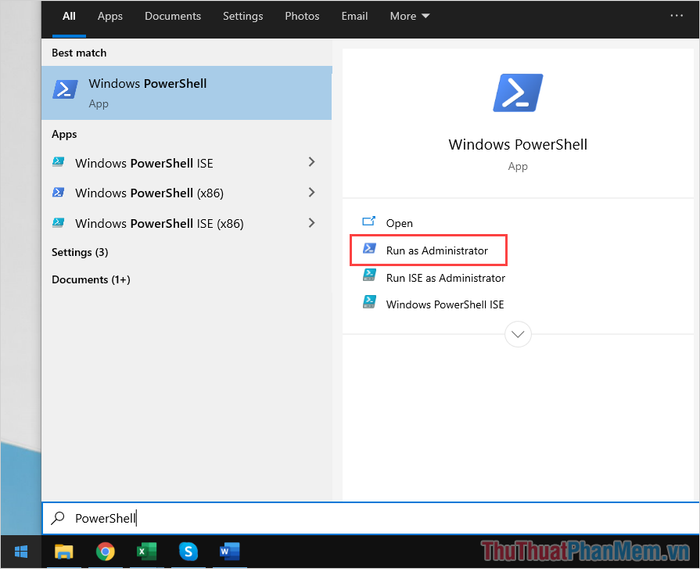
Bước 2: Tiếp theo, sao chép câu lệnh được cung cấp, dùng Click chuột phải để dán vào PowerShell, sau đó nhấn Enter để hệ thống bắt đầu quá trình cài đặt.
| Get-AppxPackage -AllUsers| Foreach {Add-AppxPackage -DisableDevelopmentMode -Register “$($_.InstallLocation)\AppXManifest.xml”} |
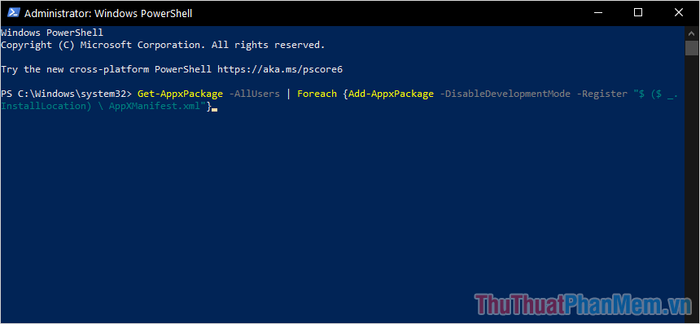
Bài viết trên đã tổng hợp các cách hiệu quả và thành công 100% để khôi phục Microsoft Store trên Windows 10. Hy vọng những chia sẻ này sẽ giúp bạn sử dụng Microsoft Store một cách thuận lợi.
Có thể bạn quan tâm

8 Quán trà sữa nổi bật nhất tại Quận 6, TP. HCM

Top 9 địa chỉ pizza ngon và chất lượng nhất Hà Tĩnh

Top 5 Quán Ốc Xào Cay Chuối Đậu Ngon Nhất tại Thái Nguyên

10 Homestay tuyệt vời nhất tại TP. Buôn Ma Thuột - Sự kết hợp hoàn hảo giữa vẻ đẹp và chất lượng

Khám phá 10 cách làm món gỏi bò ngon miệng và dễ làm ngay tại nhà


