Cách làm cho dòng và cột trong Excel trở nên cân đối và đẹp mắt
Nội dung bài viết

Khi sử dụng Excel để soạn thảo, đôi khi bạn sẽ gặp phải tình trạng các dòng và cột có kích thước không đồng đều, khiến bảng tính trở nên mất thẩm mỹ. Để cải thiện, bạn cần điều chỉnh lại độ rộng các dòng và cột sao cho đều đặn và hài hòa hơn. Việc chỉnh sửa từng cột, từng hàng có thể tốn thời gian và khó mà hoàn hảo từng chi tiết.
Hôm nay, Tripi sẽ chia sẻ một số mẹo đơn giản để bạn dễ dàng căn chỉnh các dòng và cột trong Excel một cách chính xác và nhanh chóng.
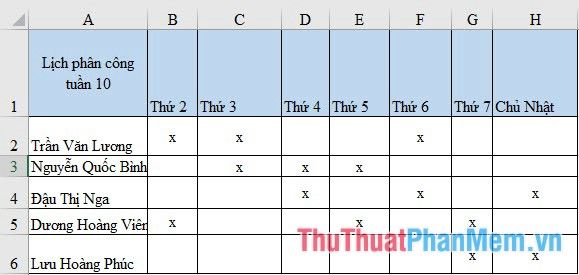
1. Điều chỉnh dòng và cột sao cho vừa vặn với dữ liệu trong ô
Phương pháp 1:
Đầu tiên, bạn cần chọn toàn bộ các cột muốn căn chỉnh bằng cách di chuột đến tên cột đầu tiên và kéo cho đến cột cuối cùng để chọn hết.
Tiếp theo, đưa con trỏ chuột đến vị trí giữa các hàng hoặc cột, sau đó nhấn đúp chuột. Excel sẽ tự động điều chỉnh kích thước các hàng và cột sao cho phù hợp với dữ liệu có sẵn trong ô.
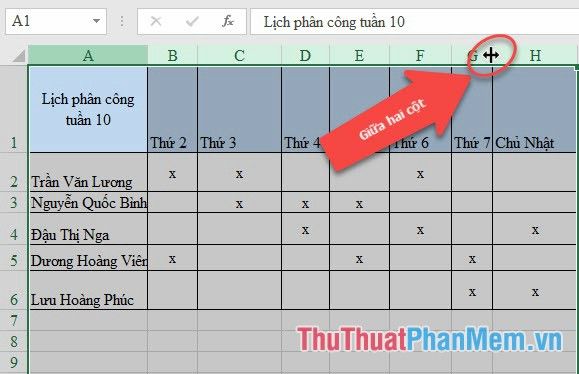
Phương pháp 2:
Đầu tiên, bạn cần chọn vùng dữ liệu cần căn chỉnh. Sau đó, vào thẻ Home và trong mục Cells, tìm biểu tượng Format để tiếp tục.
- Để dòng tự động điều chỉnh sao cho vừa với nội dung, chọn AutoFit Row Height.
- Nếu muốn điều chỉnh cột sao cho vừa vặn với dữ liệu, bạn hãy chọn AutoFit Column Width.
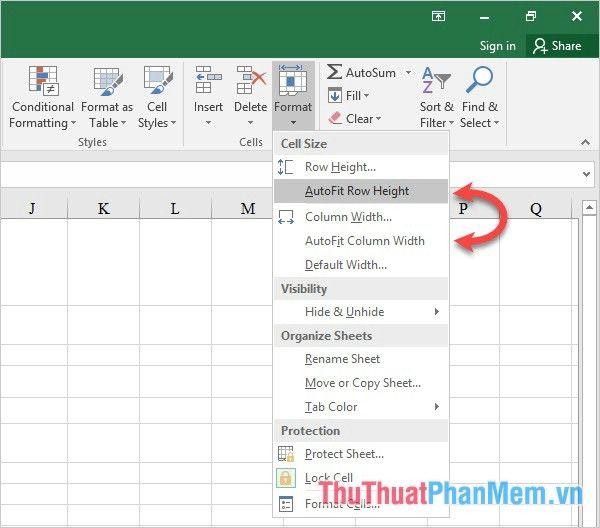
Kết quả bạn sẽ nhận được là bảng dữ liệu được căn chỉnh hoàn hảo, với các cột và hàng vừa khít với nội dung bên trong, như trong hình minh họa dưới đây.
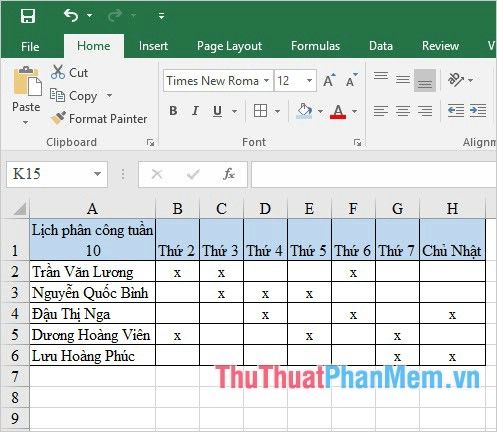
2. Điều chỉnh độ dài đồng đều cho các dòng và cột
Chọn vùng cột hoặc dòng mà bạn muốn điều chỉnh, theo các bước đã trình bày ở trên.
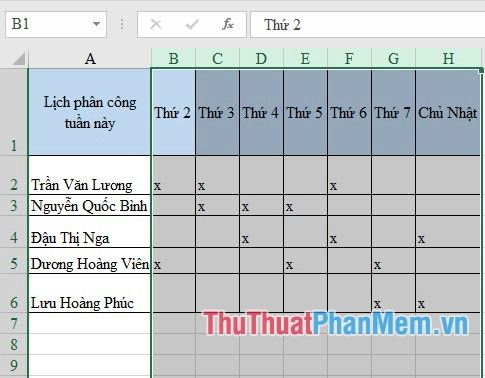
Cách 1:
Di chuyển con trỏ chuột đến ranh giới giữa các cột hoặc dòng, sau đó giữ và kéo để thay đổi kích thước theo ý muốn, cho phép bạn tự do điều chỉnh chúng sao cho phù hợp.
Lưu ý: Bạn nên chọn dòng kẻ giữa cột (dòng) thứ nhất và cột (dòng) thứ hai để có thể ước lượng rõ độ rộng sau khi căn chỉnh.
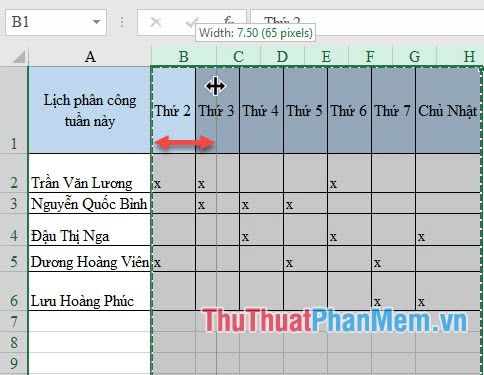
Cách 2:
Vào thẻ Home, tìm trong mục Cells biểu tượng Format.
- Chọn Row Height nếu muốn căn chỉnh dòng.
- Chọn Column Width để tiến hành căn chỉnh độ rộng của cột theo ý muốn.
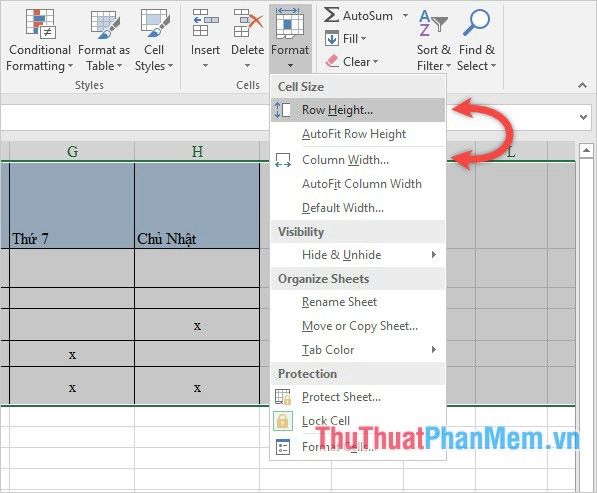
Một hộp thoại nhỏ sẽ mở ra, nơi bạn chỉ cần nhập khoảng cách mà bạn muốn giãn cách đồng đều vào ô Row height.
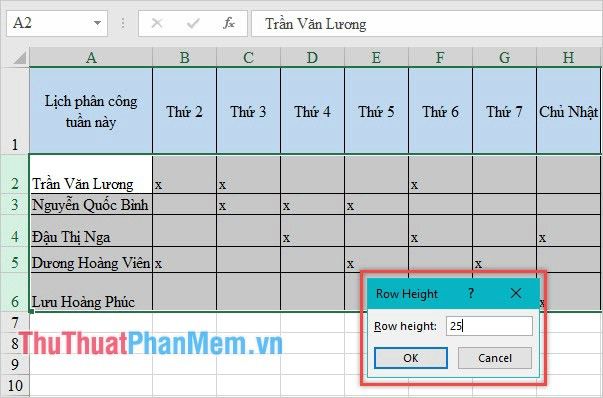
Khi bạn thực hiện một trong hai cách trên, kết quả đạt được là các cột và dòng được điều chỉnh đồng đều về kích thước, như thể hiện trong hình minh họa dưới đây.
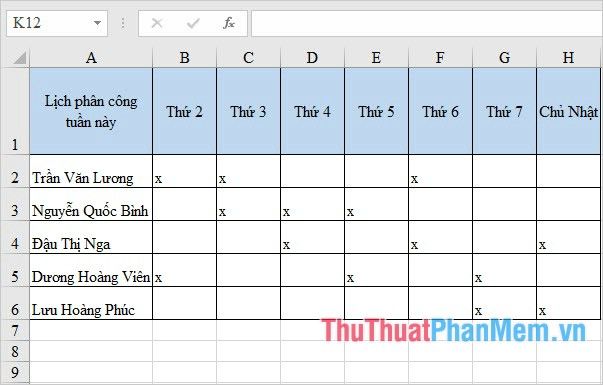
Cảm ơn bạn đã theo dõi hướng dẫn về cách giãn cột và dòng từ Tripi, chúc bạn thành công trong quá trình thực hiện.
Có thể bạn quan tâm

Top 5 quán ăn không thể bỏ lỡ trên phố Trường Chinh, Hà Nội

Người bị lẹo mắt nên kiêng và nên ăn gì để mau khỏi?

5 Thiên đường spa gội đầu dưỡng sinh đáng trải nghiệm nhất Bắc Từ Liêm

Khám phá cách làm sườn heo nướng BBQ chuẩn vị cho một cuối tuần thật hoàn hảo.

Top 14 Nhà hàng Nhật Bản nổi tiếng và hấp dẫn tại TP. HCM


