Cách loại bỏ khoảng trắng thừa trong Excel
Nội dung bài viết
Trong các bảng tính Excel, bạn thường xuyên gặp phải tình trạng khoảng trắng thừa giữa các từ hoặc số. Để cải thiện độ chính xác và thẩm mỹ cho dữ liệu, bạn cần loại bỏ những khoảng trắng này. Nếu chưa biết cách thực hiện, hãy tham khảo bài viết dưới đây để tìm hiểu chi tiết.
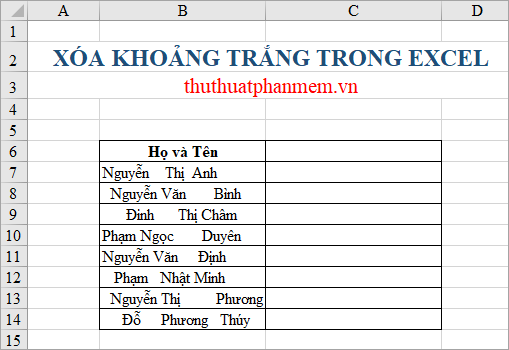
Bài viết này sẽ chia sẻ các phương pháp giúp bạn xóa khoảng trắng trong Excel, mời bạn theo dõi để áp dụng.
LOẠI BỎ KHOẢNG TRẮNG GIỮA CÁC TỪ
Áp dụng hàm TRIM để loại bỏ khoảng trắng thừa
Hàm TRIM giúp loại bỏ mọi khoảng trắng thừa trong văn bản, chỉ giữ lại một khoảng trắng duy nhất giữa các từ, giúp dữ liệu trở nên gọn gàng và chính xác hơn.
Cú pháp của hàm TRIM: =TRIM(văn_bản)
Ví dụ, nếu bạn muốn xóa khoảng trắng thừa giữa các từ trong cột Họ và Tên, hãy áp dụng công thức này để làm sạch dữ liệu.
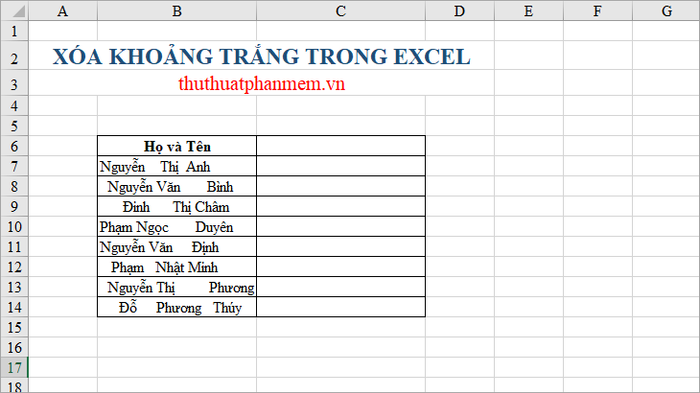
Bước đầu tiên, bạn cần tạo một cột phụ. Sau đó, nhập công thức vào ô đầu tiên của cột phụ: =TRIM(B7), trong đó B7 là ô chứa dữ liệu cần loại bỏ khoảng trắng.
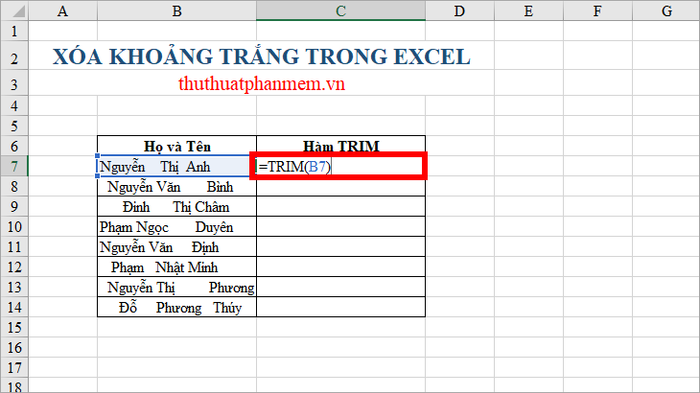
Sau khi áp dụng công thức, khoảng trắng giữa các từ trong ô đầu tiên đã được xóa. Tiếp theo, sao chép công thức xuống các ô còn lại để loại bỏ khoảng trắng trên toàn bộ cột.
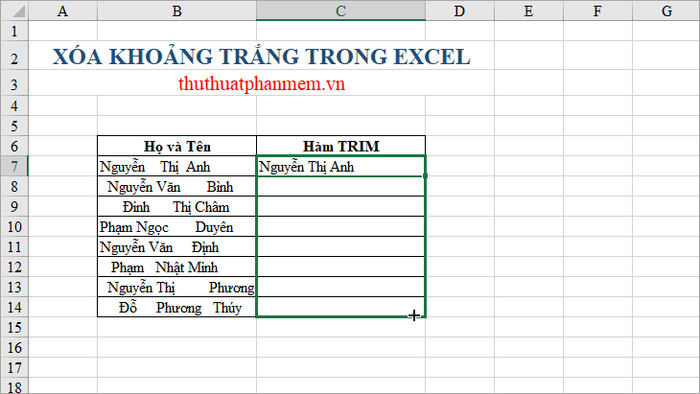
Khi dữ liệu đã được làm sạch, bạn có thể sao chép cột phụ vào cột chính bằng cách chọn cột phụ, nhấn Ctrl + C để sao chép, rồi đặt chuột vào ô đầu tiên của cột chính và chọn Value (V) trong tùy chọn Paste Options.
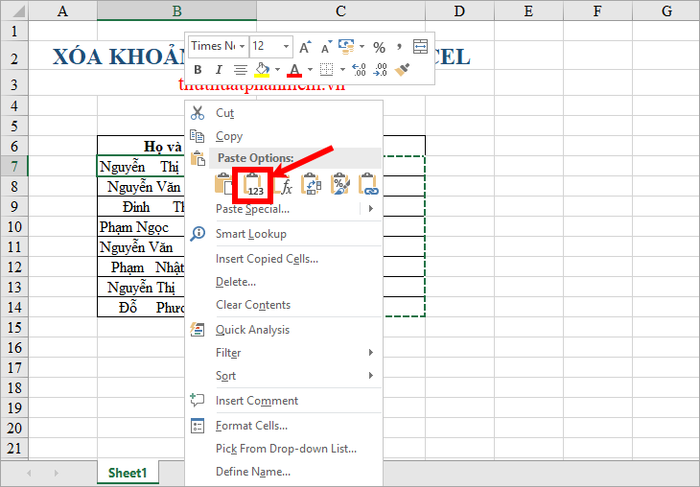
Cuối cùng, khi đã hoàn thành, bạn có thể xóa đi cột phụ để làm gọn bảng tính.
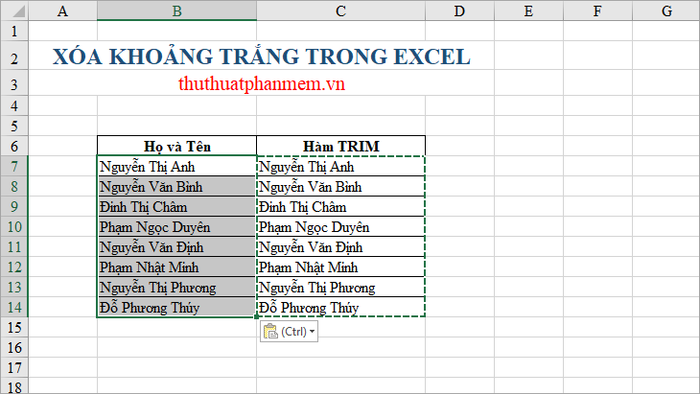
Với hàm TRIM, bạn có thể dễ dàng loại bỏ khoảng trắng giữa các từ và các khoảng trắng thừa đầu dòng. Tuy nhiên, đối với bảng tính có lượng dữ liệu lớn, việc sử dụng hàm này có thể tốn khá nhiều thời gian.
Áp dụng tính năng Find & Replace
Tính năng tìm kiếm và thay thế (Find & Replace) sẽ giúp bạn nhanh chóng loại bỏ khoảng trắng giữa các từ, nhưng đối với các khoảng trắng đầu dòng, bạn vẫn sẽ gặp phải một vài trở ngại không thể xử lý được.
Bước 1: Chọn vùng dữ liệu cần xóa khoảng trắng, sau đó nhấn Ctrl + H để mở hộp thoại Find & Replace.
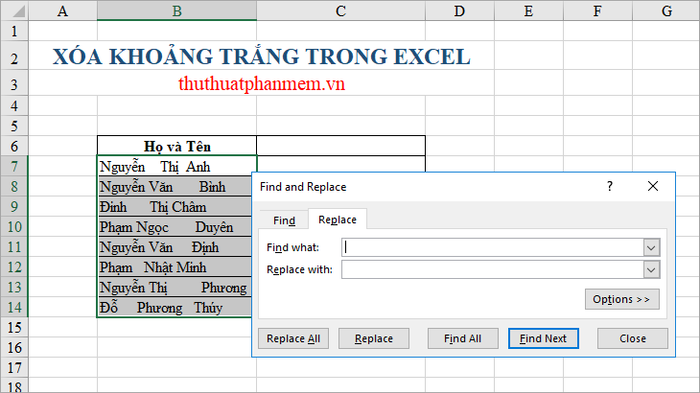
Bước 2: Trong thẻ Replace, bạn nhấn phím cách hai lần trong ô Find what, và một lần trong ô Replace With (công thức này sẽ thay thế những vị trí có hai khoảng trắng bằng một khoảng trắng). Sau đó, nhấn Replace All để thay thế toàn bộ, khi thông báo hiện ra, bạn nhấn OK.
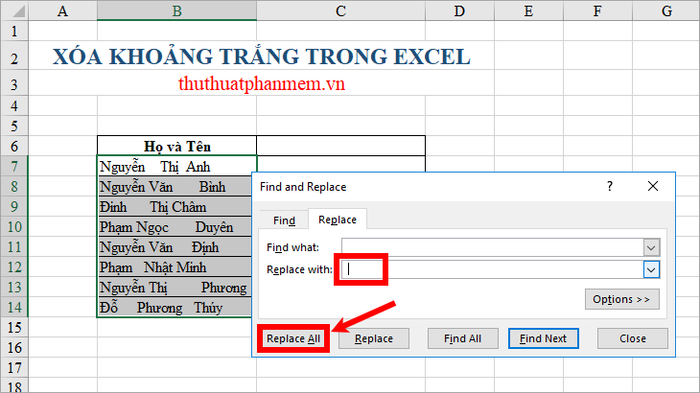
Vì có những vị trí có nhiều hơn hai khoảng trắng, bạn tiếp tục nhấn Replace All cho đến khi thông báo We couldn’t find anything to replace xuất hiện. Khi đó, bạn nhấn OK và đóng hộp thoại Find & Replace.

Kết quả là tất cả các khoảng trắng dư thừa sẽ được loại bỏ, chỉ còn lại một khoảng trắng duy nhất giữa các từ.
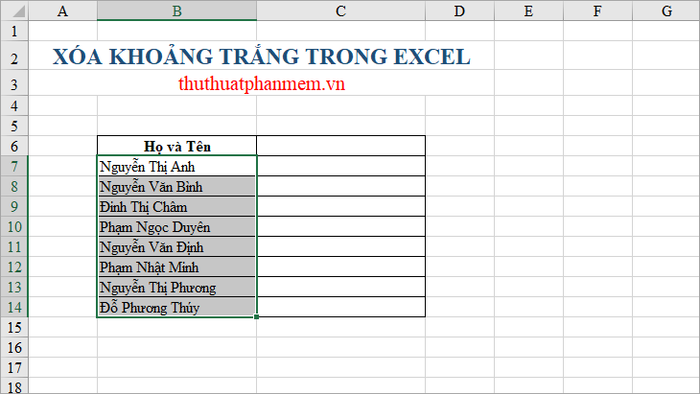
LOẠI BỎ KHOẢNG TRẮNG GIỮA CÁC SỐ
Sử dụng hàm SUBSTITUTE
Hàm TRIM giúp bạn loại bỏ khoảng trắng giữa các từ và chỉ giữ lại một khoảng trắng duy nhất giữa chúng. Tuy nhiên, để xóa hoàn toàn khoảng trắng giữa các số mà không để lại dấu cách nào, bạn cần sử dụng hàm SUBSTITUTE.
Chỉ cần áp dụng công thức hàm SUBSTITUTE, bạn sẽ dễ dàng loại bỏ tất cả khoảng trắng không mong muốn.
=SUBSTITUTE(C7;” “;””)
Trong đó, C7 là ô chứa giá trị số mà bạn muốn loại bỏ hoàn toàn các khoảng trắng.
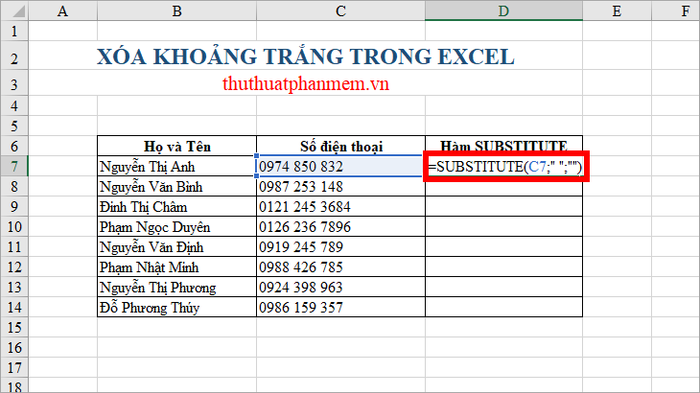
Khi sao chép công thức vào các ô còn lại, bạn sẽ xóa hết tất cả khoảng trắng giữa các con số trong toàn bộ vùng dữ liệu.
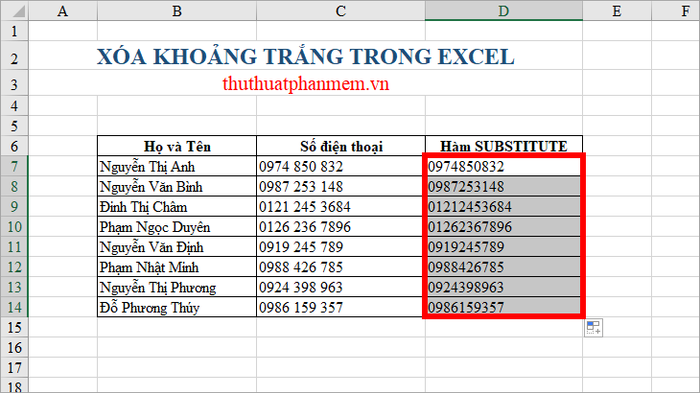
Áp dụng tính năng Find & Replace
Bước 1: Trên bảng tính Excel, chọn vùng dữ liệu cần xóa khoảng trắng, sau đó nhấn tổ hợp phím Ctrl + H để mở cửa sổ Find & Replace.
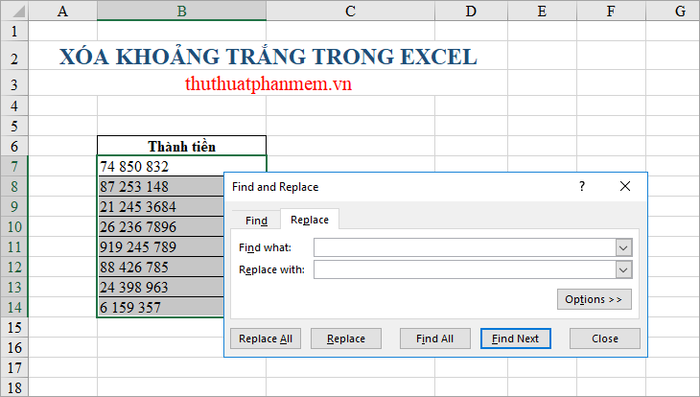
Bước 2: Trong hộp thoại Find & Replace, bạn chỉ cần nhấn một lần phím cách vào ô Find What và để trống ô Replace with. Tiếp theo, nhấn Replace All để loại bỏ tất cả khoảng trắng giữa các con số.
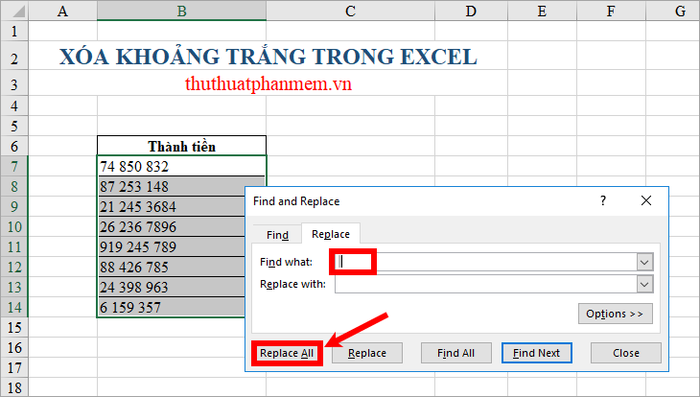
Nếu giữa các số vẫn còn nhiều khoảng trắng, bạn chỉ cần nhấn lại Replace All cho đến khi không còn khoảng trắng nào. Sau đó, đóng hộp thoại Find & Replace và mọi khoảng trắng trong vùng chọn sẽ được xóa bỏ hoàn toàn.
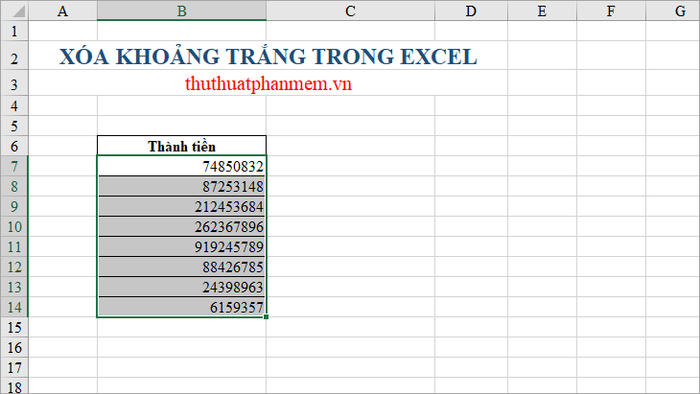
Với những phương pháp trên, bạn đã có thể dễ dàng xóa bỏ khoảng trắng giữa các từ và các số trong Excel. Hy vọng rằng bài viết này sẽ giúp bạn tiết kiệm thời gian và nâng cao hiệu quả công việc. Chúc bạn thành công trong việc sử dụng Excel!
Có thể bạn quan tâm

Cách làm bánh mì bagel mềm xốp thơm ngon chuẩn vị Bắc Mỹ

Công thức chế biến thịt chân giò kho nước tương mềm mịn, đậm đà hương vị béo ngậy

Cửa hàng Tripi tại QL51, Xã Mỹ Xuân, TX. Phú Mỹ chính thức khai trương vào ngày 04/12/2020.

3 bài văn khấn Thần Tài chuẩn nhất năm 2022, mang đến may mắn và tài lộc dồi dào

Top 7 Địa chỉ khám mắt uy tín tại TP. Đà Lạt, Lâm Đồng


