Cách tạo Watermark cho tài liệu Word đơn giản và hiệu quả.
Nội dung bài viết
Watermark là dấu xác thực, có thể là hình ảnh hoặc văn bản mờ, được chèn vào phía sau nội dung tài liệu trong Word. Đây là công cụ phổ biến giúp người soạn thảo khẳng định quyền sở hữu bản quyền, đồng thời tạo dấu ấn cá nhân cho các tài liệu của mình.

Bài viết dưới đây sẽ hướng dẫn bạn cách thêm Watermark hình nền mờ vào tài liệu Word 2010 một cách chi tiết và dễ hiểu.
Hướng dẫn cách thêm Watermark vào tài liệu một cách nhanh chóng và hiệu quả.
Bước 1: Các bạn mở tài liệu word muốn chèn thêm watermark và chọn tab Page Layout trên thanh menu của Microsoft Word 2010.
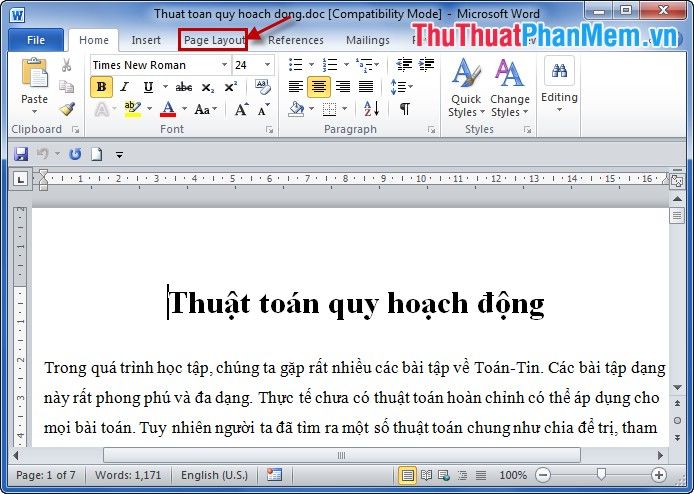
Bước 2: Trong tab Page Layout các bạn chọn Watermark và chọn kiểu watermark các bạn muốn.
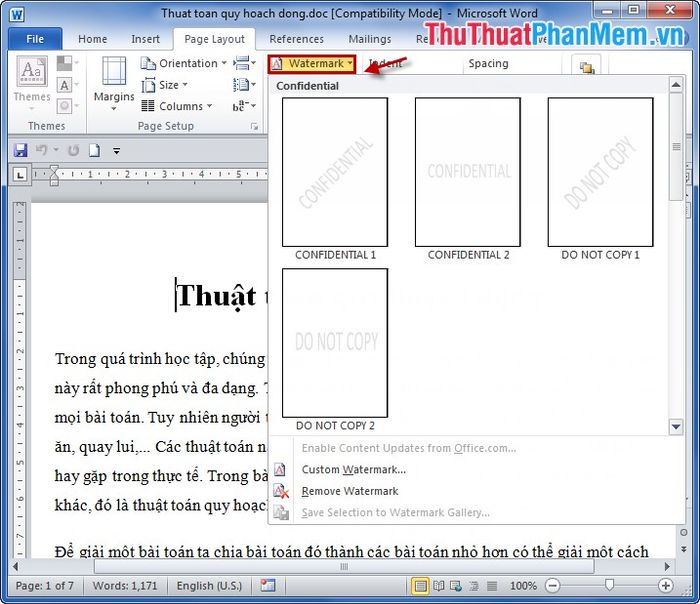
Watermark sau khi được chọn sẽ được thêm vào phía sau tất cả các trang văn bản trong tài liệu word.
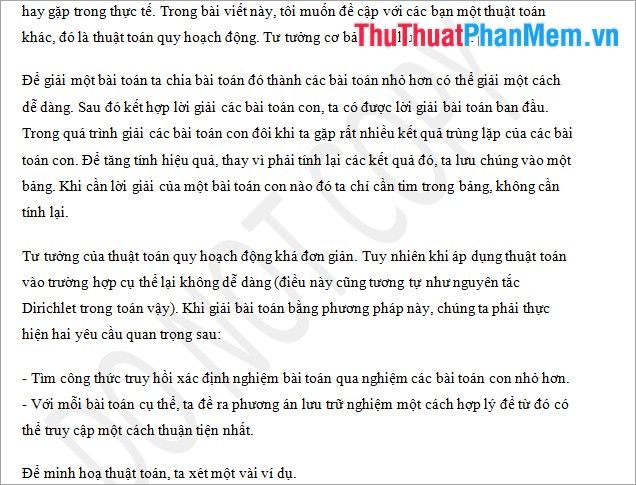
Loại bỏ watermark khỏi tài liệu
Khi không còn cần sử dụng watermark trong tài liệu, bạn có thể dễ dàng xóa nó đi. Chỉ cần chọn tab Page Layout -> Watermark -> Remove Watermark để loại bỏ watermark khỏi tài liệu của mình.
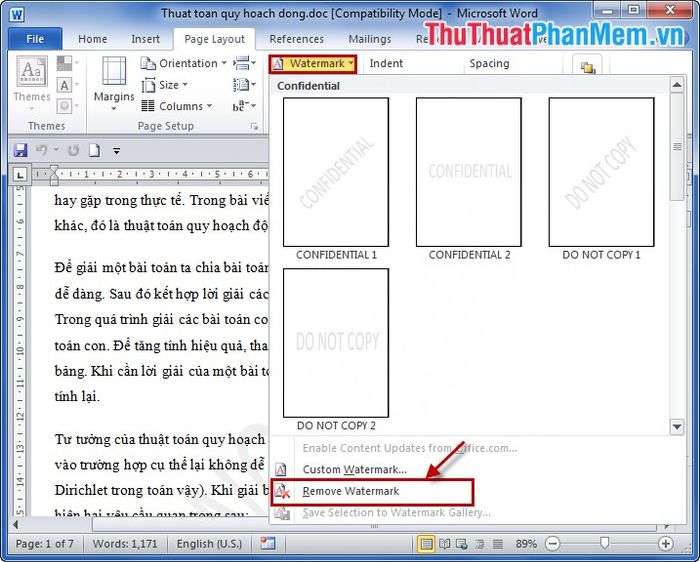
Tự thiết kế kiểu Watermark cho tài liệu của bạn.
Nếu không hài lòng với các mẫu watermark có sẵn trong Word, bạn hoàn toàn có thể tự tạo ra kiểu watermark riêng cho tài liệu. Bạn có thể lựa chọn watermark dạng văn bản hoặc hình ảnh. Chỉ cần vào Page Layout -> Watermark -> Custom Watermark để tạo kiểu watermark theo ý thích.
1. Thêm Watermark dạng văn bản vào tài liệu.
Khi hộp thoại Printed Watermark xuất hiện, bạn chọn Text watermark và thực hiện thiết lập các thông tin cần thiết.
Language: Lựa chọn ngôn ngữ cho văn bản watermark của bạn.
Text: Nhập nội dung văn bản mà bạn muốn hiển thị làm watermark.
Font: Chọn kiểu chữ phù hợp cho văn bản watermark của bạn.
Size: Lựa chọn kích thước chữ cho văn bản watermark của bạn.
Color: Chọn màu sắc cho chữ trong watermark.
Layout: Chọn kiểu hướng chữ (Diagonal: chéo, Horizontal: ngang) để tạo sự linh hoạt cho watermark.
Khi hoàn tất thiết lập, bạn chỉ cần nhấn OK để áp dụng các thay đổi.
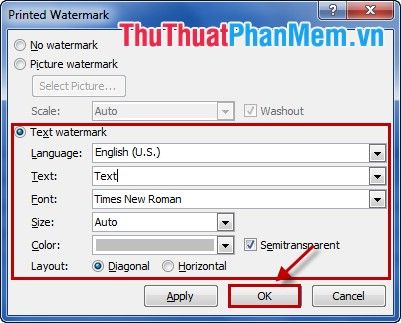
Kết quả hiển thị sau khi bạn thêm Watermark dạng văn bản vào tài liệu.
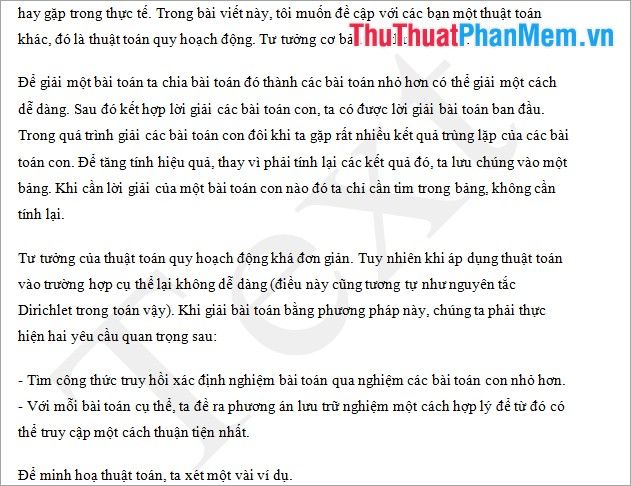
2. Thêm Watermark dưới dạng hình ảnh.
Để thêm hình ảnh làm watermark, trong hộp thoại Printed Watermark, bạn chọn Picture watermark. Sau đó, nhấn Select Picture, tìm và chọn hình ảnh mong muốn, rồi nhấn Insert để thêm vào.
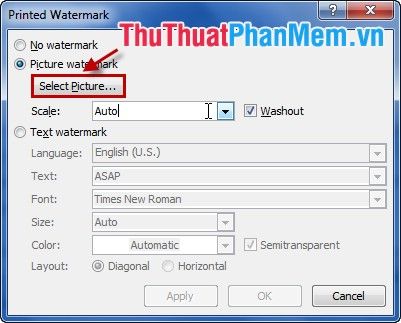
Bạn có thể điều chỉnh kích thước hình ảnh bằng cách sử dụng tùy chọn Scale, và đánh dấu ô Washout để làm mờ hình ảnh và đặt nó làm hình nền phía sau văn bản. Cuối cùng, nhấn OK để hoàn tất.
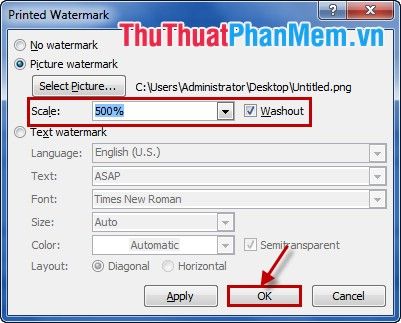
Khi bạn đã thêm watermark hình ảnh, kết quả sẽ như sau:
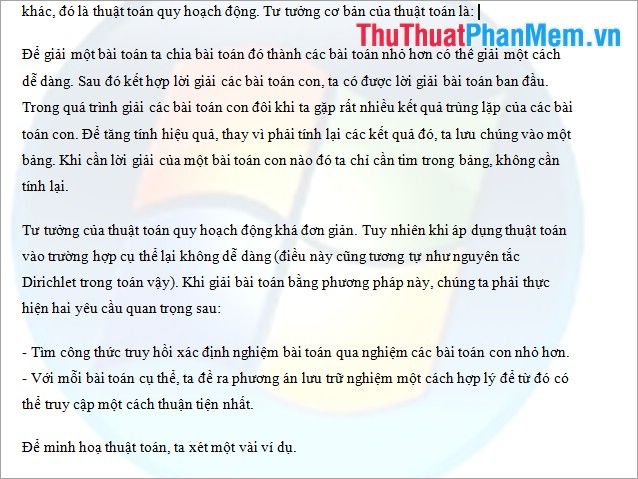
Với những bước đơn giản vừa rồi, bạn đã hoàn thành việc tạo watermark và thêm vào tài liệu Word của mình. Chúc bạn thành công trong việc sử dụng watermark để làm tài liệu của mình thêm chuyên nghiệp!
Có thể bạn quan tâm

Top 12 Nhà hàng tuyệt vời tại TP. Thủ Dầu Một, Bình Dương

Những mẫu hình xăm vòng bắp tay nam giới đẹp và ấn tượng

Khám Phá 9 Món Ngon Tại Khu Hồ Đắc Di, Đặng Văn Ngữ

Top 3 phần mềm VPN hàng đầu năm 2025

Top 10 món ngon từ cá chép giòn và cách chế biến đơn giản tại nhà


