Cách thêm Watermark bảo vệ bản quyền cho file PDF
Nội dung bài viết
Chia sẻ file PDF mang lại nhiều lợi ích đặc biệt, trong đó khả năng bảo vệ bản quyền là ưu điểm vượt trội so với các định dạng khác như Word. Bằng cách thêm Watermark vào file PDF, bạn có thể yên tâm chia sẻ mà không lo ngại về việc bị đánh cắp bản quyền. Bài viết này từ Tripi sẽ hướng dẫn chi tiết cách thêm Watermark bảo vệ bản quyền cho file PDF.

1. Sử dụng phần mềm A-PDF Watermark
A-PDF Watermark là công cụ đa năng hàng đầu để đóng dấu bản quyền. Phần mềm này cung cấp nhiều tùy chọn linh hoạt như đóng dấu bằng hình ảnh, văn bản và nhiều tính năng khác, giúp bạn dễ dàng bảo vệ tài liệu của mình.
Link Tải Xuống: http://www.a-pdf.com/watermark/download.htm
Bước 1: Tải phần mềm A-PDF Watermark về máy tính và tiến hành cài đặt để bắt đầu sử dụng.
Bước 2: Chọn biểu tượng Open PDF để mở tệp PDF cần thêm Watermark.
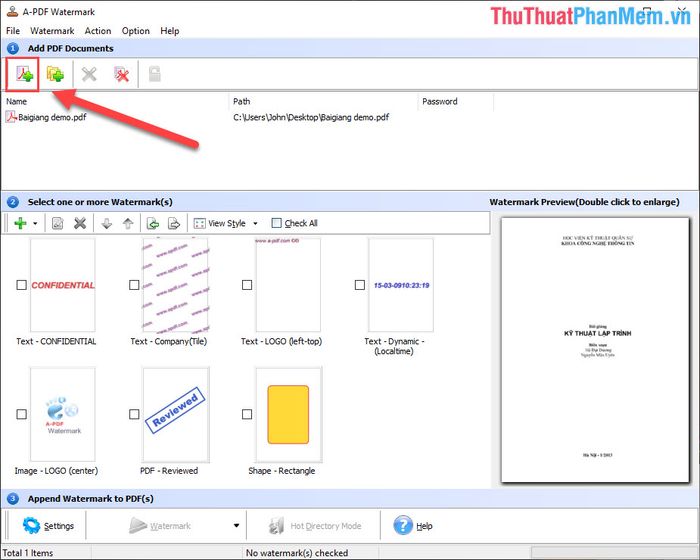
Bước 3: A-PDF Watermark cung cấp nhiều mẫu Watermark có sẵn. Nếu không yêu cầu tùy chỉnh phức tạp, bạn có thể chọn mẫu phù hợp và nhấn đúp để chỉnh sửa thông tin theo ý muốn.
Nếu bạn có yêu cầu cao hơn về Watermark, hãy chọn biểu tượng dấu + và lựa chọn một trong các chế độ sau:
- New Text Watermark: Tạo Watermark bằng văn bản tùy chỉnh
- New Dynamic Datetime Watermark: Tạo Watermark hiển thị ngày tháng động
- New Image Watermark: Tạo Watermark từ hình ảnh
- New PDF Watermark: Tạo Watermark từ file PDF khác
- New Sharp Watermark: Tạo Watermark với hình học tùy chỉnh
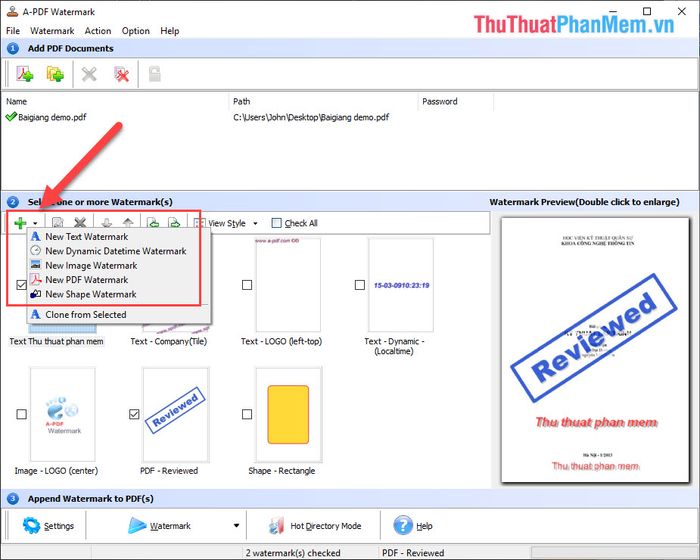
Bước 4: Trong bài viết này, Tripi sẽ hướng dẫn sử dụng New Text Watermark. Các chế độ khác được thực hiện tương tự. Có ba khu vực chính bạn cần chú ý:
- Nội dung văn bản cho Watermark
- Kiểu chữ, màu sắc, định dạng và kích thước
- Vị trí hiển thị Watermark trên tài liệu
Sau khi hoàn tất thiết lập, bạn có thể xem trước kết quả tại cửa sổ bên phải. Khi hài lòng, nhấn OK để lưu lại các thay đổi.
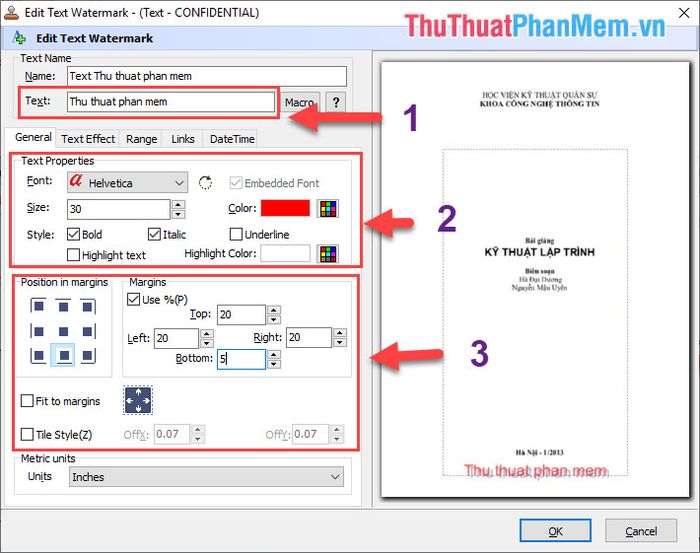
Bước 5: Tiếp theo, nhấn nút Watermark để phần mềm tự động áp dụng dấu Watermark lên file PDF.
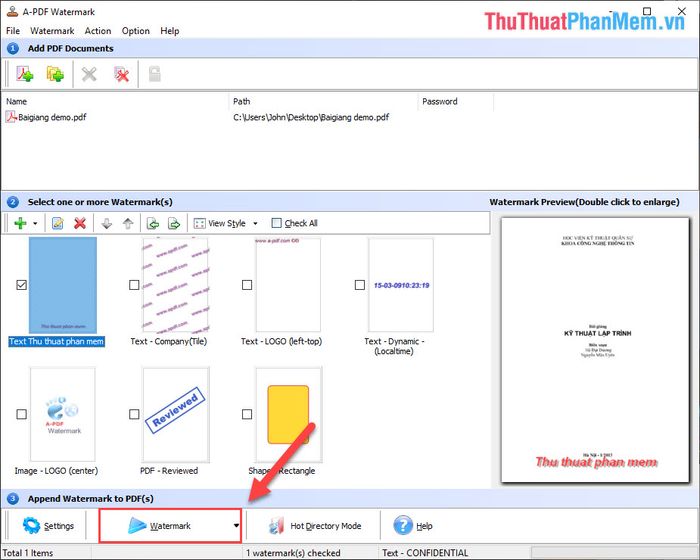
Đây là kết quả cuối cùng sau khi hoàn thành việc đóng dấu bằng A-PDF Watermark.
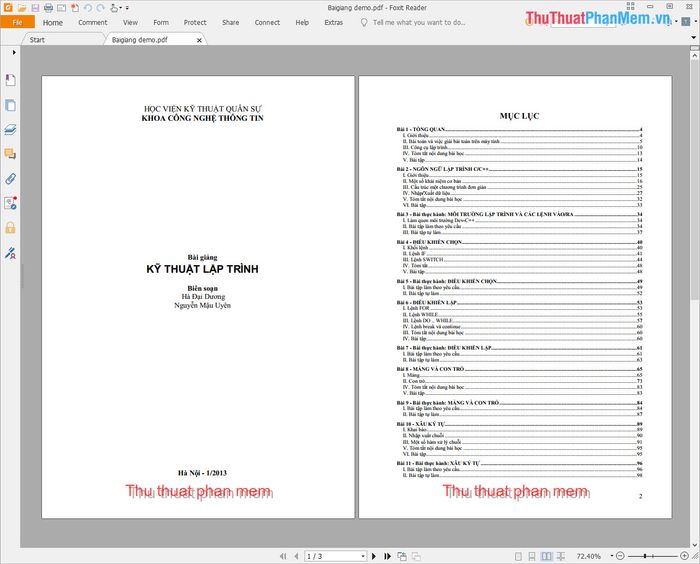
2. Sử dụng công cụ trực tuyến
Nếu không muốn cài đặt thêm phần mềm, bạn có thể sử dụng các công cụ trực tuyến để chèn Watermark. Trong bài viết này, Tripi sẽ giới thiệu công cụ Sejda - một giải pháp tiện lợi và hiệu quả.
Trang chủ: https://www.sejda.com/vi/watermark-pdf
Bước 1: Truy cập trang chủ Sejda và chọn Tải lên tệp PDF để bắt đầu.
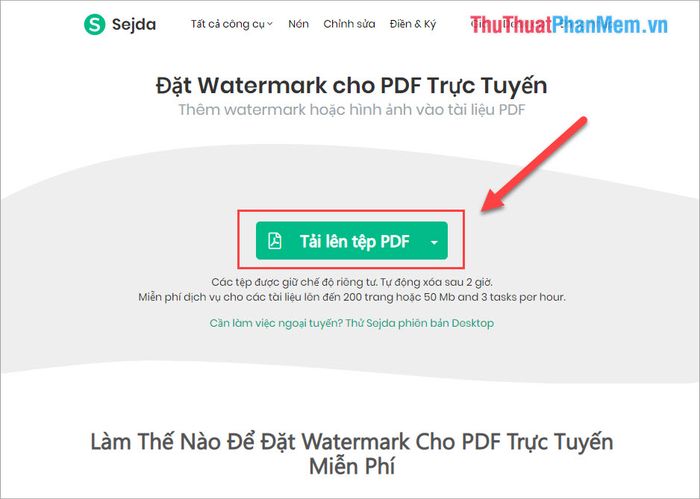
Bước 2: Chọn file PDF cần đóng dấu từ máy tính và nhấn Open để tải lên.
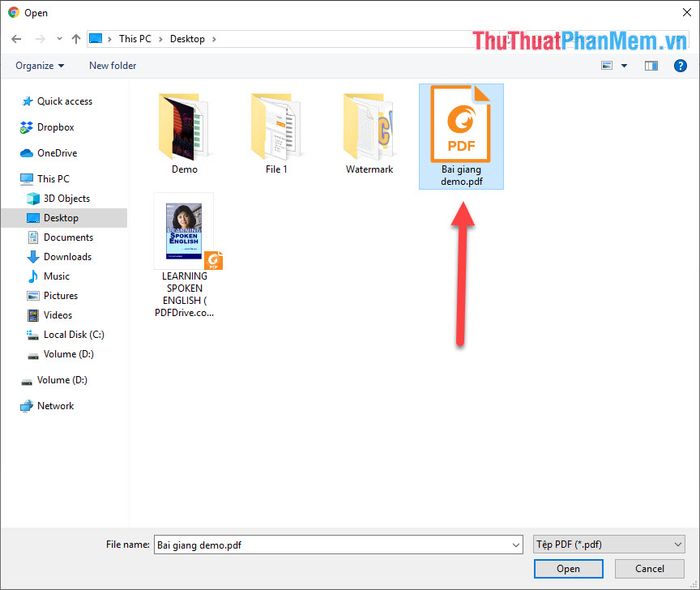
Bước 3: Sau khi tải lên, file PDF sẽ được hiển thị. Tại đây, bạn có hai tùy chọn chính:
- Đóng dấu bằng văn bản
- Đóng dấu bằng hình ảnh
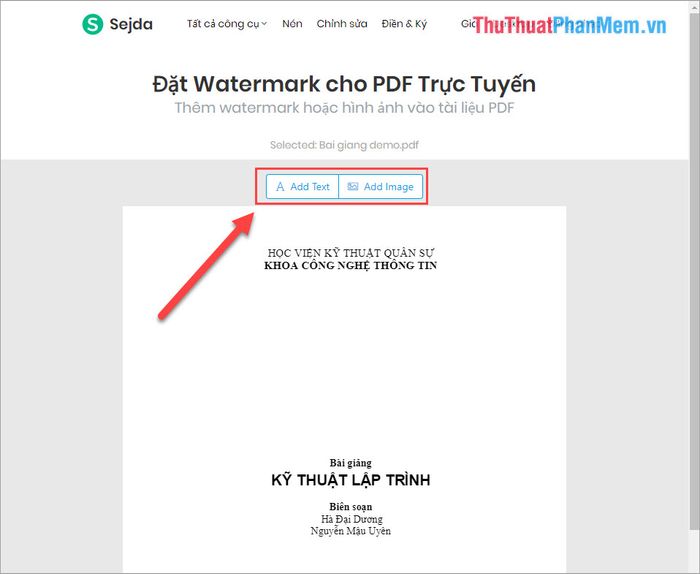
Trong bài viết này, Tripi sẽ hướng dẫn đóng dấu bằng hình ảnh. Đối với đóng dấu văn bản, bạn chỉ cần nhập nội dung thay vì chọn hình ảnh.
Bước 4: Tiếp theo, bạn chọn hình ảnh Watermark từ máy tính để đóng dấu lên file PDF.
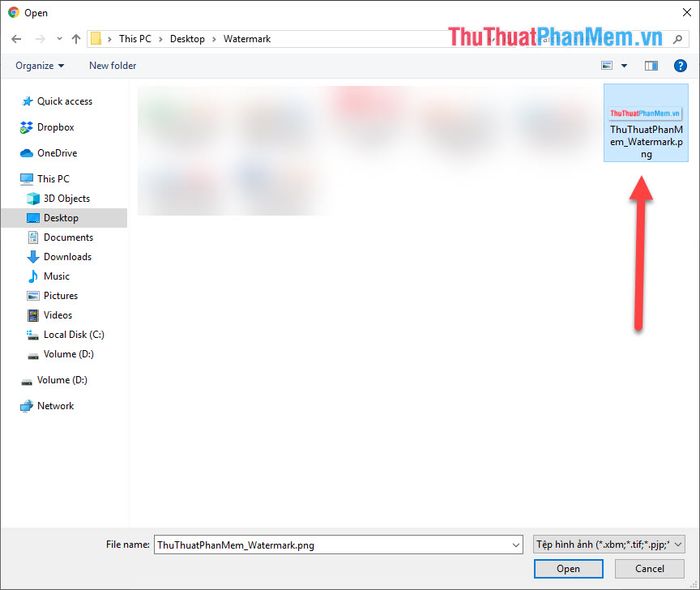
Bước 5: Hình ảnh Watermark sẽ được hiển thị. Bạn có thể sử dụng tùy chọn Recenter để điều chỉnh vị trí và góc nghiêng của dấu.
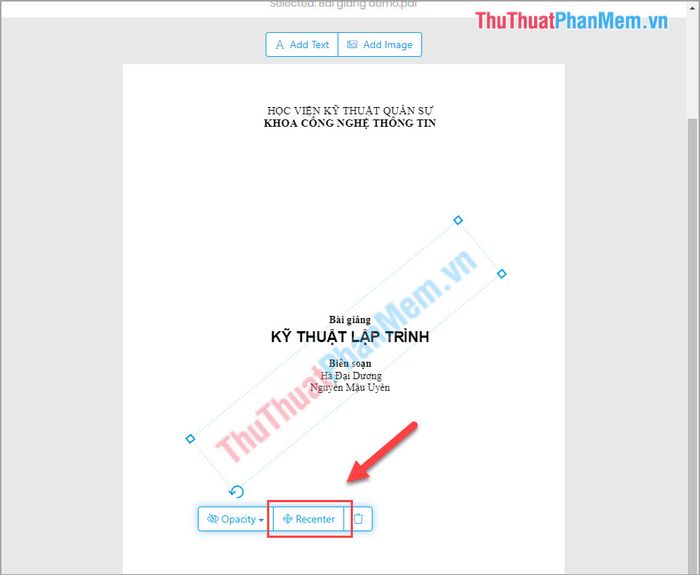
Bước 6: Tiếp theo, điều chỉnh Opacity để thay đổi độ trong suốt hoặc độ đậm nhạt của Watermark.
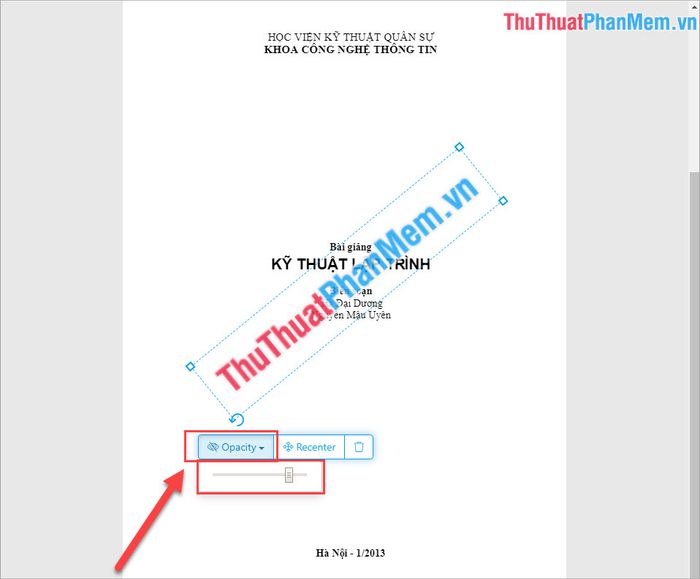
Bước 7: Nhấn Enter để phần mềm xử lý và cung cấp đường dẫn tải xuống. Chọn Tải xuống để lưu file PDF đã đóng dấu về máy tính.
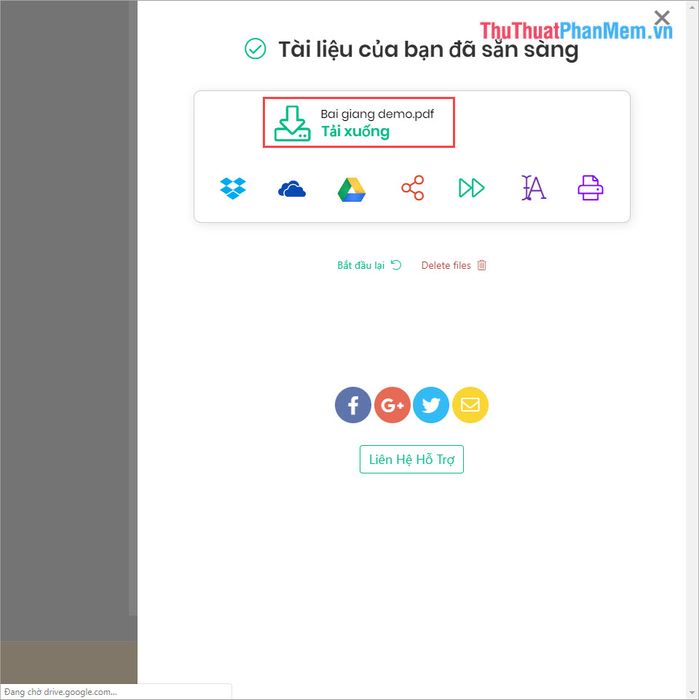
Đây là kết quả cuối cùng sau khi hoàn thành việc đóng dấu.
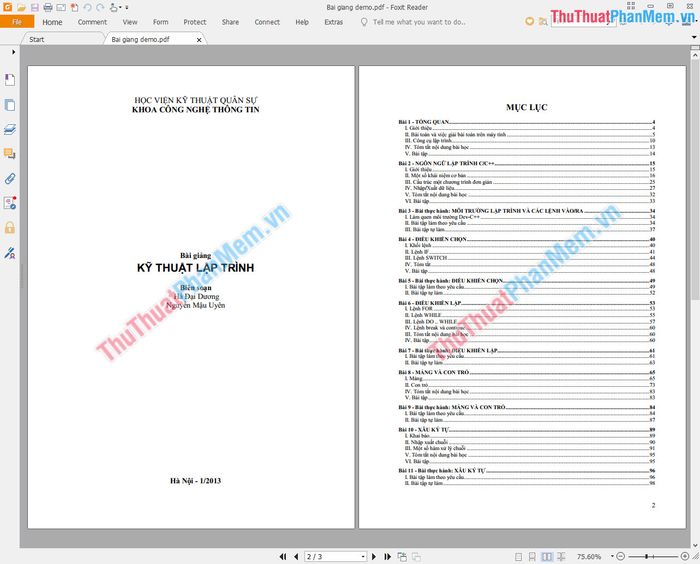
Trong bài viết này, Tripi đã chia sẻ cách thêm Watermark vào file PDF một cách nhanh chóng và chuyên nghiệp. Chúc bạn thực hiện thành công và tạo ra những tài liệu đẹp mắt, bảo vệ bản quyền hiệu quả!
Có thể bạn quan tâm

Hướng dẫn chi tiết về thủ tục và hồ sơ nghỉ dưỡng sức sau sinh

Anime hoa hướng dương - Vẻ đẹp nghệ thuật đầy cuốn hút

8 địa chỉ vàng cung cấp thiết bị nhà bếp chất lượng nhất TP. Hà Tĩnh

Tìm kiếm nhanh trên iPhone bằng Spotlight

Khám phá công thức trà sữa socola kem tươi thơm ngọt, béo ngậy và siêu dễ thực hiện


