Cách thức tạo ra một lịch trong Word đơn giản và nhanh chóng
Nội dung bài viết
Không cần sử dụng các phần mềm thiết kế phức tạp, bạn vẫn có thể tự tạo mẫu lịch đẹp mắt chỉ với Microsoft Word. Cùng khám phá cách tạo lịch trong Word dễ dàng và hiệu quả qua bài viết này.
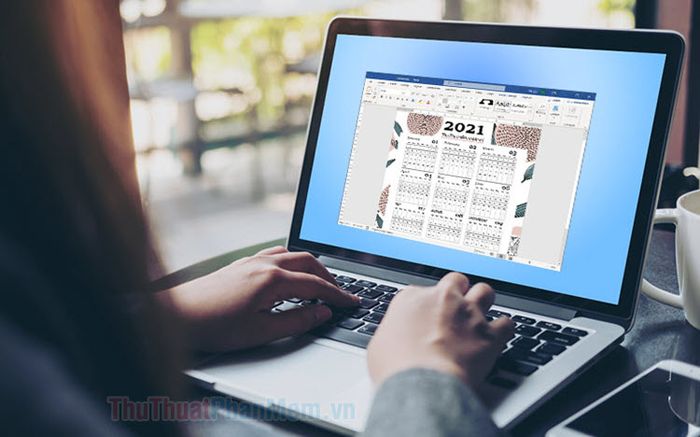
1. Sử dụng bảng biểu (Table) để tạo lịch trong Word
1.1. Thiết lập khung lịch bằng cách sử dụng Table
Bước 1: Truy cập vào menu Insert => chọn Table => và lựa chọn bảng với kích thước 7x7 chuẩn.
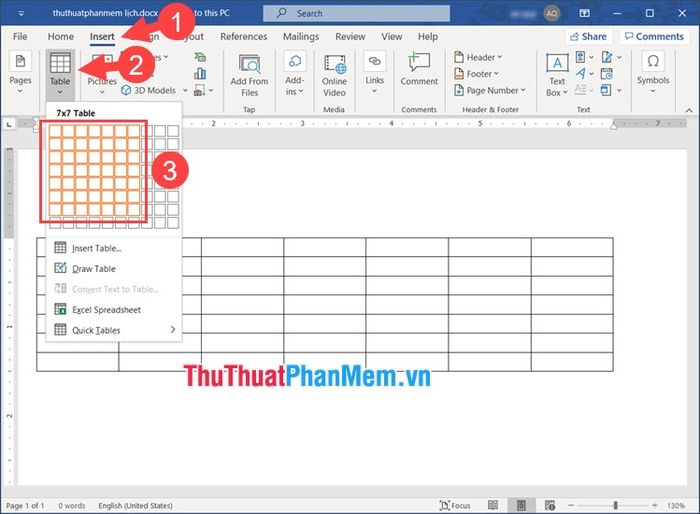
Bước 2: Sử dụng biểu tượng mũi tên 4 chiều để chọn toàn bộ bảng, sau đó nhấn chuột phải và chọn Table Properties… để chỉnh sửa bảng.

Bước 3: Trong thẻ Row, kích chọn Specify Height và điều chỉnh chiều cao ô từ 1 đến 1,2 inch (khoảng 2,5 đến 3 cm), rồi nhấn OK để lưu thay đổi.
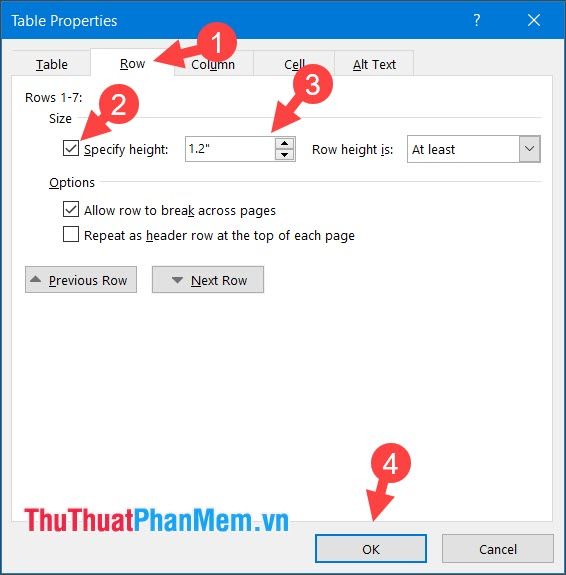
Bước 4: Chọn và bôi đen hàng đầu tiên của bảng, nhấn chuột phải và chọn Merge Cells để kết hợp ô, tạo thành tiêu đề cho lịch.
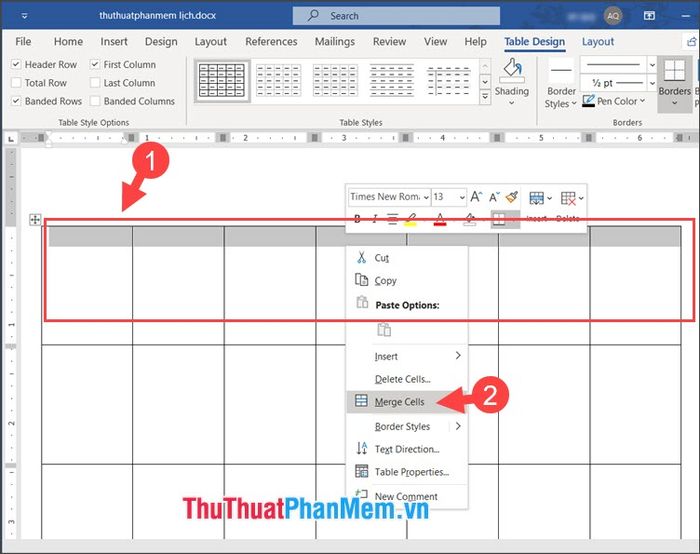
Bước 5: Kéo dãn ô tiêu đề của phần đầu (1) và thu gọn ô của hàng thứ hai (2) để tạo ra các ô phân chia từ thứ hai đến chủ nhật một cách dễ dàng và ngăn nắp.
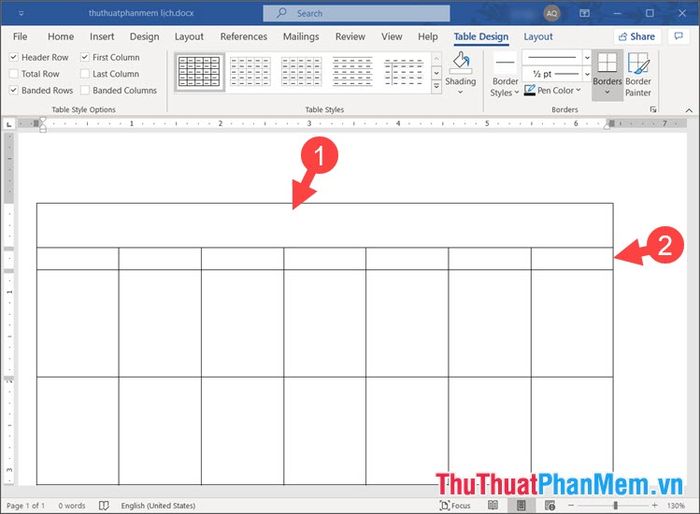
1.2. Cập nhật nội dung cho lịch trình
Bước 1: Hãy bắt đầu bằng việc điền đầy đủ thông tin cơ bản như Năm, Tháng, Thứ, và Ngày vào bảng biểu.
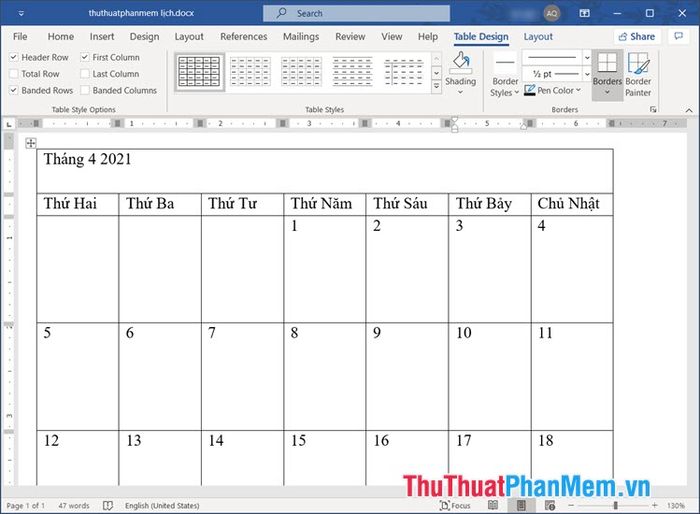
Để nhập lịch âm, bạn chỉ cần nhấn Enter để xuống dòng và thêm nội dung. Điều chỉnh các dòng với tab hoặc phím cách. Đặc biệt, bạn nên xếp các ngày lịch dương chéo với các ngày lịch âm để dễ dàng theo dõi và đối chiếu.

1.3. Hoàn tất công việc
Bước 1: Hãy nhấn vào bảng (1) => thay đổi font chữ và kích thước chữ (2) để tạo dấu ấn cá nhân cho bộ lịch. Nếu máy tính của bạn chưa cài đặt font chữ đẹp, hãy tham khảo bài viết sau và tải về bộ font yêu thích của mình: Tổng hợp bộ font chữ việt hóa cực đẹp cho Photoshop
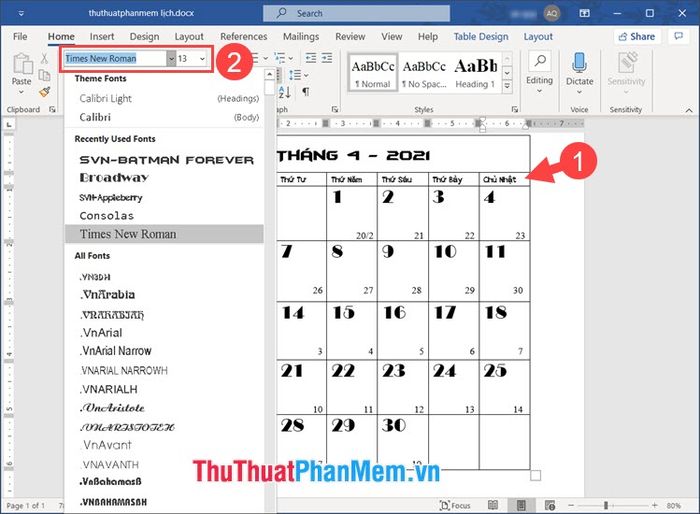
Bước 2: Bạn tô màu cột Chủ nhật bằng cách bôi đen cột Chủ nhật (1) => chọn biểu tượng đổ màu nền cho ô Shading (2) => chọn màu sắc yêu thích (3).
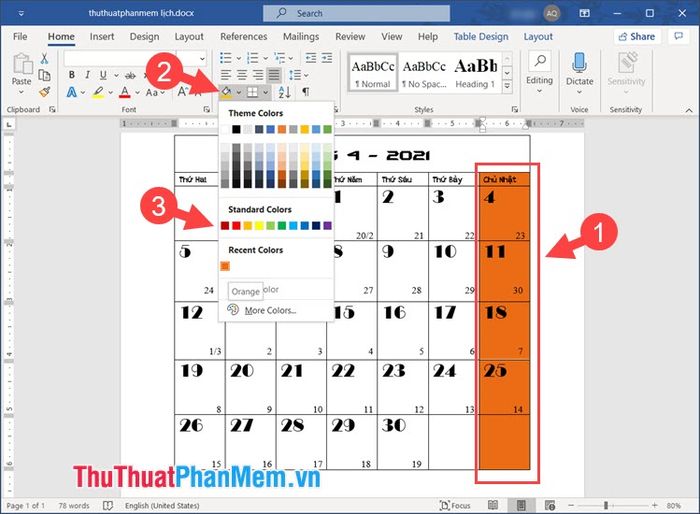
Tiếp theo, bạn chọn ngày lễ (nếu có) (4) => Shading (5) => chọn màu đỏ (6) để làm nổi bật ngày lễ đặc biệt.

Sau khi hoàn tất, bộ lịch của bạn đã khá hoàn chỉnh. Để làm tăng phần sinh động, bạn có thể thêm một hình nền phù hợp cho lịch.
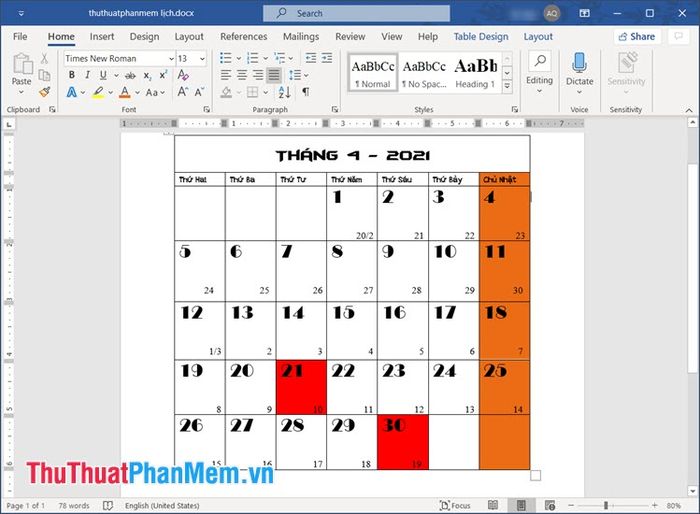
Bước 3: Nhấn vào biểu tượng mũi tên 4 chiều để bôi đen bảng (1) => chọn Insert (2) => Pictures (3) => This Device… (4).
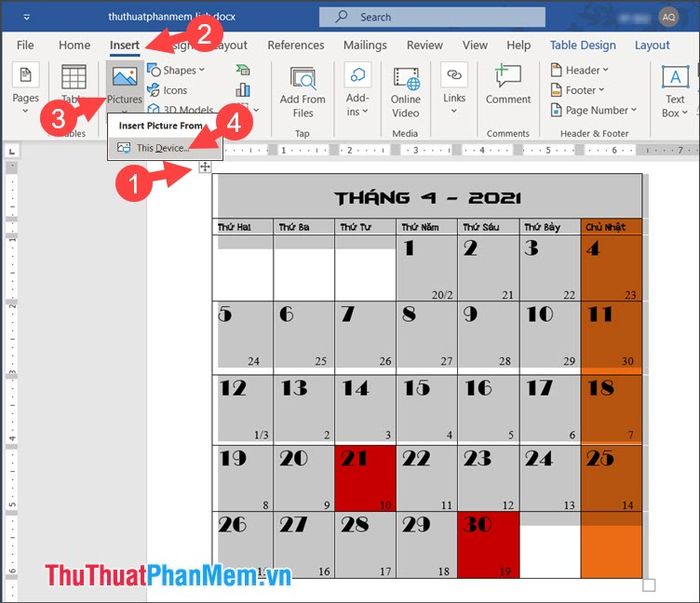
Bước 4: Chọn hình nền ưa thích (1) => nhấn Insert (2).
Lưu ý: Tùy vào màu chữ, bạn nên chọn hình nền sao cho phù hợp. Nếu chữ màu đen, hình nền trắng sẽ tạo sự nổi bật và dễ nhìn. Bạn có thể tham khảo bài viết sau để tìm những mẫu hình nền trắng đẹp mắt.
50+ Hình nền trắng cực đẹp
Tổng hợp Background trắng đẹp nhất
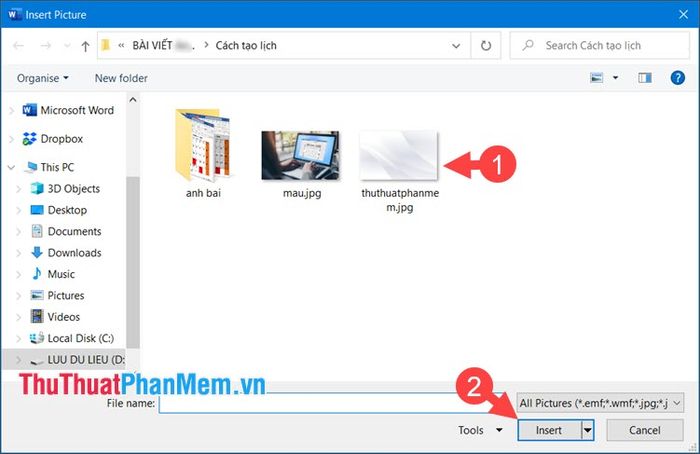
Bước 5: Bạn click chuột phải vào ảnh vừa chèn (1) => Wrap Text (2) => Behind Text (3).
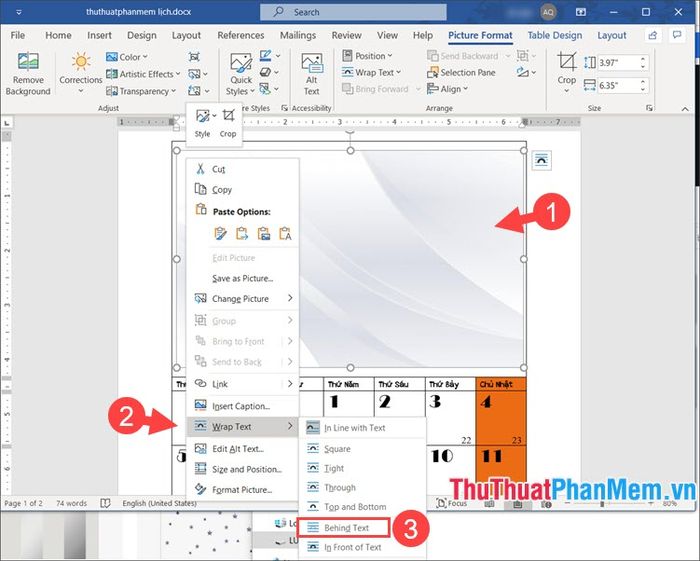
Tiếp theo, bạn căn chỉnh hình ảnh và kéo dãn bằng cách click vào ô vuông/hình tròn nhỏ ở các góc ảnh. Để khoá tỉ lệ ảnh thì bạn giữ phím Shift + click chuột trái và kéo dãn ảnh.
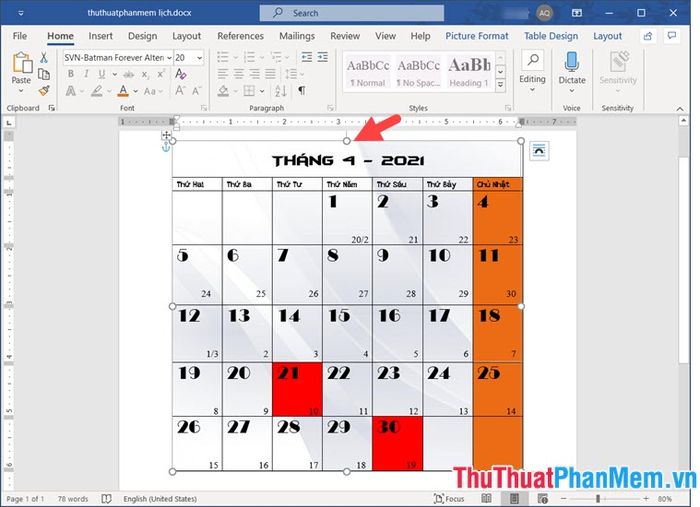
2. Tạo lịch trong Word bằng cách sử dụng mẫu có sẵn (dành cho Word 2010 trở lên)
Bước 1: Mở Word và nhấp vào New (1) => tìm kiếm từ khóa calendar (2) và nhấn vào Search (3). Chọn mẫu lịch mong muốn (4) và nhấp vào đó để mở.
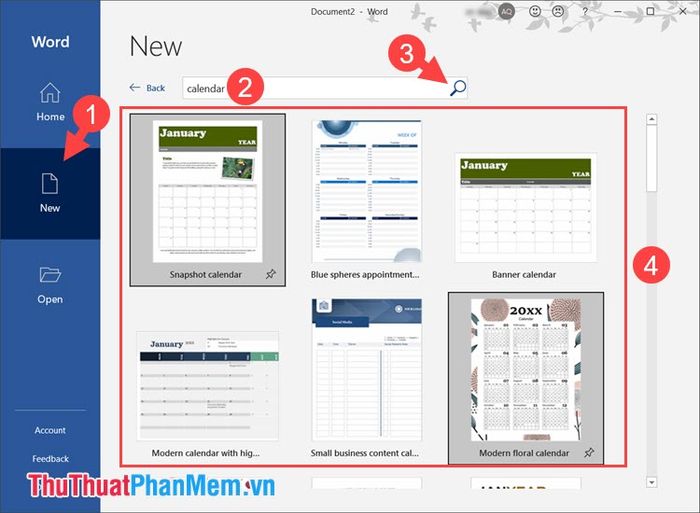
Bước 2: Chọn tháng (1) và năm (2) cho lịch cần tạo => nhấn OK (3) để hoàn tất việc tạo lịch.

Khi hoàn thành, bạn sẽ có một mẫu lịch đẹp mắt và dễ sử dụng.
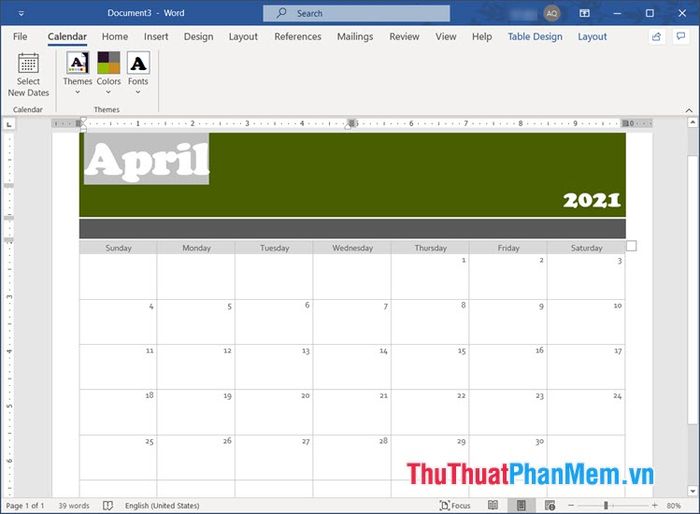
Với những hướng dẫn trong bài viết, bạn sẽ dễ dàng tạo ra những mẫu lịch đẹp mắt bằng Word, sử dụng chúng như những sản phẩm in ấn độc đáo và thú vị. Chúc bạn thành công và sáng tạo không ngừng!
Có thể bạn quan tâm

Khám phá 30+ lời chúc Tết tiếng Trung độc đáo và ý nghĩa cho năm 2025

P/S - Người bạn đồng hành hàng đầu trong việc chăm sóc răng miệng tại Việt Nam

7 Đặc sản nổi tiếng nhất Ba Vì

Top 8 sản phẩm xịt chống sâu răng cho bé được ưa chuộng nhất hiện nay

Top 6 quán cà phê xinh đẹp tuyệt vời để "check-in" ở Vĩnh Long


