Cách thức thay thế từ trong Word đơn giản và nhanh chóng

Khi soạn thảo văn bản, đôi lúc chúng ta cần phải điều chỉnh các từ ngữ sai sót. Việc tìm kiếm và sửa từng từ một trong một tài liệu dài sẽ khiến bạn tốn không ít thời gian và công sức. Hãy cùng Tripi khám phá cách sử dụng các công cụ trong Word để thay thế từ ngữ một cách dễ dàng và hiệu quả.
Để giúp bạn hiểu rõ hơn, Tripi sẽ cung cấp một ví dụ cụ thể về cách thay thế từ ngữ trong Word. Điều này sẽ giúp bạn thao tác nhanh chóng và chính xác.
Trong ví dụ dưới đây, chúng ta sẽ thay thế từ ngữ sai, như Gát By, thành từ đúng chuẩn chính tả là Gatsby, để đảm bảo văn bản hoàn chỉnh và chuẩn xác hơn.
Với số lượng từ Gát By xuất hiện trong văn bản, việc tìm kiếm từng từ một trở nên quá khó khăn. Vì vậy, chức năng Replace trong Word sẽ là giải pháp lý tưởng để thay thế nhanh chóng.
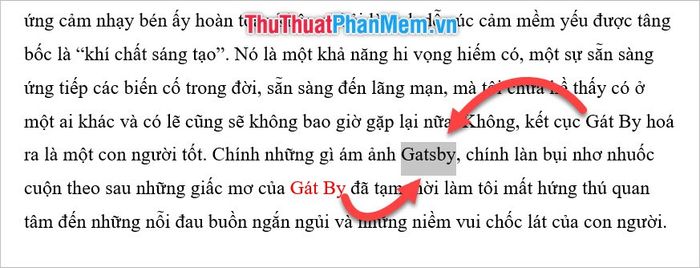
Chức năng Replace được đặt ở góc phải của ribbon Home (thuộc mục Editing), giúp bạn dễ dàng tiếp cận và sử dụng.
Để tiết kiệm thời gian, bạn có thể sử dụng tổ hợp phím tắt Ctrl + H để mở ngay chức năng thay thế mà không cần phải tìm kiếm qua menu.
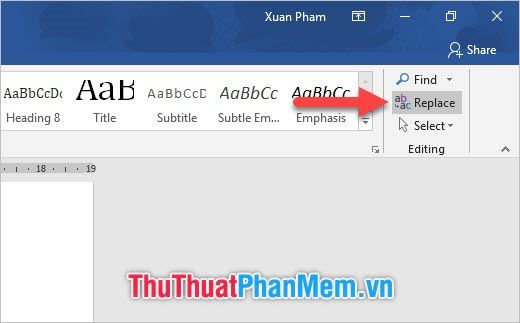
Khi bạn kích hoạt chức năng này, một ô hộp thoại mang tên Find and Replace sẽ hiện lên, cho phép bạn bắt đầu quá trình thay thế từ ngữ trong văn bản một cách dễ dàng.
Trong quá trình thao tác với chức năng thay thế văn bản, ô Find what chứa các ký tự bạn muốn thay thế, trong khi ô Replace with sẽ chứa các ký tự mới bạn muốn chèn vào vị trí đó.
Ở ví dụ hiện tại, mục tiêu là thay thế từ Gát By bằng Gatsby. Vì vậy, tại ô Find what, bạn nhập Gát By, và tại ô Replace with, bạn nhập Gatsby để thực hiện thay thế.
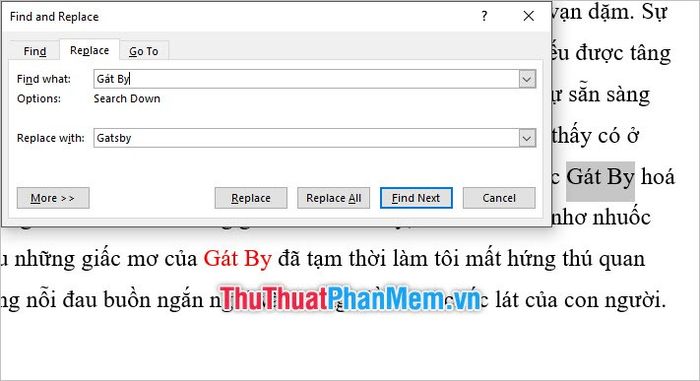
Khi hoàn tất việc nhập liệu vào các ô Find what và Replace with, bạn chỉ cần nhấn vào Replace để bắt đầu quá trình thay thế. Mỗi lần nhấn Replace, chức năng này sẽ thay thế lần lượt tất cả các từ Gát By trong văn bản bằng Gatsby cho đến khi không còn từ nào nữa.
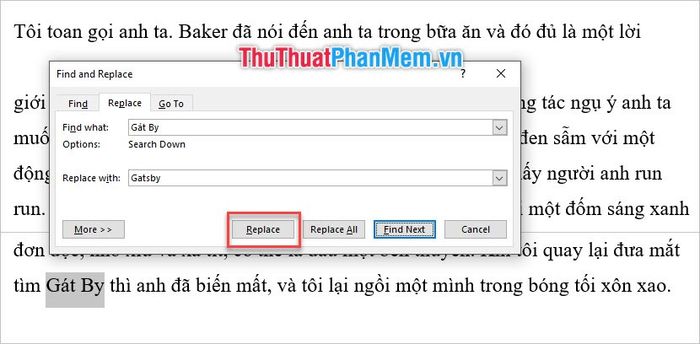
Chức năng thay thế này rất hữu ích khi bạn chỉ muốn thay thế một vài từ cụ thể, như Gát By, thay vì thay thế toàn bộ văn bản.
Nếu bạn muốn tiết kiệm thời gian và không phải thực hiện quá nhiều thao tác, chức năng Replace All sẽ giúp bạn thay thế toàn bộ từ 'Gát By' trong văn bản thành 'Gatsby' chỉ trong một lần thao tác, mang lại sự tiện lợi cho người dùng.
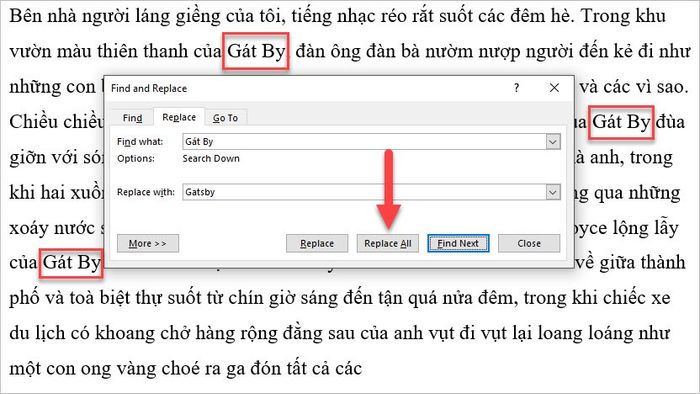
Sau khi bạn chọn Replace All, Word sẽ đưa ra câu hỏi để xác nhận lại việc thay thế toàn bộ các từ và thông báo số lần thay đổi. Chỉ cần bấm Yes để hoàn tất quá trình thay thế nhanh chóng và chính xác.
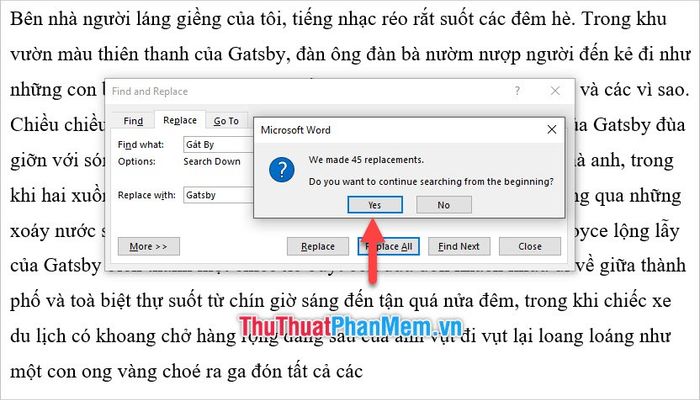
Khi bạn hoàn tất việc thay thế từ ngữ, Word sẽ thông báo lại số lượng từ 'Gát By' đã được đổi thành 'Gatsby', giúp bạn nắm rõ được các thay đổi đã thực hiện trong tài liệu của mình.
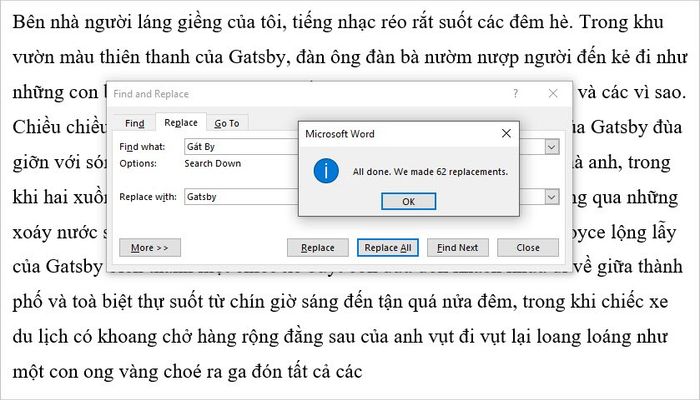
Để nâng cao hơn nữa khả năng chỉnh sửa, bạn có thể tùy chỉnh các định dạng font chữ, hoặc thêm các tính năng liên quan đến ký tự như Paragraph, Tabs, Language, Frame, Style, và Highlight, mang lại một trải nghiệm sử dụng đầy đủ và chuyên nghiệp.
Khi bạn nhấp vào More trong hộp thoại chức năng Find and Replace, một loạt tùy chọn sẽ xuất hiện, mở rộng xuống dưới để bạn dễ dàng lựa chọn.
Nhấn vào Format trong phần Replace ở cuối màn hình để tiếp tục thao tác.
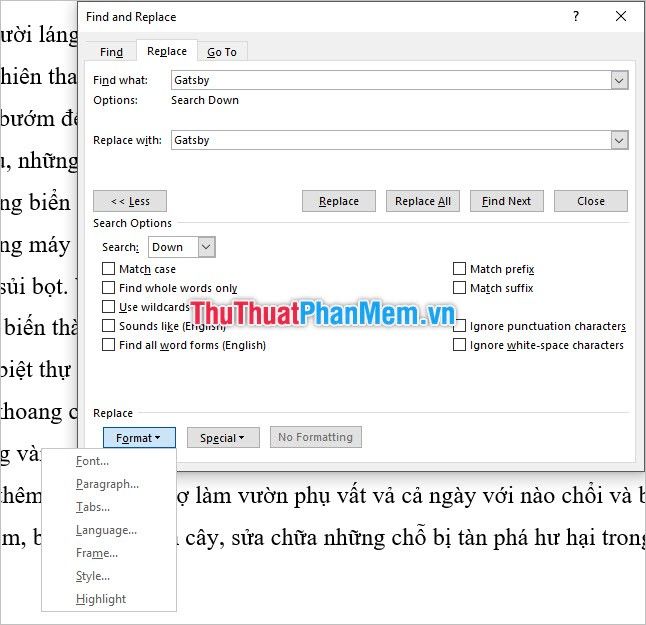
Tripi sẽ minh họa cách sử dụng chức năng Font cơ bản, giúp bạn hiểu sâu hơn về khả năng thay thế nâng cao của tính năng Replace.
Khi bạn chọn Font, cửa sổ chức năng Replace Font sẽ xuất hiện, cho phép bạn dễ dàng điều chỉnh các thông số như kiểu chữ, kích thước, và màu sắc để cá nhân hóa văn bản thay thế.
Để hiểu rõ hơn về những định dạng đã chọn, bạn có thể tham khảo phần Preview để thấy sự khác biệt rõ nét.
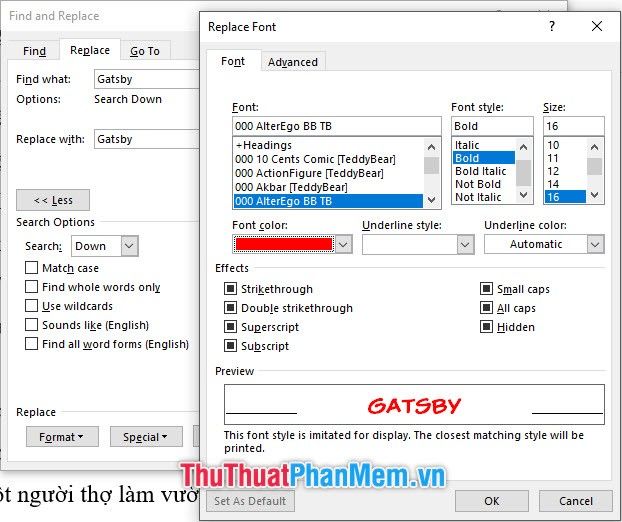
Sau khi xác nhận cài đặt bằng cách nhấn OK, bạn sẽ nhận thấy trong ô Replace with xuất hiện các ghi chú về tất cả các định dạng đã được cài đặt.
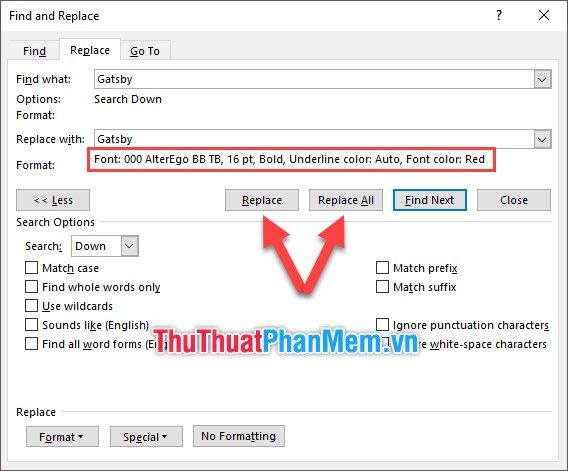
Tiếp theo, bạn có thể áp dụng chức năng Replace hoặc Replace All để thực hiện thay thế như cách thông thường. Những thay đổi sẽ được thể hiện rõ rệt trong mọi ký tự, chữ viết mà bạn đã điều chỉnh.
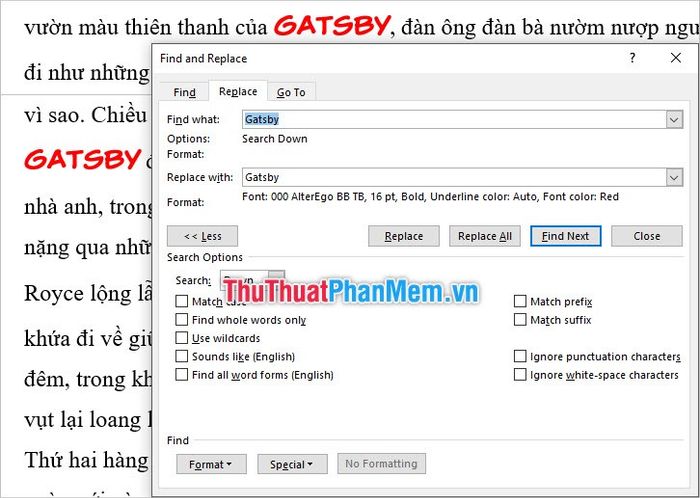
Cảm ơn bạn đã theo dõi bài viết của Tripi về cách sử dụng tính năng thay thế từ trong Word. Bài viết này đã được tinh gọn và chọn lọc, vì vậy vẫn còn nhiều điểm chưa được đề cập. Nếu bạn cảm thấy hữu ích, đừng ngần ngại để lại ý kiến và chia sẻ để chúng tôi có thể tiếp tục hoàn thiện hơn nữa. Chúc bạn thành công trong quá trình thực hiện.
Có thể bạn quan tâm

Khám phá 10 đặc sản nổi tiếng nhất của vùng đất Kinh Bắc - Bắc Ninh

10 trải nghiệm du lịch không thể bỏ qua khi đến Sapa

Top 10 Món đặc sản không thể bỏ qua khi đến Cà Mau

10 món bánh đặc sản miền Tây dễ làm tại nhà

Top 18 Món Đặc Sản Hấp Dẫn Của Bến Tre


