Cách vô hiệu hóa bàn phím Laptop để sử dụng bàn phím USB ngoài
Nội dung bài viết
Bàn phím laptop tuy nhỏ gọn nhưng thường không mang lại trải nghiệm gõ phím nhanh và thoải mái như bàn phím rời. Để tránh việc nhấn nhầm, bạn nên tắt bàn phím tích hợp trên laptop khi sử dụng bàn phím USB ngoài.

1. Sử dụng phần mềm Simple Disable Key
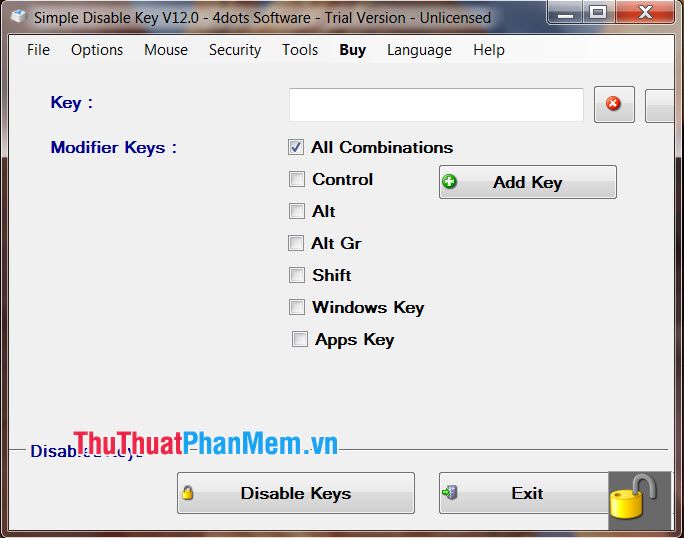
Simple Disable Key cho phép bạn tạm thời vô hiệu hóa bàn phím Laptop trong khoảng thời gian tuỳ chỉnh. Phần mềm này cũng hỗ trợ tắt các phím chức năng hoặc phím bị lỗi, giúp tránh tình trạng nhấn nhầm không mong muốn.
Tải phần mềm tại liên kết chính thức: https://www.4dots-software.com/simple-disable-key/
2. Gỡ driver bàn phím laptop
Phương pháp này phù hợp khi bàn phím laptop gặp lỗi và bạn muốn chuyển sang sử dụng bàn phím rời hoàn toàn. Tuy nhiên, hãy thận trọng vì nó có thể khiến bàn phím laptop ngừng hoạt động. Các bước thực hiện như sau:
Bước 1: Nhấn tổ hợp phím Windows + R, sau đó nhập lệnh devmgmt.msc và nhấn OK để mở trình quản lý thiết bị.
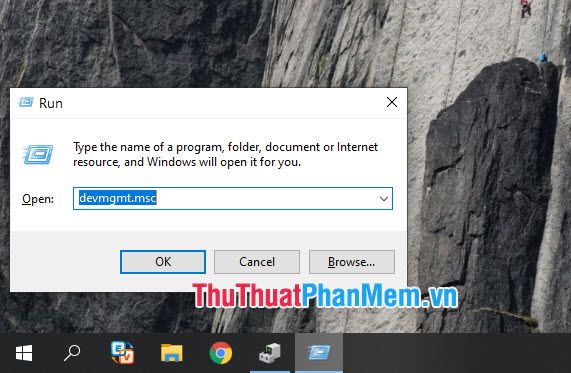
Bước 2: Tìm đến mục Keyboards, nhấp chuột phải vào Standard PS/2 Keyboard và chọn Uninstall device.
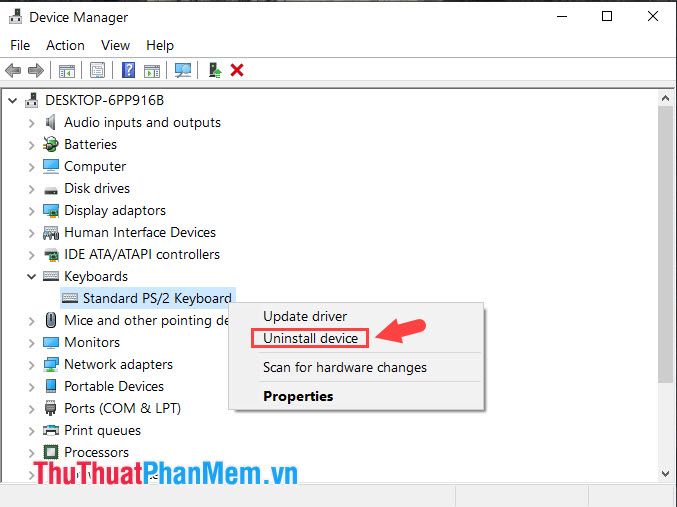
Bước 3: Chọn Uninstall để xác nhận gỡ bỏ thiết bị.
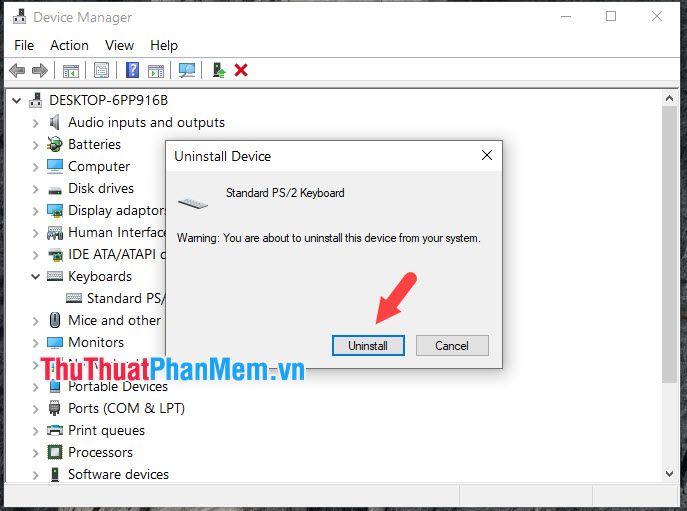
Bước 4: Nhấn Yes để khởi động lại máy và hoàn tất quá trình vô hiệu hóa bàn phím laptop.
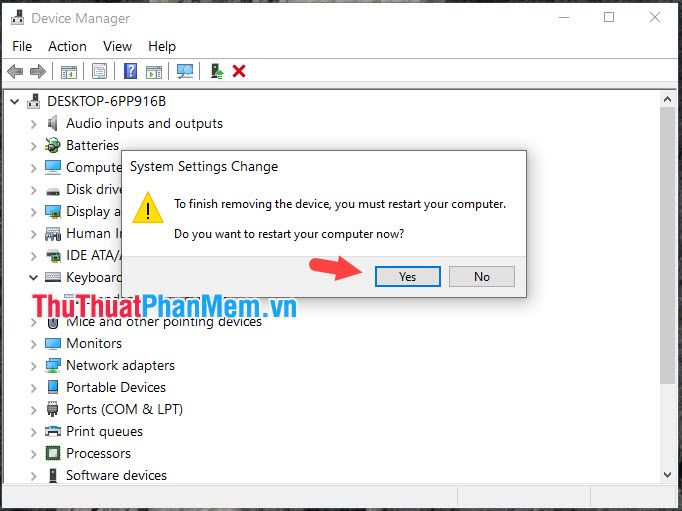
Bạn cũng có thể tham khảo thêm các phương pháp tắt bàn phím laptop khác trong bài viết chi tiết tại: https://Tripi/cach-tat-ban-phim-laptop-de-su-dung-ban-phim-roi-cam-ngoai/
3. Khôi phục và mở khóa bàn phím laptop khi cần
Nếu bạn muốn kích hoạt lại bàn phím laptop, hãy làm theo các bước hướng dẫn chi tiết dưới đây:
Trên hệ điều hành Windows 7
Bước 1: Nhấp vào Start (1) và chọn Control Panel (2).
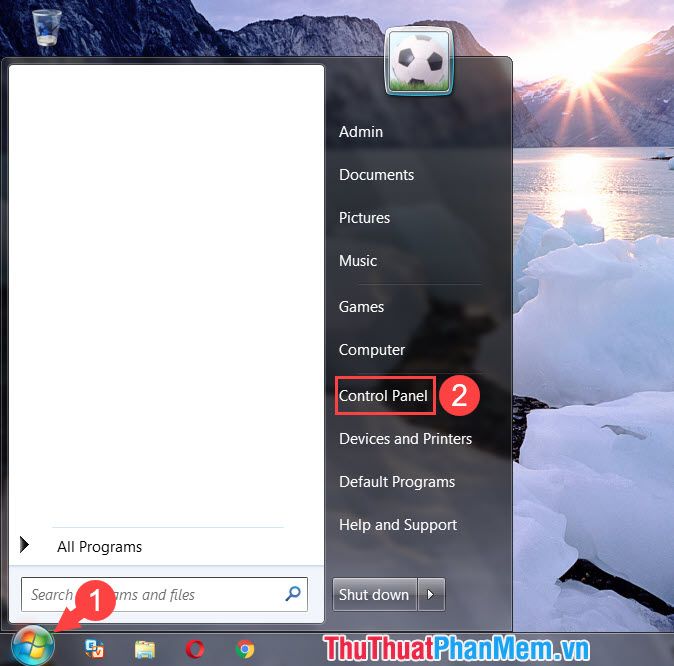
Bước 2: Nhấp vào mục Ease of Access.
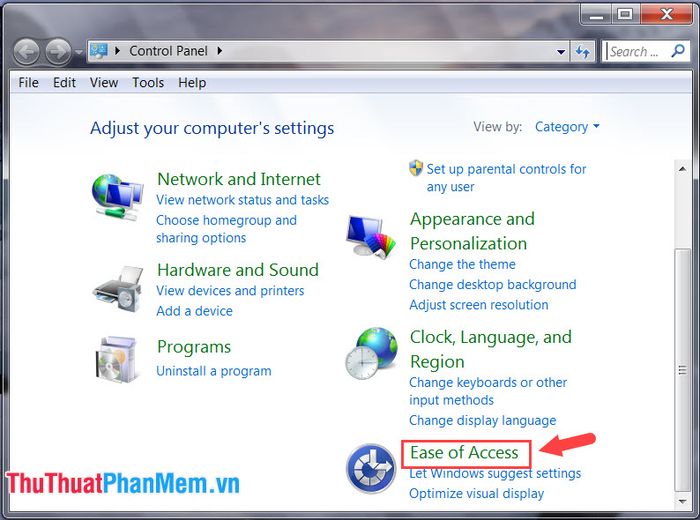
Bước 3: Chọn Change how your keyboard works để điều chỉnh cài đặt bàn phím.
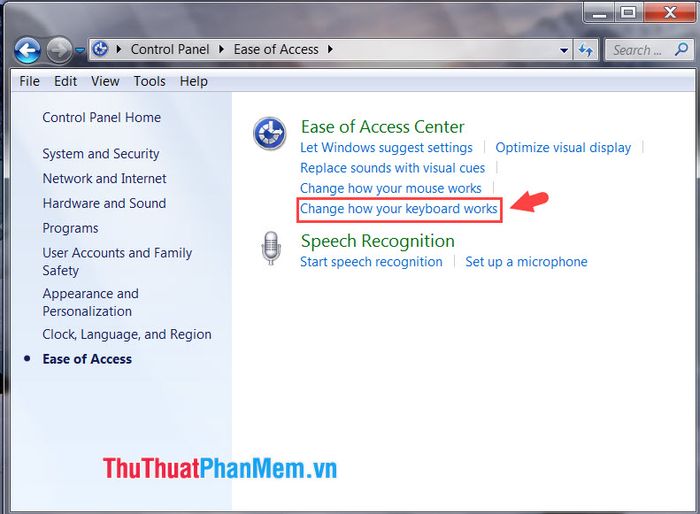
Bước 4: Bỏ chọn hai tùy chọn Turn on Mouse Keys và Prevent windows from being automatically arranged when moved to the edge of the screen.
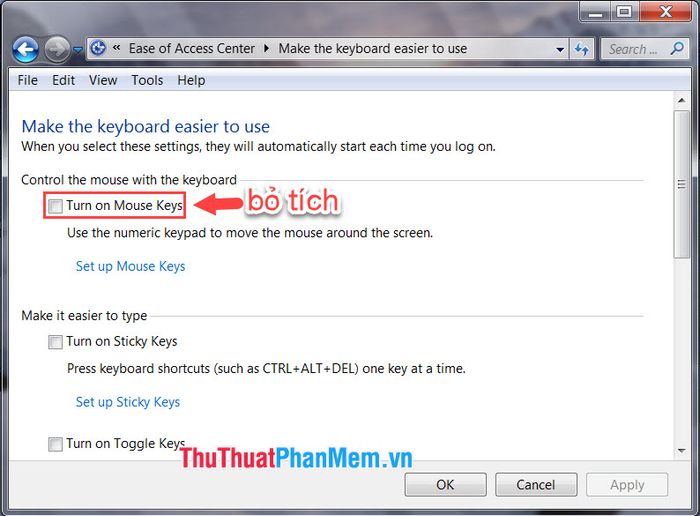
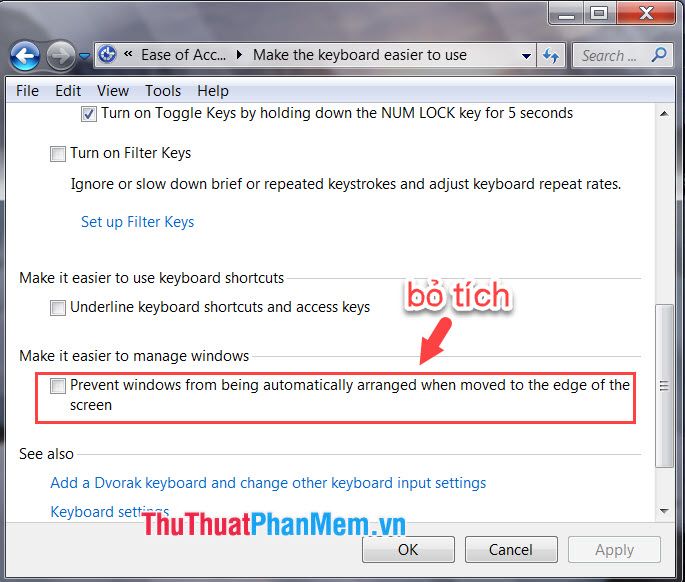
Trên hệ điều hành Windows 10
Bước 1: Nhấp vào Search (1) hoặc sử dụng tổ hợp phím Windows + S, sau đó tìm kiếm với từ khóa control panel (2) và chọn Control Panel (3).

Bước 2: Nhấp vào mục Ease of Access.
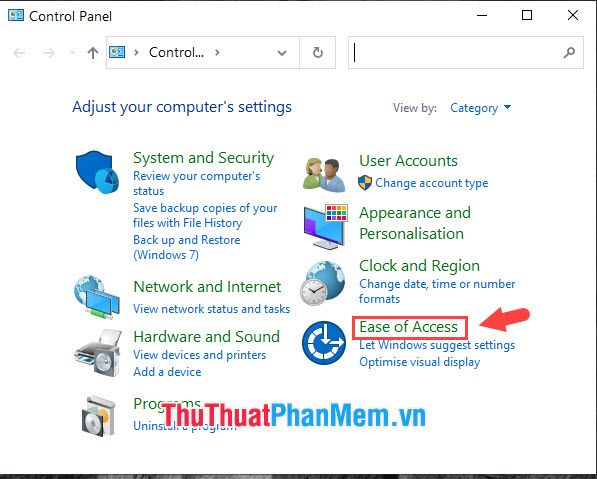
Bước 3: Chọn Change how your keyboard works để điều chỉnh cài đặt liên quan đến bàn phím.
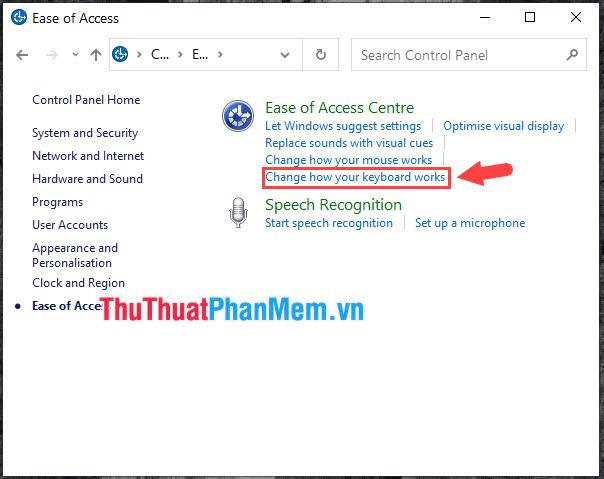
Bước 4: Bỏ tích hai tùy chọn Turn on Mouse Keys và Prevent windows from being automatically arranged when moved to the edge of the screen.
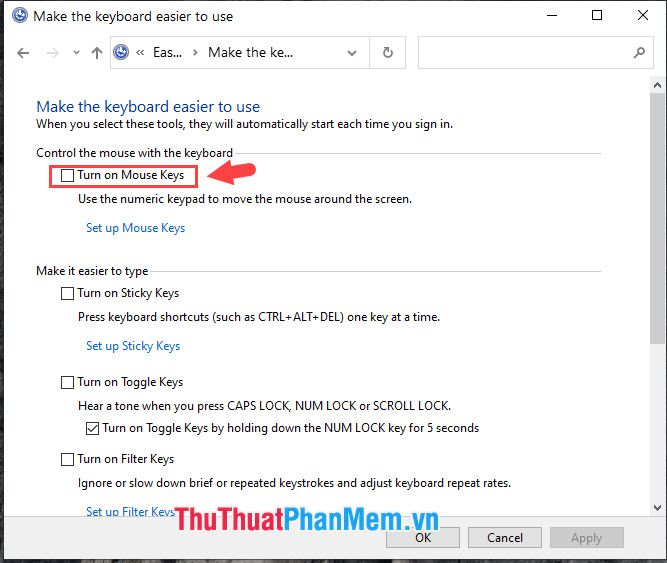

Với hướng dẫn chi tiết về cách khóa bàn phím laptop để sử dụng bàn phím USB rời, bạn có thể dễ dàng vô hiệu hóa bàn phím không cần thiết, tránh tình trạng gõ nhầm. Chúc bạn thực hiện thành công và có trải nghiệm làm việc mượt mà hơn!
Có thể bạn quan tâm

Măng cụt có bao nhiêu calo? Ăn quá nhiều măng cụt có gây tăng cân không?

Top 10 loại kem chống nắng lý tưởng cho chuyến du lịch biển

Top 10 ứng dụng trò chuyện hàng đầu trên smartphone

16 Mẹo trị ho cho trẻ từ bài thuốc dân gian đơn giản, hiệu quả bất ngờ

Ngày diệt sâu bọ được diễn ra vào thời điểm nào trong năm và có những nghi lễ đặc biệt gì? Cùng tìm hiểu về Tết diệt sâu bọ qua bài viết này.


