Chức năng Group trong Word cho phép bạn gom các hình ảnh thành một nhóm, giúp việc sắp xếp và di chuyển các khối hình ảnh lớn trở nên dễ dàng và nhanh chóng hơn.
Để đơn giản hóa quá trình di chuyển và định vị các hình ảnh trong một khối hình ảnh, bạn nên áp dụng tính năng Group. Bài viết dưới đây sẽ hướng dẫn chi tiết cách sử dụng Group trong Word, từ các phiên bản 2007 đến 2016.
Bước 1: Mở tài liệu chứa các hình ảnh bạn muốn nhóm lại.
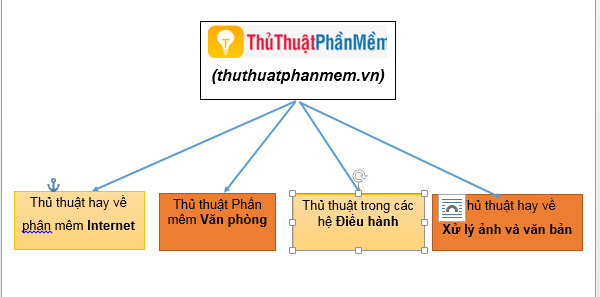
Bước 2: Sắp xếp lại vị trí các hình ảnh theo nhu cầu. Sau đó, giữ phím Ctrl và đồng thời chọn các hình ảnh bạn muốn nhóm. Lưu ý, khi giữ phím Ctrl, dấu cộng sẽ xuất hiện trên con trỏ chuột để chỉ rõ các đối tượng được lựa chọn.
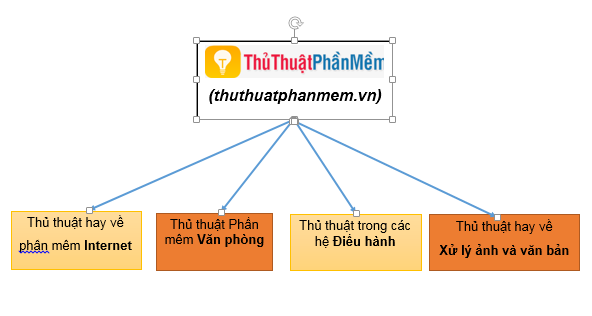
Bước 3: Khi đã hoàn tất việc lựa chọn các hình ảnh cần nhóm, bạn chỉ cần nhấp chuột phải vào vùng chứa những đối tượng này và chọn Group để thực hiện thao tác nhóm.
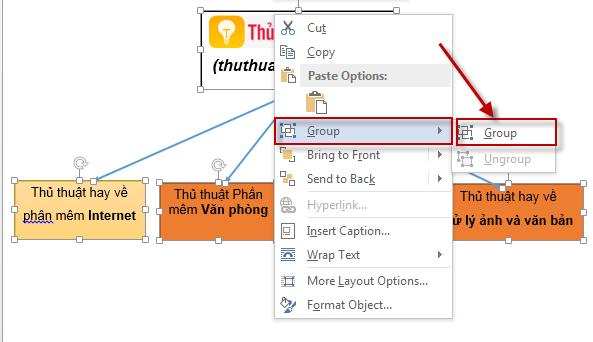
Sau khi đã nhóm thành công, bạn sẽ dễ dàng di chuyển toàn bộ khối hình ảnh mà không làm thay đổi vị trí của các đối tượng bên trong nhóm. Đặc biệt, khi chuyển sang máy tính khác, các hình ảnh sẽ vẫn giữ nguyên vị trí. Khi khối hình ảnh được chọn, chúng sẽ hiển thị như sau:
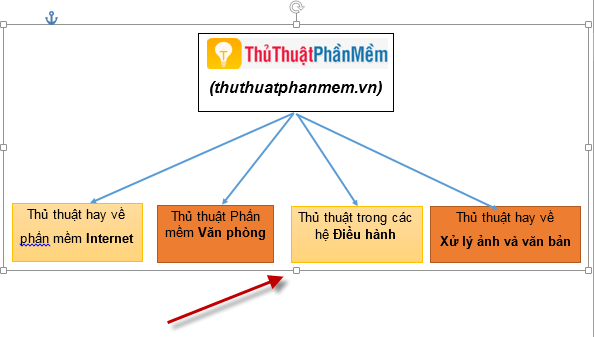
Nếu bạn cần chỉnh sửa các hình ảnh trong nhóm, chỉ cần nhấp chuột phải vào khối hình ảnh, chọn Group, sau đó chọn Ungroup để tách nhóm và chỉnh sửa từng đối tượng theo ý muốn.
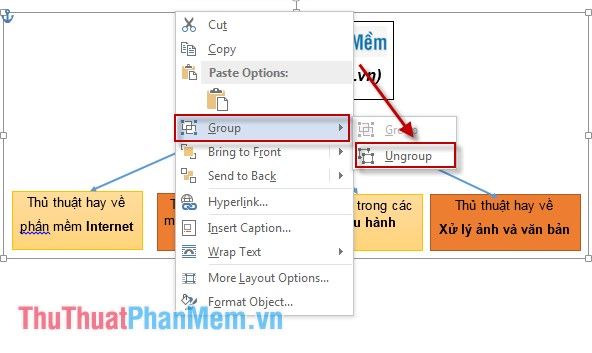
Đây là hướng dẫn chi tiết về cách nhóm các hình ảnh trong Word. Hy vọng rằng những thông tin này sẽ giúp ích cho bạn trong việc làm việc với tài liệu của mình.
Chúc các bạn luôn gặt hái được những thành công rực rỡ trong mọi công việc của mình!
Có thể bạn quan tâm

Top 2 cơ sở đào tạo khóa học nghiệp vụ hành chính văn phòng xuất sắc nhất tại Cần Thơ

Khám phá 10 địa điểm du lịch nổi tiếng và đẹp nhất tại Nagoya, Nhật Bản

Top 6 cửa hàng uy tín cung cấp dụng cụ thí nghiệm chất lượng tại TPHCM

Top 5 Đại lý xe máy Honda đáng tin cậy và có giá minh bạch nhất tại Hải Phòng
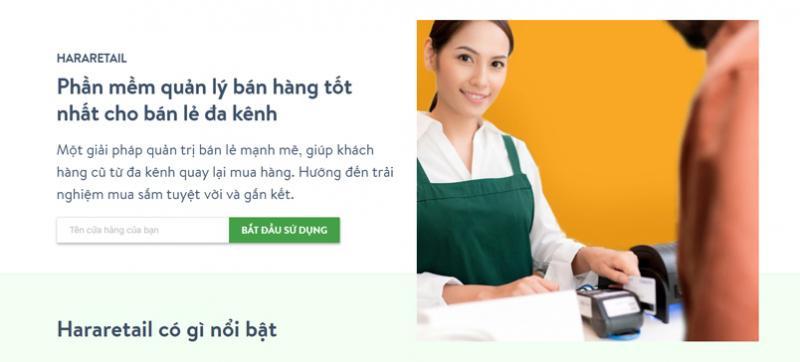
Top 10 Phần mềm quản lý bán hàng hàng đầu tại Việt Nam


