Classic Shell là gì? Hướng dẫn chi tiết cách sử dụng Classic Shell để tùy biến Menu Start trên Windows 10, 8, 7
Nội dung bài viết
Classic Shell, ứng dụng tùy chỉnh Menu Start nổi tiếng với độ ổn định cao và giao diện dễ sử dụng, giúp bạn thoát khỏi sự nhàm chán của Menu Start mặc định trên Windows. Hãy khám phá và tùy chỉnh để mang lại luồng gió mới cho desktop của bạn.

1. Classic Shell là gì?

Classic Shell là bộ công cụ tích hợp các tính năng từ phiên bản Windows cũ, cho phép bạn tùy chỉnh Menu Start và nút Start trên các hệ điều hành Windows 7, 8, 10 một cách linh hoạt.
Sử dụng Classic Shell vô cùng đơn giản, chỉ cần cài đặt và làm theo hướng dẫn, bạn sẽ có ngay một giao diện Start menu theo ý muốn. Không chỉ vậy, Classic Shell còn giúp bạn khôi phục những tính năng ẩn mà Microsoft đã loại bỏ trên Windows, mang đến cho bạn khả năng tùy biến hệ thống một cách sáng tạo và độc đáo.
2. Hướng dẫn chi tiết cách sử dụng Classic Shell để tùy chỉnh Menu Start trên Windows 7, 8, 10
Đầu tiên, hãy tải xuống công cụ Classic Shell tại đây và tiến hành cài đặt: http://www.classicshell.net/
Bước 1: Nhấp chuột phải vào Start menu và chọn Settings để bắt đầu tùy chỉnh.
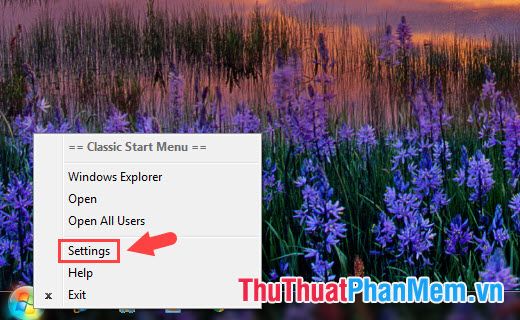
Bước 2: Chọn thẻ Start Menu Style (1), sau đó lựa chọn mẫu Start menu ưa thích tại mục Select the style for the start menu (2). Để thay đổi biểu tượng Start Menu, tích vào Replace Start button (3) và chọn biểu tượng phù hợp. Cuối cùng, nhấn OK (4) để lưu thay đổi.
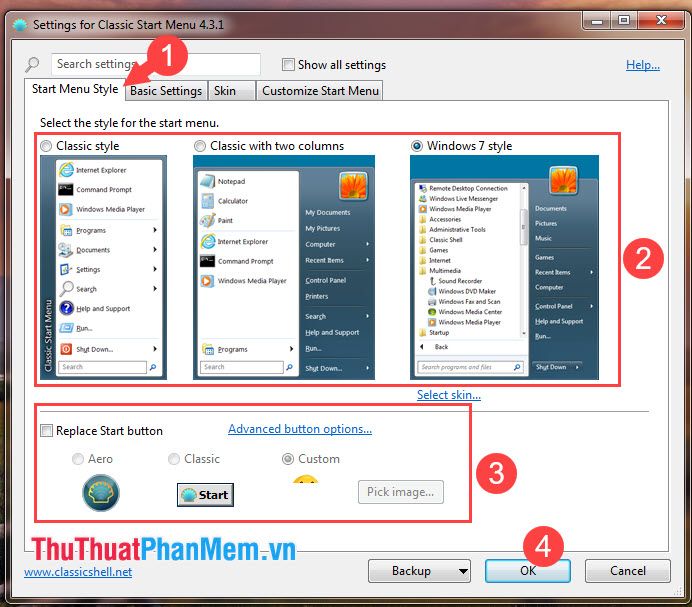
Bước 3: Chuyển sang mục Basic Setting, nơi bạn có thể tùy chỉnh các phím tắt và hiển thị những menu ẩn để tối ưu hóa trải nghiệm sử dụng.
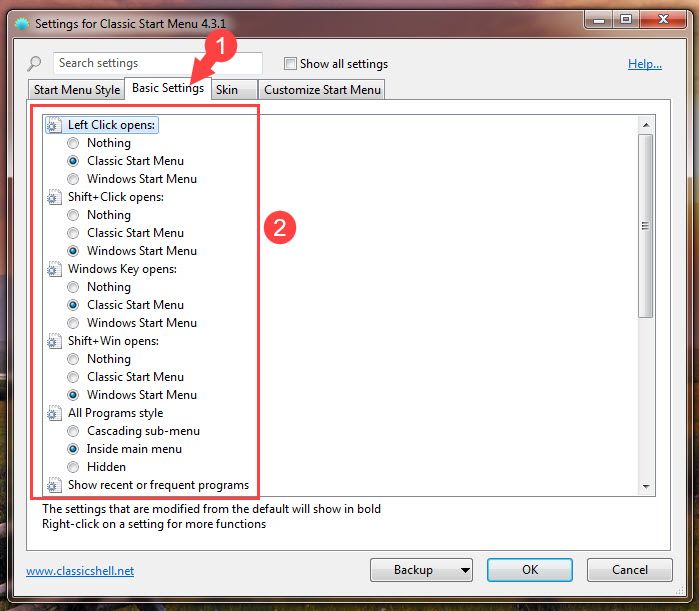
Bước 4: Di chuyển đến thẻ Skin (1), tại đây bạn có thể tùy chỉnh giao diện của Start Menu một cách linh hoạt.
Nhấp vào mục Skin (2) và lựa chọn giao diện phù hợp với phong cách cá nhân của bạn.
- <No Skin>: Không áp dụng bất kỳ giao diện nào, giữ nguyên thiết kế mặc định.
- Classic Skin: Giao diện mang phong cách cổ điển, phù hợp với những ai yêu thích sự đơn giản và quen thuộc.
- Metallic: Giao diện với phong cách kim loại hiện đại, mang đến vẻ ngoài sang trọng và bóng bẩy.
- Midnight: Giao diện tối giản với tông màu đen chủ đạo, tạo cảm giác huyền bí và tinh tế.
- Windows 8: Giao diện mang phong cách Windows 8, phù hợp với những ai yêu thích sự hiện đại và trực quan.
- Windows Aero: Giao diện Aero đặc trưng của Windows Vista và Windows 7, mang đến trải nghiệm mượt mà và thanh lịch.
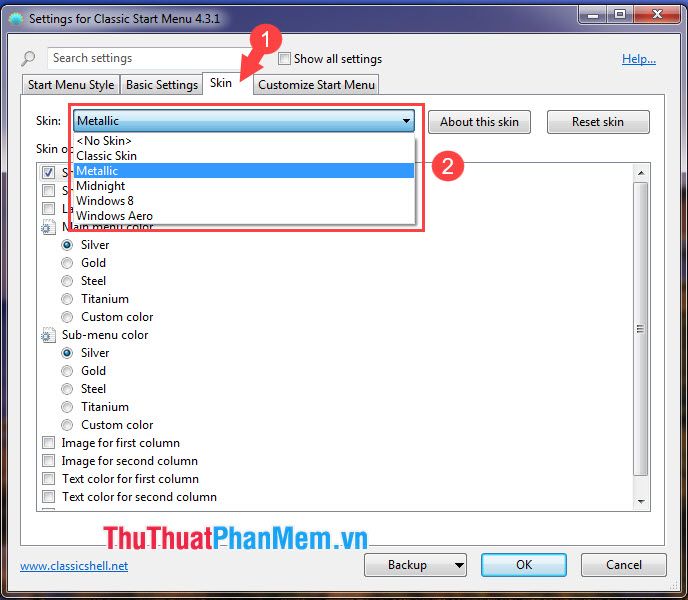
Bước 5: Chuyển sang thẻ Customize Start Menu để tùy chỉnh các biểu tượng và chức năng hiển thị trong Start Menu theo ý muốn.
Ở cột bên trái, bạn có thể thay đổi biểu tượng của các thư mục. Trong khi đó, cột bên phải cho phép bạn điều chỉnh các tùy chọn như:
- Don't display this item: Ẩn mục này khỏi Start Menu, giúp giao diện trở nên gọn gàng hơn.
- Display as a link: Hiển thị thư mục dưới dạng liên kết, khi nhấp vào sẽ mở ra các thư mục con bên trong.
- Display as a menu: Hiển thị thư mục chính cùng với các thư mục con ngay bên dưới, giúp truy cập nhanh chóng và tiện lợi.
Sau khi hoàn tất tùy chỉnh, nhấn OK để lưu lại các thay đổi.
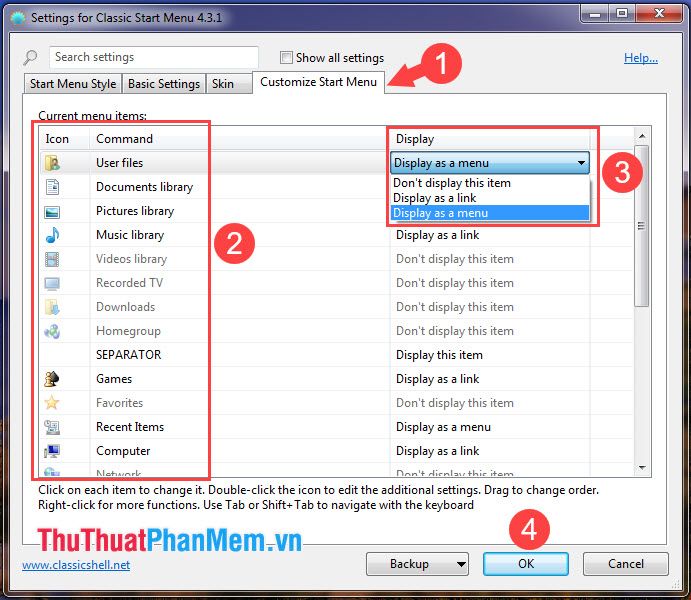
Với Classic Shell, bạn có thể dễ dàng tùy chỉnh giao diện Start Menu một cách nhanh chóng và hiệu quả, biến giao diện mặc định nhàm chán thành một không gian làm việc tươi mới và cá nhân hóa. Bạn đã thử chưa? Hãy tải ngay Classic Shell, làm theo hướng dẫn và chia sẻ trải nghiệm của bạn về phần mềm tuyệt vời này nhé!
Có thể bạn quan tâm

Top 6 phòng gym nổi bật tại Trà Vinh
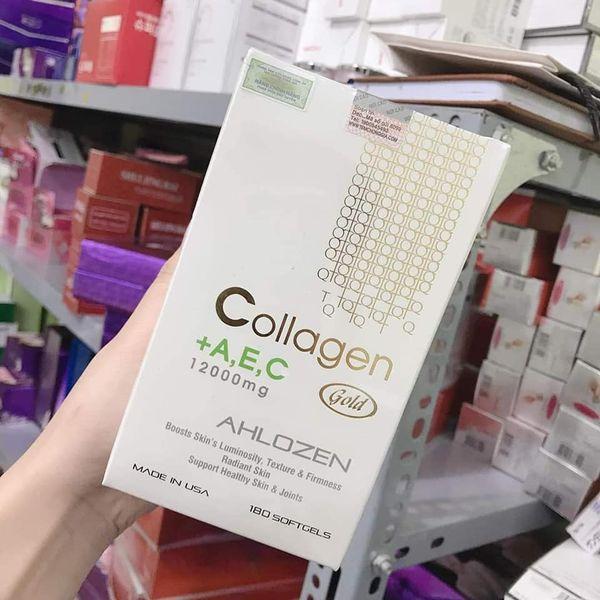
Top 10 viên uống collagen từ Mỹ hiệu quả nhất hiện nay

5 điểm đến lý tưởng cho thiết bị vệ sinh cao cấp tại Tây Ninh

Top 6 địa chỉ uy tín và chất lượng để tập Kickfit, Boxing tại quận Phú Nhuận, TP.HCM

Tinh dầu hoa cam mang lại những lợi ích gì? Những mẹo sử dụng tinh dầu hoa cam hiệu quả sẽ được khám phá trong bài viết dưới đây.


