Ghim các tiện ích mở rộng Chrome lên thanh công cụ để truy cập nhanh chóng
Nội dung bài viết
Các tiện ích mở rộng Chrome mang lại nhiều tiện ích, giúp bổ sung tính năng hữu ích cho trình duyệt. Tuy nhiên, khi cài đặt quá nhiều tiện ích, thanh công cụ có thể trở nên bừa bộn và khó quản lý. Bạn có thể dễ dàng ghim những tiện ích quan trọng lên thanh công cụ và ẩn đi những thứ không cần thiết để mọi thứ trở nên gọn gàng hơn.
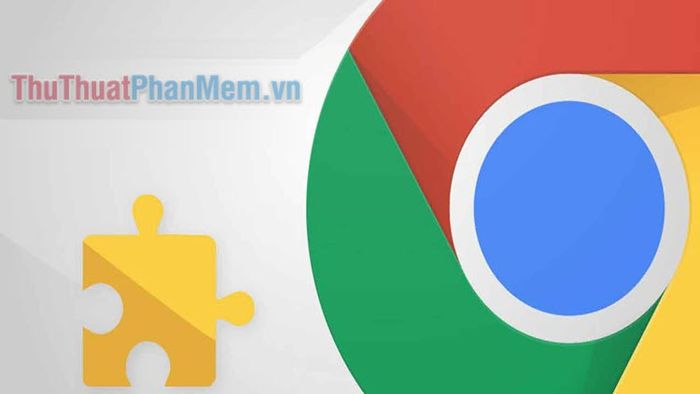
Cách ghim tiện ích mở rộng vào thanh công cụ Google Chrome
Trước khi bắt đầu, hãy chắc chắn rằng bạn đang sử dụng phiên bản Chrome mới nhất:
- Để bắt đầu sắp xếp các tiện ích mở rộng, hãy nhấp vào biểu tượng mảnh ghép nằm trên thanh công cụ, ngay cạnh hình đại diện của bạn.
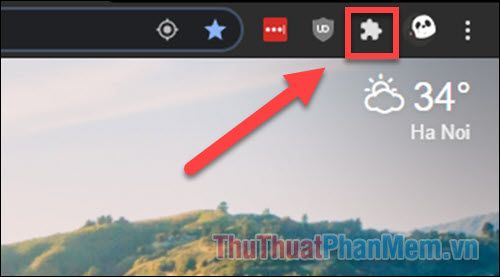
- Một menu thả xuống sẽ xuất hiện, liệt kê tất cả các tiện ích mở rộng đang được kích hoạt trên trình duyệt. Chúng được phân loại thành hai nhóm: “Foll access” (quyền truy cập đầy đủ) và “No access needed” (không cần quyền truy cập).
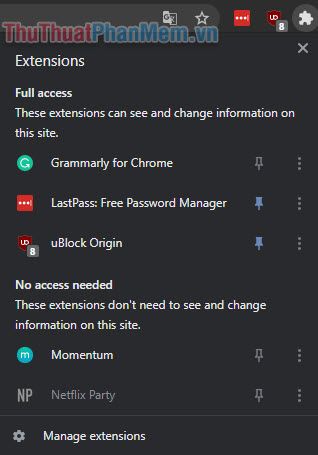
- Trong danh sách này, mỗi tiện ích sẽ đi kèm với biểu tượng Ghim. Nếu biểu tượng có màu xanh lam, tiện ích đó đang được hiển thị trên thanh công cụ; nếu là màu xám, tiện ích đang bị ẩn.
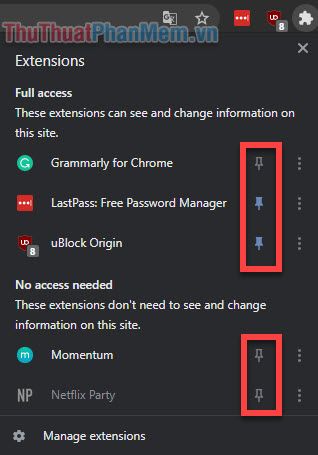
- Chỉ cần nhấp vào biểu tượng này để thay đổi trạng thái của nó, đồng nghĩa với việc ghim hoặc ẩn tiện ích khỏi thanh công cụ. Thanh công cụ sẽ tự động cập nhật theo lựa chọn của bạn.
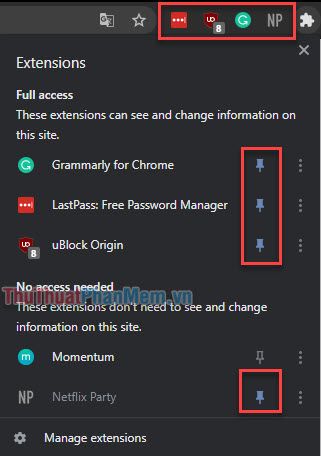
Trong danh sách này, bạn chỉ cần nhấn vào tiện ích để sử dụng ngay mà không cần thêm nó vào thanh công cụ.
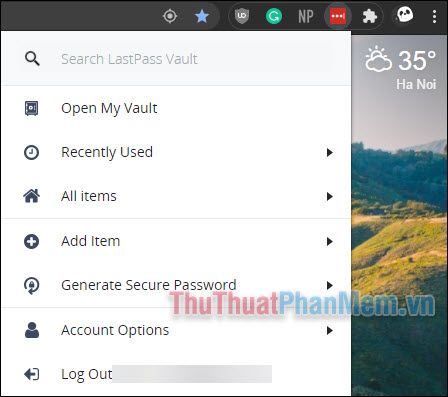
- Để sắp xếp lại vị trí các tiện ích, hãy nhấn giữ và kéo chúng đến vị trí mong muốn trên thanh công cụ.
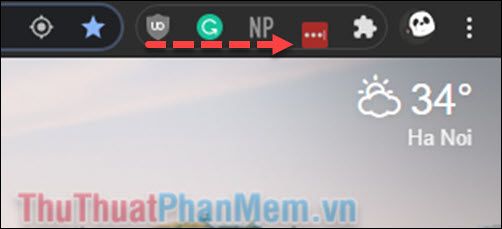
Vô hiệu hóa menu Tiện ích mở rộng trên thanh công cụ
Mặc dù menu Tiện ích mở rộng giúp quản lý các tiện ích dễ dàng hơn, một số người dùng có thể muốn hiển thị tất cả tiện ích trực tiếp trên thanh công cụ. Để tắt menu này, bạn có thể thực hiện theo các bước sau:
- Nhập lệnh sau vào thanh địa chỉ và nhấn Enter:
chrome://flags/#extensions-toolbar-menu - Bạn sẽ được chuyển đến trang Experiments của Chrome. Tại mục Extensions Toolbar Menu, hãy chọn Disable.

- Nhấn vào nút Relaunch ở cuối cửa sổ để khởi động lại Chrome.

Sau khi trình duyệt khởi động lại, tất cả các tiện ích của bạn sẽ được hiển thị trực tiếp trên thanh công cụ. Bạn có thể kích hoạt lại menu Tiện ích mở rộng bất cứ lúc nào bằng cách làm theo các bước trên.
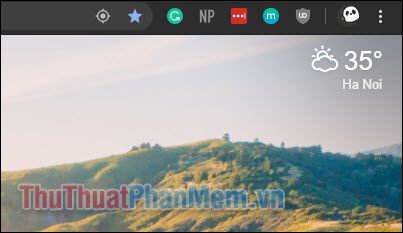
Trên đây là hai cách đơn giản để ghim tiện ích mở rộng Chrome lên thanh công cụ. Đừng quên theo dõi Tripi để khám phá thêm nhiều thủ thuật hữu ích khác dành cho Chrome nhé!
Có thể bạn quan tâm

7 điểm đến ăn vặt đáng thử nhất Long An - Hương vị khó quên dành cho tín đồ ẩm thực

Top 15 Loại cây cảnh giúp thanh lọc không khí và khử độc hiệu quả cho ngôi nhà của bạn

Top 2 trung tâm Anh ngữ hàng đầu tại huyện Phú Xuyên, Hà Nội

Top 10 Phần mềm SMS Marketing Hàng Loạt Tốt Nhất Hiện Nay

Bà bầu có thể ăn trứng bắc thảo không?


