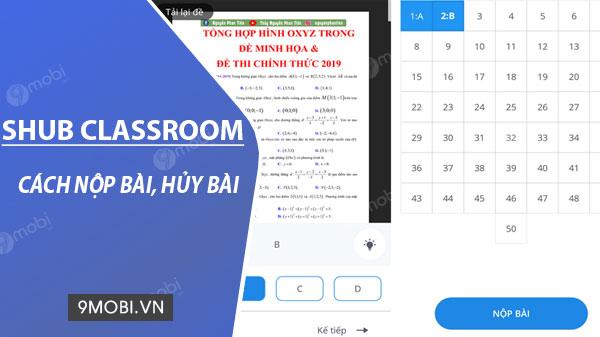Khám phá Cache và hướng dẫn xóa Cache trên Windows 10
Nội dung bài viết
Nếu bạn đang tìm cách tối ưu hóa tốc độ cho Windows 10, chắc hẳn thuật ngữ Cache không còn xa lạ. Tuy nhiên, không phải ai cũng hiểu rõ mục đích và cách hoạt động của Cache trên các hệ điều hành, đặc biệt là Windows 10. Trong bài viết này, Tripi sẽ chia sẻ chi tiết về Cache và cách xóa Cache hiệu quả trên Windows 10.

I. Thông tin cơ bản về Cache
1. Cache là gì?
Cache là một thuật ngữ công nghệ, dịch ra có nghĩa là Bộ nhớ đệm. Đây là nơi lưu trữ các dữ liệu tạm thời, chờ đợi để được sử dụng bởi các ứng dụng hoặc phần mềm khi cần. Mục đích chính của Cache là tăng tốc độ xử lý dữ liệu, giúp hệ thống hoạt động hiệu quả hơn.
2. Vì sao Cache giúp tăng tốc độ xử lý?
Lý do rất đơn giản: các tệp cần thiết đã được lưu trữ sẵn sàng. Khi cần sử dụng, hệ thống có thể truy xuất ngay lập tức mà không mất thời gian tìm kiếm trong kho dữ liệu khổng lồ trên máy tính.
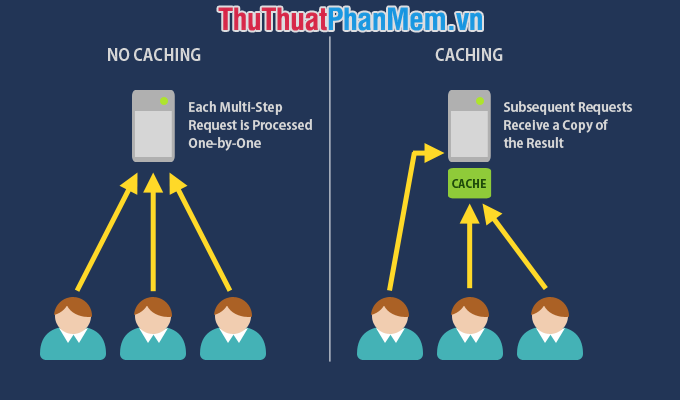
3. Cache được tạo ra như thế nào?
Cache trên máy tính được hình thành trong quá trình sử dụng và làm việc với các ứng dụng. Khi bạn sử dụng một ứng dụng thường xuyên, hệ thống sẽ tự động nhận diện và lưu trữ các tệp liên quan vào Cache để giúp khởi động nhanh hơn trong những lần sử dụng tiếp theo.
4. Cache có tác động gì đến hệ thống?
Cache giúp tăng tốc độ hoạt động của ứng dụng, mang lại trải nghiệm mượt mà hơn. Tuy nhiên, nó cũng chiếm một phần dung lượng ổ cứng để lưu trữ các tệp tạm thời, điều này có thể làm giảm không gian lưu trữ tổng thể của bạn.
II. Hướng dẫn xóa Cache trên Windows 10
Trên hệ điều hành Windows, Cache được tạo ra từ nhiều ứng dụng và phần mềm khác nhau. Để xóa Cache một cách nhanh chóng, bạn cần sử dụng các công cụ chuyên dụng. Nếu xóa thủ công, quá trình sẽ tốn nhiều thời gian. Bài viết này sẽ hướng dẫn bạn cả hai phương pháp.
1. Xóa Cache thủ công
Xóa Cache trên trình duyệt
Xóa Cache trình duyệt: Áp dụng cho Google Chrome, Cốc Cốc, Firefox, Edge
Để xóa Cache trên trình duyệt, bạn hãy khởi động trình duyệt và nhấn tổ hợp Ctrl + H để mở Lịch sử. Tiếp theo, chọn Xóa lịch sử, tích vào mục Cache images and Files, rồi nhấn Clear browsing data.
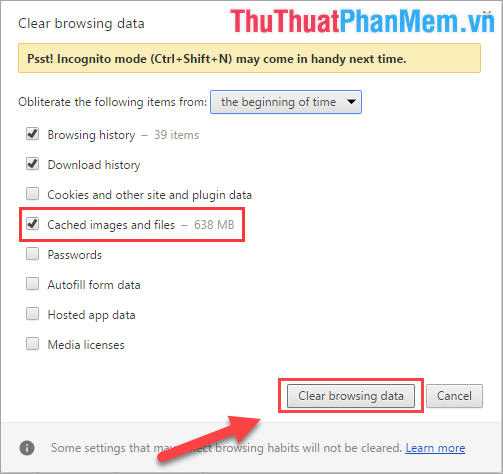
Xóa Cache trên máy tính
Bước 1: Nhập Disk Cleanup vào thanh tìm kiếm trong Menu Start và nhấn Enter để mở công cụ Disk Cleanup.
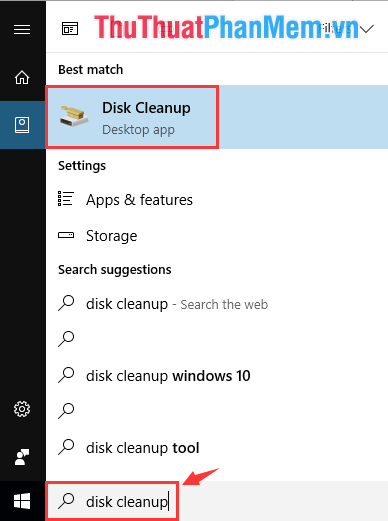
Bước 2: Công cụ Disk Cleanup sẽ tự động quét dữ liệu trên ổ đĩa C: của bạn (vì tất cả Cache thường được lưu trữ trên ổ đĩa chính C:).
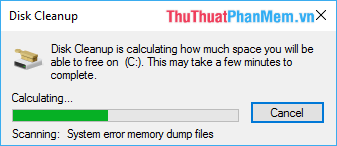
Bước 3: Chọn mục Temporary files và nhấn OK để xóa toàn bộ Cache trên máy tính một cách nhanh chóng và hiệu quả.
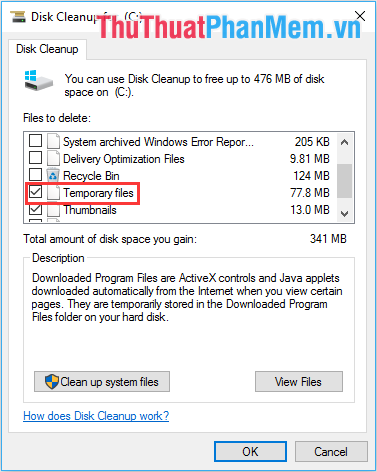
Xóa lịch sử Cache trên Explorer
Bước 1: Mở thư mục bất kỳ trên máy tính, sau đó chọn thẻ View và nhấp vào Options.

Bước 2: Tiếp theo, chuyển đến thẻ Privacy, nhấn Clear và xác nhận bằng cách nhấn OK.
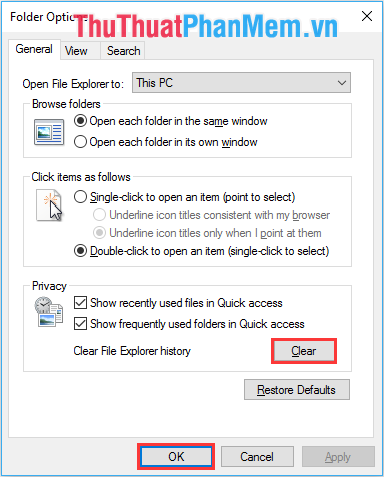
2. Xóa Cache tự động bằng phần mềm
Một trong những công cụ mạnh mẽ và hiệu quả để xóa Cache trên máy tính là Wise Care 365. Phần mềm này giúp dọn dẹp Cache một cách triệt để và nhanh chóng.
Link Download: http://www.wisecleaner.com/wise-care-365.html
Để sử dụng phần mềm, bạn chỉ cần cài đặt, chọn mục System Cleaner, sau đó nhấn Scan để quét và xóa toàn bộ Cache một cách dễ dàng.
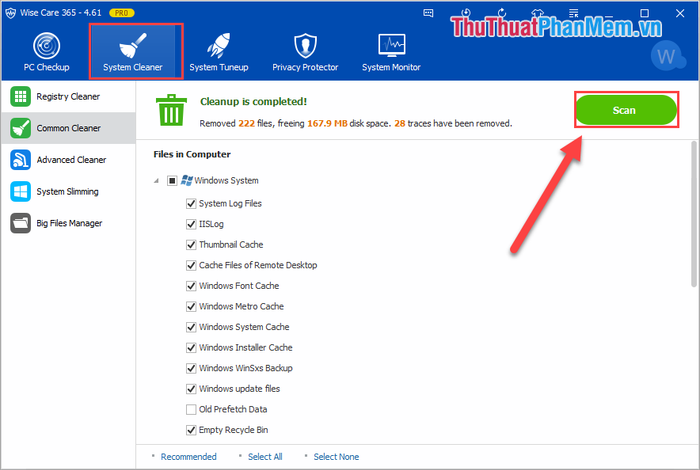
Trong bài viết này, Tripi đã chia sẻ với bạn những thông tin hữu ích về Cache cùng các phương pháp xóa Cache hiệu quả trên Windows 10. Chúc bạn thực hiện thành công và tối ưu hóa hiệu suất máy tính của mình!
Có thể bạn quan tâm

12 thói quen xấu cần tránh khi tắm để bảo vệ sức khỏe

Bảo vệ iPhone khỏi virus với Bkav Mobile Security

Cách để hiển thị đường căn lề trong Word

Cách định vị iPhone ngay cả khi pin đã cạn kiệt

Top 10 lợi ích tuyệt vời từ củ dền cho sức khỏe