Hàm IF trong Excel - Công cụ mạnh mẽ cho xử lý dữ liệu
Nội dung bài viết
Hàm IF là một trong những hàm cơ bản và phổ biến nhất trong Excel, được nhiều người dùng thành thạo ứng dụng thường xuyên. Tuy nhiên, đối với những người mới bắt đầu, việc hiểu rõ và sử dụng hiệu quả hàm IF có thể là một thách thức.
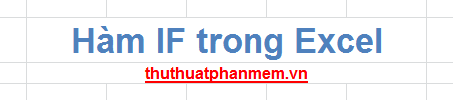
Bài viết này sẽ hướng dẫn chi tiết về cú pháp và cách sử dụng hàm IF trong Excel, giúp bạn nắm vững kiến thức và áp dụng thành thạo trong công việc.
Mô tả chi tiết về hàm IF
Hàm IF sẽ trả về một giá trị cụ thể nếu điều kiện được đánh giá là TRUE và trả về một giá trị khác nếu điều kiện là FALSE.
Cú pháp cơ bản
IF(logical_test, [value_if_true], [value_if_false])
Giải thích:
- logical_test: Một biểu thức logic có thể được đánh giá là TRUE hoặc FALSE, quyết định kết quả trả về của hàm IF.
- value_if_true: Giá trị sẽ được trả về nếu biểu thức logical_test được đánh giá là TRUE.
- value_if_false: Giá trị sẽ được trả về nếu biểu thức logical_test được đánh giá là FALSE.
Bạn có thể kết hợp nhiều hàm IF lồng nhau để xử lý các yêu cầu phức tạp hơn, sử dụng value_if_true hoặc value_if_false làm đầu vào cho các hàm IF khác.
Ví dụ minh họa
Ví dụ 1: Ứng dụng hàm IF đơn giản.
Xét bảng dữ liệu sau:
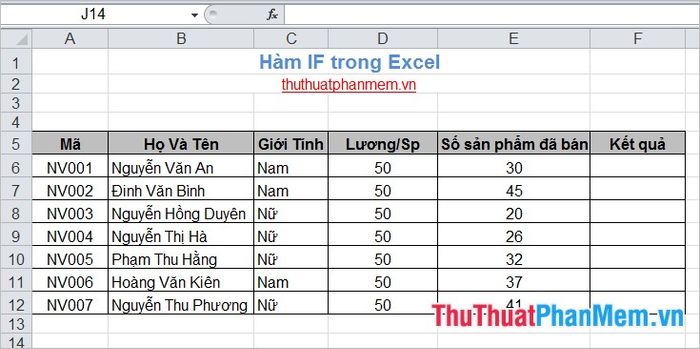
Yêu cầu: Nếu số lượng sản phẩm bán ra từ 30 trở lên, kết quả trả về là "Đạt chỉ tiêu"; ngược lại, nếu số lượng dưới 30, kết quả sẽ là "Không đạt".
Để kiểm tra điều kiện cho nhân viên đầu tiên, các bạn áp dụng công thức sau:
=IF(E6>=30,"Đạt chỉ tiêu","Không đạt")
Trong đó, E6 là số sản phẩm đã bán của nhân viên thứ nhất. Nếu số sản phẩm đạt từ 30 trở lên, kết quả sẽ là "Đạt chỉ tiêu"; ngược lại, kết quả sẽ là "Không đạt".
Kết quả thu được như sau:
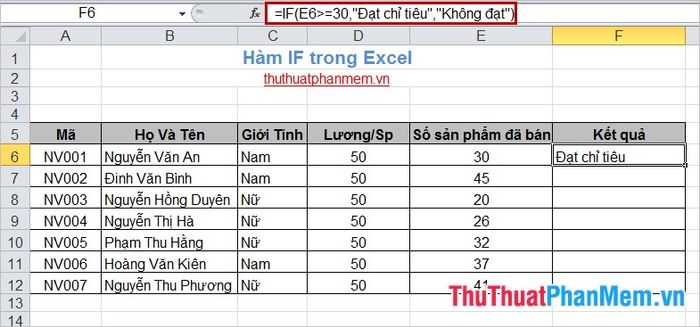
Các bạn có thể áp dụng tương tự công thức này cho các nhân viên khác bằng cách thay thế ô E6 lần lượt bằng E7 cho nhân viên thứ hai, E8 cho nhân viên thứ ba, và tiếp tục như vậy.
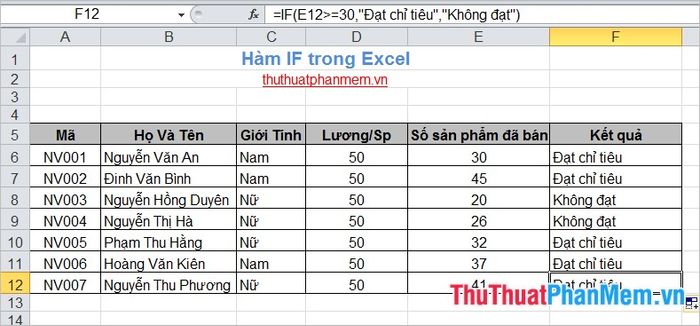
Ví dụ 2: Ứng dụng hàm IF lồng nhau.
Xét bảng dữ liệu tương tự như trong ví dụ 1:
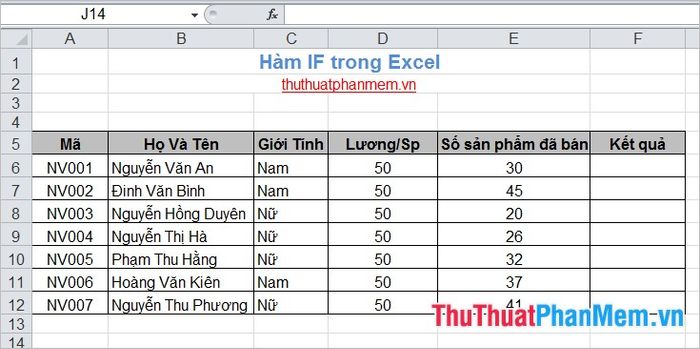
Yêu cầu: Nếu số sản phẩm bán ra từ 30 trở lên, kết quả là "Đạt chỉ tiêu"; nếu số sản phẩm từ 21 đến 29, kết quả là "Không đạt"; và nếu dưới 20, kết quả là "Loại".
Áp dụng công thức sau cho nhân viên đầu tiên:
=IF(E6>=30,"Đạt chỉ tiêu",IF(E6<=20,"Loại","Không đạt"))
Kết quả thu được như sau:
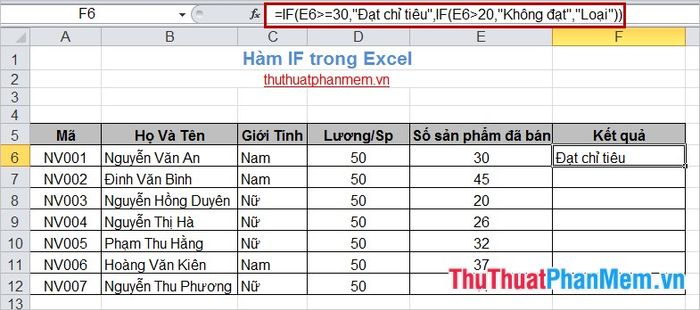
Tương tự, các bạn thay thế E6 bằng E7, E8… để áp dụng công thức cho các nhân viên khác và nhận được kết quả tương ứng.
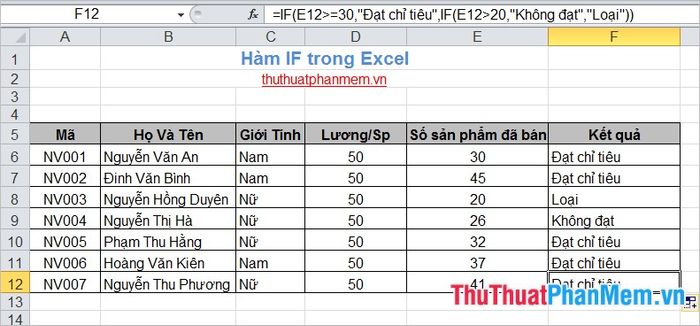
Qua bài viết này, các bạn đã được giới thiệu chi tiết về cú pháp và cách sử dụng hàm IF trong Excel thông qua các ví dụ minh họa cụ thể. Hy vọng rằng hai ví dụ trên đã giúp bạn hiểu rõ và áp dụng thành thạo hàm IF vào công việc của mình. Chúc các bạn thành công và đạt được nhiều kết quả tốt đẹp!
Có thể bạn quan tâm

Top 5 Studio chụp ảnh kỷ yếu đẹp nhất tại Hải Phòng

Hướng dẫn cách chế biến món cá diếc kho dưa chua thơm ngon, làm cả gia đình phải xuýt xoa khen ngợi.

8 Trung Tâm Tiếng Anh Trẻ Em Uy Tín Nhất Tại Hải Phòng

Top 7 địa chỉ pizza ngon và chất lượng nhất tại Cần Thơ

Top 6 Địa chỉ khám mắt uy tín tại Cần Thơ


