Hàm INDIRECT trong Excel - Cách thức sử dụng và những ứng dụng thú vị của hàm INDIRECT trong các tình huống thực tế
Nội dung bài viết
Khi bạn cần tham chiếu đến một vùng dữ liệu mà không làm thay đổi công thức trong ô, hàm INDIRECT sẽ giúp bạn thực hiện điều này một cách chính xác. Bài viết này sẽ cung cấp thông tin chi tiết về cách sử dụng hàm INDIRECT để tham chiếu dữ liệu mà không ảnh hưởng đến công thức đã có.
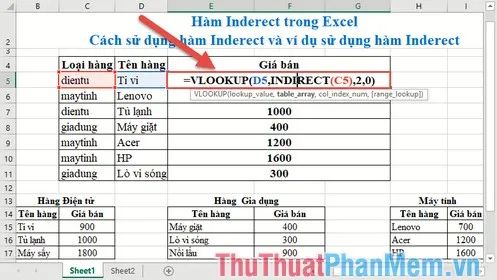
Giới thiệu về hàm INDIRECT
Hàm INDIRECT cho phép bạn tham chiếu đến một ô hoặc một vùng dữ liệu trong Excel. Bạn có thể sử dụng hàm này khi muốn tham chiếu tới một ô trong công thức mà không làm thay đổi cấu trúc công thức đó.
Cấu trúc hàm INDIRECT trong Excel
INDIRECT(ref_text, [a1])
Giải thích chi tiết về các thành phần:
- ref_text: Đây là tham chiếu đến vùng dữ liệu hoặc tên của vùng dữ liệu. Tham chiếu này có thể là kiểu A1, R1C1 (các cách gọi địa chỉ ô), hoặc cũng có thể là tên vùng được xác định thông qua tham chiếu, hoặc tham chiếu đến ô dưới dạng chuỗi văn bản.
- a1: Giá trị logic xác định cách thức tham chiếu trong văn bản, là tham số tùy chọn với các giá trị sau đây:
+ a1 = True hoặc bỏ qua -> tham chiếu trong văn bản sẽ được hiểu là kiểu tham chiếu A1, với cột A và dòng 1.
+ a1 = False -> tham chiếu trong văn bản sẽ được hiểu là kiểu tham chiếu R1C1, với Row 1 và Column 1.
Lưu ý quan trọng khi sử dụng hàm INDIRECT
- Khi tham chiếu vùng dữ liệu ref_text đến một cửa sổ làm việc khác, cửa sổ đó phải được mở. Nếu không, hàm sẽ trả về lỗi #REF!
- Nếu phạm vi tham chiếu vượt quá giới hạn số hàng (lớn hơn 1.048.576 hàng) hoặc số cột (lớn hơn 16.348 cột), hàm sẽ trả về lỗi #REF!
Ví dụ về hàm INDIRECT
Ví dụ 1: Một ví dụ đơn giản để bạn làm quen với địa chỉ ô, từ đó hiểu rõ hơn về các kiểu tham chiếu.
Giả sử bạn có một dãy giá trị trong cột B, và muốn sử dụng hàm để lấy dữ liệu từ cột B bắt đầu từ hàng thứ 5, với các kiểu tham chiếu khác nhau. Để tính toán, bạn chỉ cần nhập công thức: =INDIRECT(E5,TRUE) tại ô cần tính.
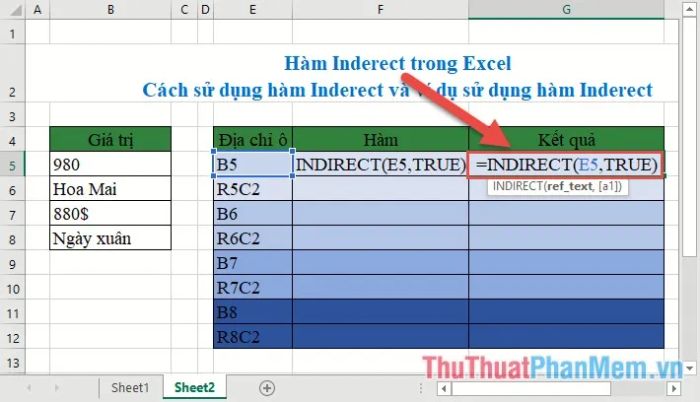
Sau khi nhấn Enter, kết quả sẽ được hiển thị. Đối với kiểu tham chiếu R1C1, bạn chỉ cần thay đổi giá trị a1 thành False trong công thức:
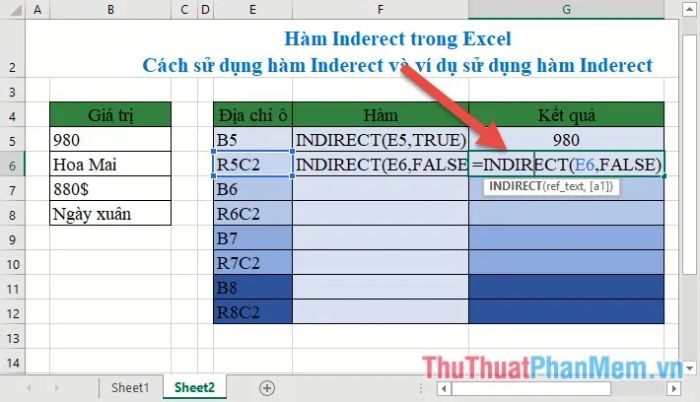
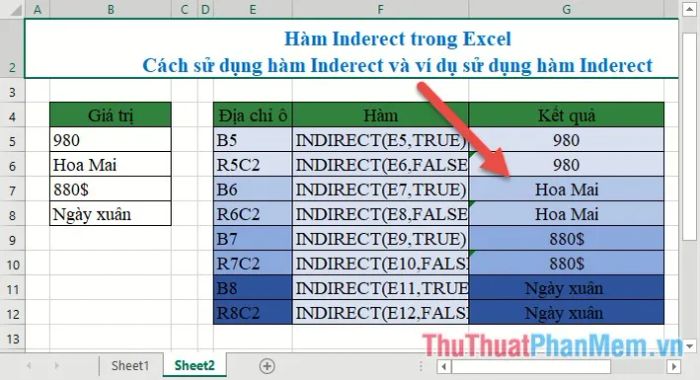
Kết quả trả về sẽ chính xác theo mong đợi. Với các giá trị khác, bạn cũng thực hiện các bước tương tự để có kết quả chính xác.
Ví dụ 2:
Giả sử bạn có bảng dữ liệu đơn hàng và muốn nhập giá bán cho mỗi mặt hàng. Giá bán sẽ được trích xuất từ 3 bảng dữ liệu, mỗi bảng đại diện cho một loại hàng khác nhau.
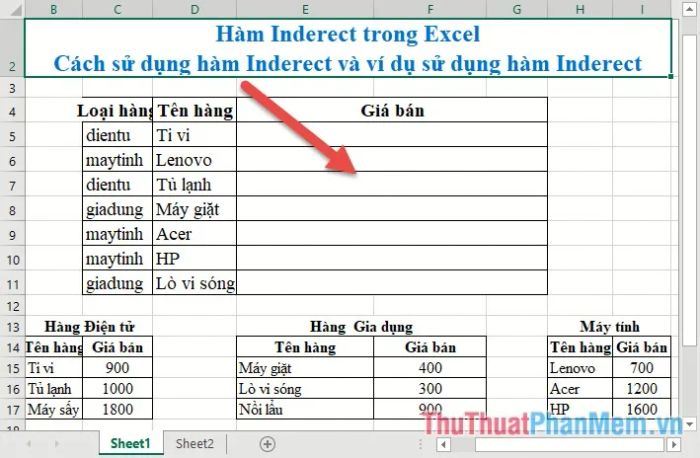
Bước 1: Đầu tiên, bạn cần gán tên cho từng vùng dữ liệu của các loại hàng. Ví dụ, đối với mặt hàng điện tử, hãy chọn phạm vi dữ liệu từ B15:C17 và nhập tên vùng dữ liệu trên thanh địa chỉ. Đảm bảo tên vùng dữ liệu trùng khớp với tên loại hàng trong bảng dữ liệu đã có.
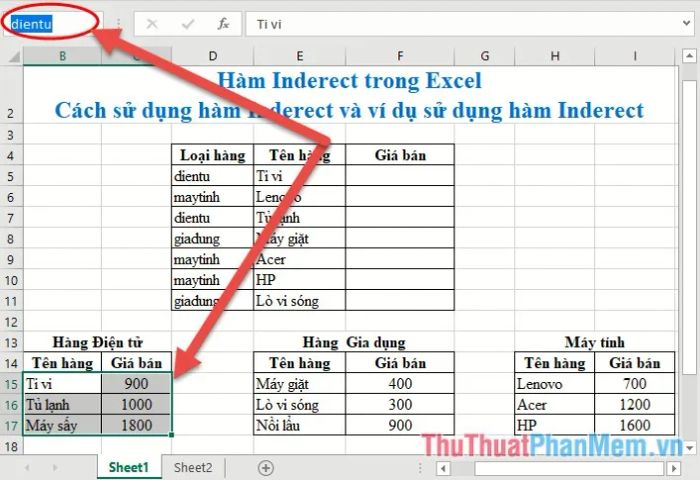
Bước 2: Tiếp theo, thực hiện tương tự để đặt tên cho các vùng dữ liệu của mặt hàng gia dụng và máy tính. Sau khi hoàn thành, tại ô cần lấy giá bán, bạn chỉ cần nhập công thức: =VLOOKUP(D5,INDIRECT(C5),2,0)
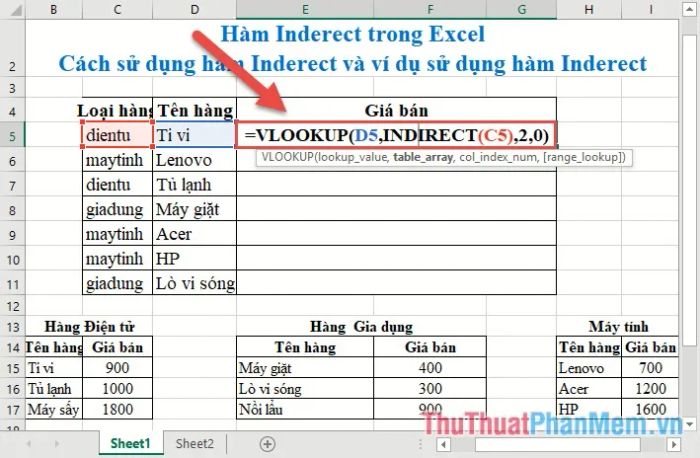
Bước 3: Nhấn Enter , bạn sẽ thấy giá bán từ bảng con được tự động điền vào bảng dữ liệu chính.
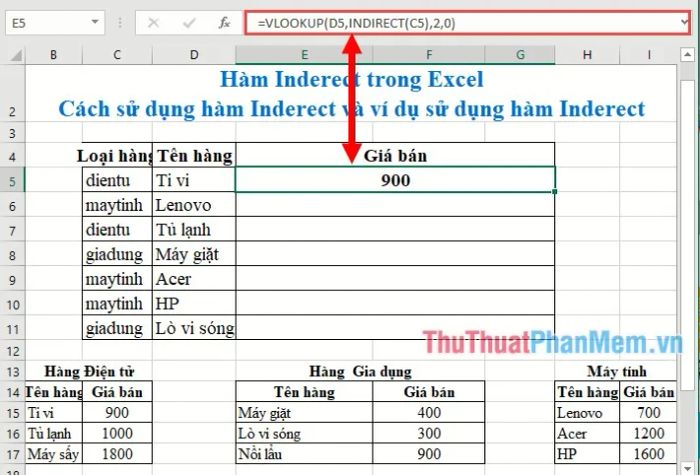
Tiến hành sao chép công thức cho các ô còn lại, bạn sẽ nhận được kết quả tự động ứng dụng cho tất cả các giá trị.
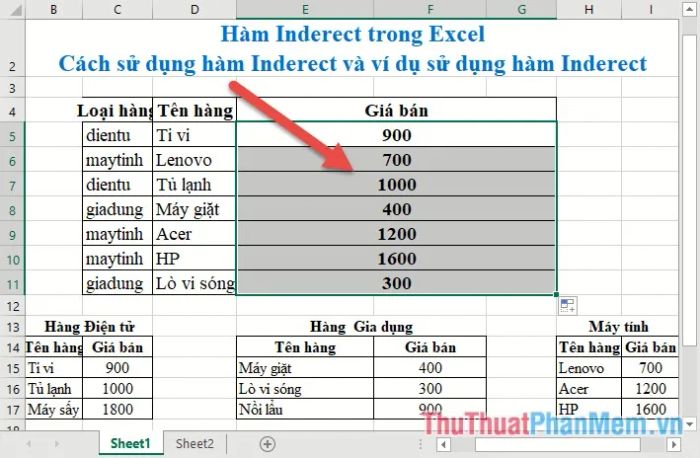
Ngoài việc sử dụng hàm Indirect, bạn cũng có thể kết hợp hàm Vlookup với hàm If để giải quyết bài toán này.
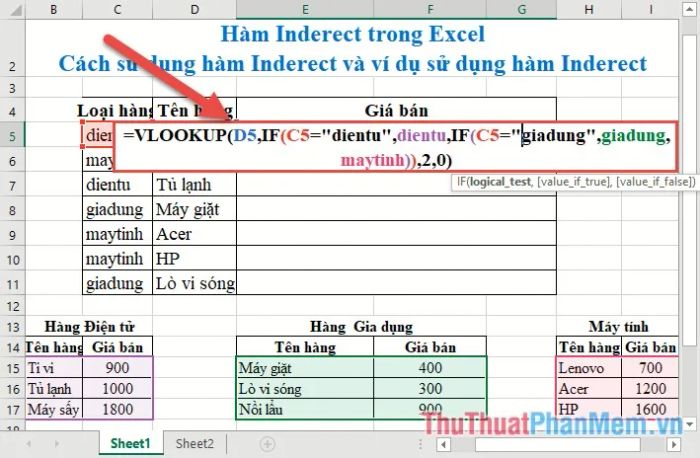
Kết quả nhận được vẫn tương tự như cách làm trước đó, nhưng với một phương pháp khác.
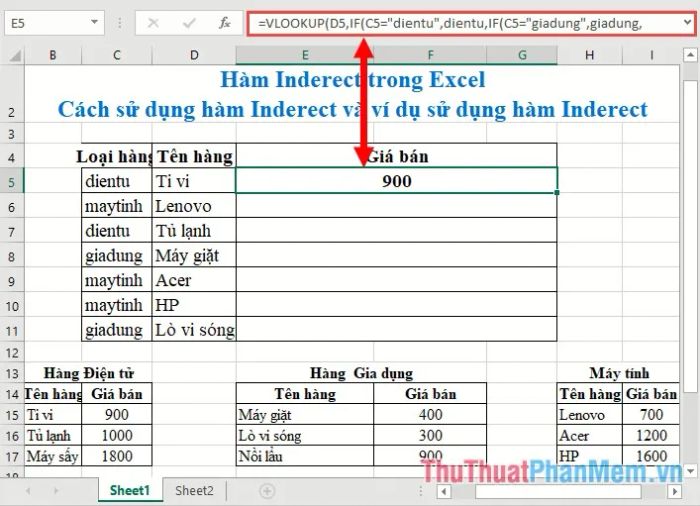
Tuy nhiên, khi kết hợp hàm Vlookup với hàm If, công thức sẽ trở nên dài hơn so với việc sử dụng Vlookup kết hợp với Indirect.
Trên đây là hướng dẫn sử dụng hàm INDIRECT cùng với một số ví dụ thực tế, hy vọng sẽ mang lại sự hỗ trợ hữu ích cho các bạn. Chúc các bạn thành công trên con đường học hỏi và áp dụng kiến thức!
Có thể bạn quan tâm

Top 4 Địa chỉ khám tai mũi họng uy tín tại Quảng Trị

Top 3 phòng khám đa khoa uy tín tại Đà Lạt

Top 10 Quán Chè Ngon Nhất Nha Trang

3 công thức sinh tố chuối không thể thiếu cho chế độ giảm cân của bạn

6 Địa chỉ đặt vòng hoa tang lễ chất lượng nhất tại Quận Tân Bình


