Hàm T.DIST trong Excel cho phép tính toán phân phối t Student bên trái, công cụ hữu ích cho việc phân tích và kiểm tra giả thuyết trong các nghiên cứu thống kê.
Bài viết này sẽ giới thiệu về hàm T.DIST, một trong những hàm thống kê quan trọng và phổ biến trong Excel, giúp xử lý các bài toán phân phối t Student một cách dễ dàng.
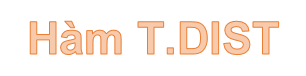
Hàm T.DIST trả về giá trị phân phối t Student phía bên trái, thích hợp để kiểm tra giả thuyết đối với các bộ dữ liệu có kích thước nhỏ. Hàm này được hỗ trợ từ Excel 2010 trở đi.
Cú pháp của hàm T.DIST là: T.DIST(x, deg_freedom, cumulative), cho phép tính toán phân phối t Student với các tham số dễ hiểu và sử dụng.
Các thành phần tham số bao gồm:
- x: Giá trị được sử dụng để đánh giá phân phối, đây là tham số thiết yếu không thể thiếu.
- deg_freedom: Số bậc tự do của phân phối, là tham số bắt buộc để tính toán chính xác.
- cumulative: Một giá trị logic quyết định định dạng của hàm, là tham số không thể thiếu, với các lựa chọn hợp lệ như sau:
+ cumulative = True -> Trả về hàm phân phối tích lũy, cung cấp xác suất tích lũy từ giá trị x cho đến vô cùng.
+ cumulative = False -> Trả về hàm mật độ xác suất, giúp tính toán xác suất tại một điểm cụ thể.
Chú ý: Đảm bảo rằng tất cả các đối số phải là số hợp lệ để tránh lỗi.
- Nếu bất kỳ đối số nào không phải là số, hàm sẽ trả về lỗi #VALUE!, thông báo rằng dữ liệu không hợp lệ.
- Nếu deg_freedom < 1 -> Hàm sẽ trả về lỗi, vì bậc tự do không hợp lệ.
- Giá trị của deg_freedom không được thấp hơn 1, vì đây là giới hạn tối thiểu cho phép.
Ví dụ: Hướng dẫn tính phân phối t Student bên trái qua ví dụ thực tế dưới đây.
Tính toán phân phối t Student bên trái dựa trên các giá trị trong bảng dữ liệu dưới đây.
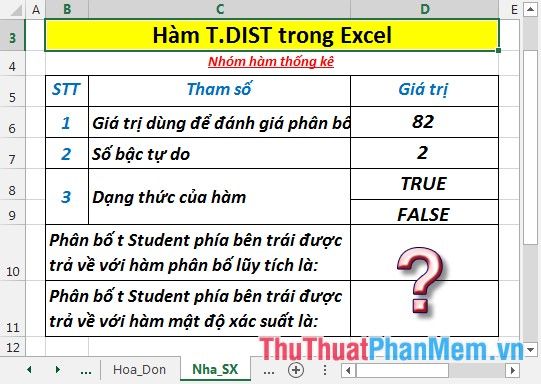
- Tính phân bố t Student bên trái được tính toán qua hàm phân phối tích lũy. Để thực hiện, nhập công thức tại ô cần tính: =T.DIST(D6,D7,D8)
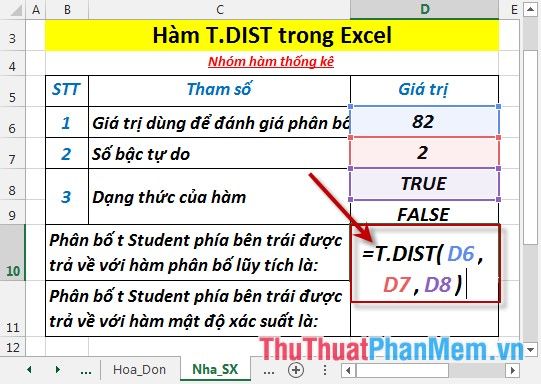
- Nhấn Enter -> Hàm phân phối tích lũy sẽ trả về giá trị phân bố t Student bên trái như sau:
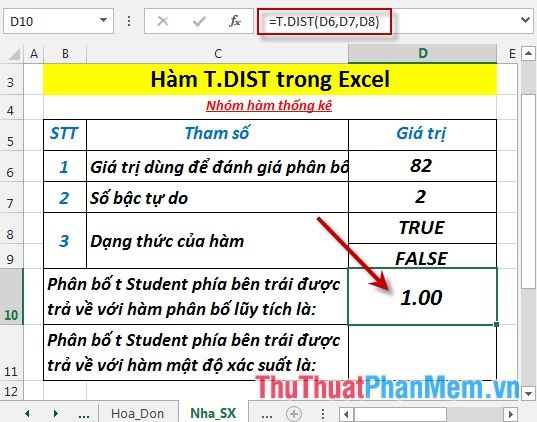
- Tính phân bố t Student bên trái được tính qua hàm mật độ xác suất. Nhập công thức tại ô cần tính: =T.DIST(D6,D7,D9)

- Nhấn Enter -> Hàm mật độ xác suất sẽ trả về giá trị phân bố t Student bên trái như sau:
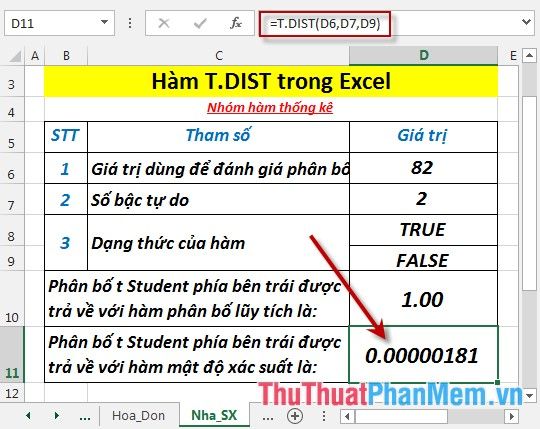
- Khi số bậc tự do nhỏ hơn 1, hàm sẽ trả về giá trị lỗi không hợp lệ:
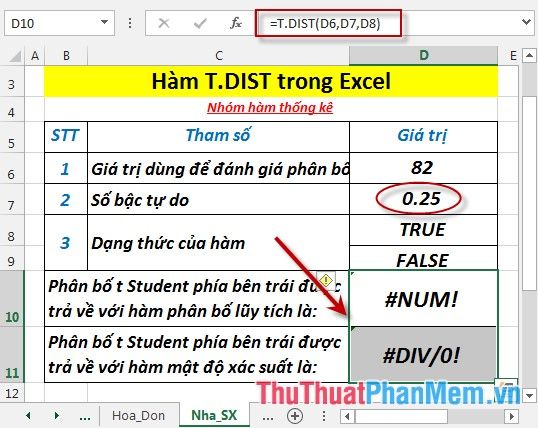
Trên đây là hướng dẫn chi tiết cùng các ví dụ minh họa khi sử dụng hàm T.DIST trong Excel.
Chúc các bạn áp dụng thành công và đạt được kết quả như mong muốn!
Có thể bạn quan tâm

Top 15 địa chỉ bán bánh bông lan trứng muối ngon khó cưỡng tại Sài Gòn

Top 10 lợi ích tuyệt vời của nước dừa đối với sức khỏe

Bà bầu có nên ăn sushi? Những điểm cần lưu ý khi thưởng thức sushi

Hướng dẫn thêm chữ vào ảnh trực tuyến

12 Lợi ích tuyệt vời từ quả chanh cho sức khỏe


