Hướng dẫn ẩn và hiển thị dòng trong Excel một cách đơn giản và nhanh chóng.
Nội dung bài viết
Khi làm việc với Excel, bạn có thể gặp trường hợp cần ẩn hoặc hiện dòng dữ liệu. Nếu chưa biết cách thực hiện thao tác này, hãy tham khảo bài viết sau để làm chủ kỹ năng này.

Dưới đây là hướng dẫn chi tiết cách ẩn, hiện dòng và cột trong Excel. Hãy cùng khám phá để sử dụng Excel một cách hiệu quả hơn.
Hướng dẫn cách ẩn dòng trong Excel
Bước 1: Lựa chọn dòng cần ẩn.
Để ẩn một dòng cụ thể, bạn chỉ cần nhấn vào số thứ tự của dòng đó.
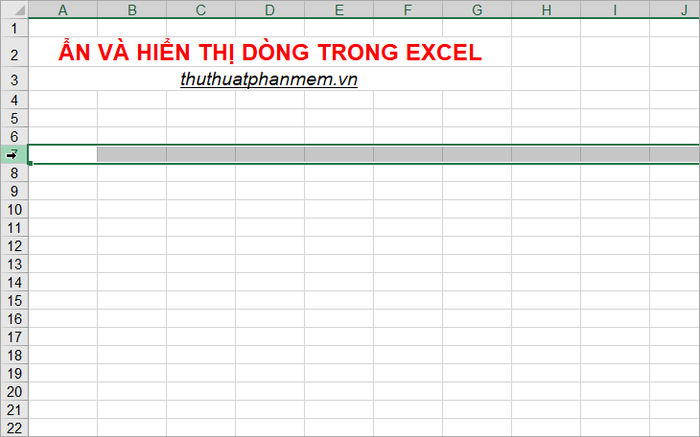
Khi muốn ẩn nhiều dòng liên tiếp, hãy chọn dòng đầu tiên, giữ chuột và kéo xuống các dòng cần ẩn tiếp theo.
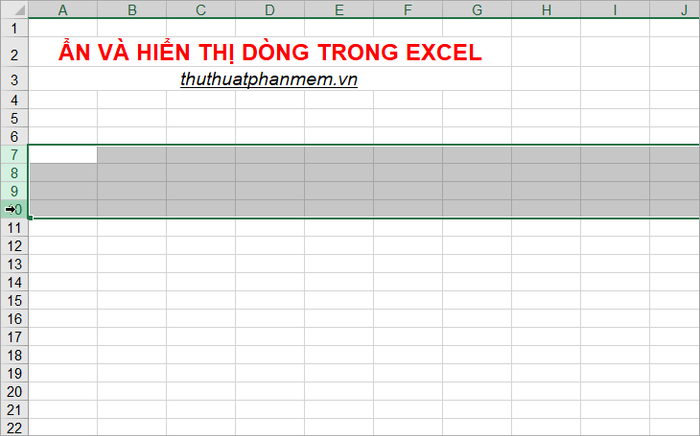
Để ẩn các dòng không liên tiếp, chọn dòng đầu tiên, sau đó giữ phím Ctrl và chọn thêm các dòng cần ẩn khác.
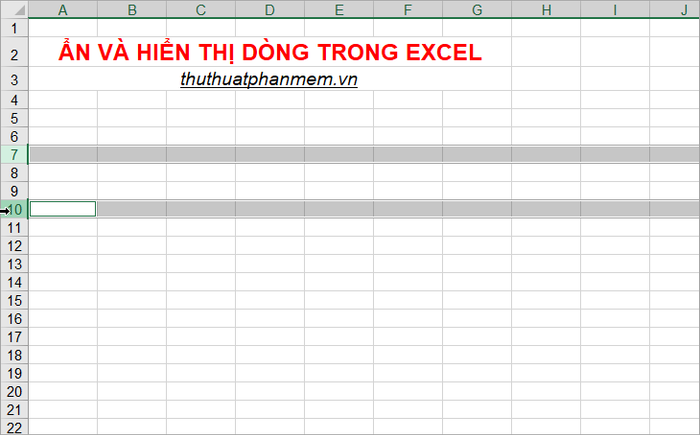
Bước 2: Nhấn chuột phải vào các dòng đã chọn và từ menu ngữ cảnh, chọn Ẩn để thực hiện việc ẩn các dòng này.
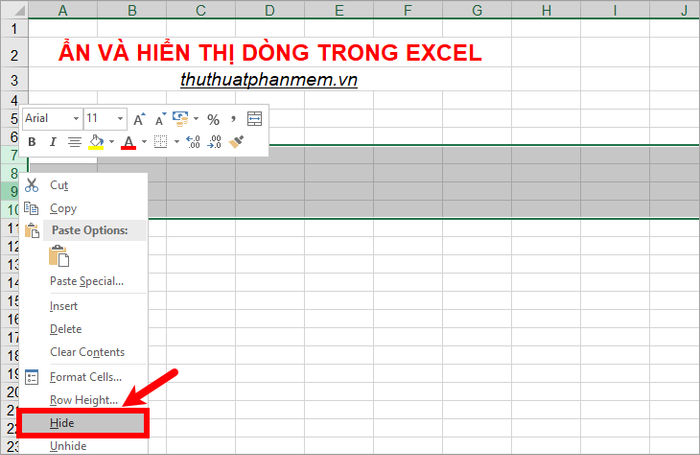
Kết quả, các dòng bạn đã chọn sẽ bị ẩn đi một cách dễ dàng.
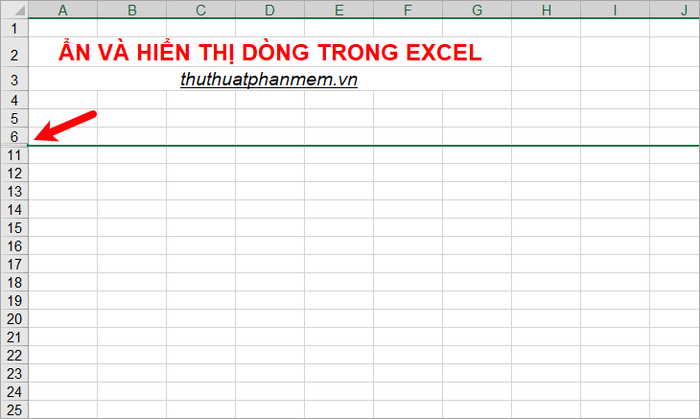
Hướng dẫn hiển thị lại các dòng ẩn trong Excel
Bước 1: Chọn các dòng xung quanh những dòng đã bị ẩn, bao gồm dòng ngay trên và ngay dưới các dòng bị ẩn, để bắt đầu quá trình hiển thị lại chúng.
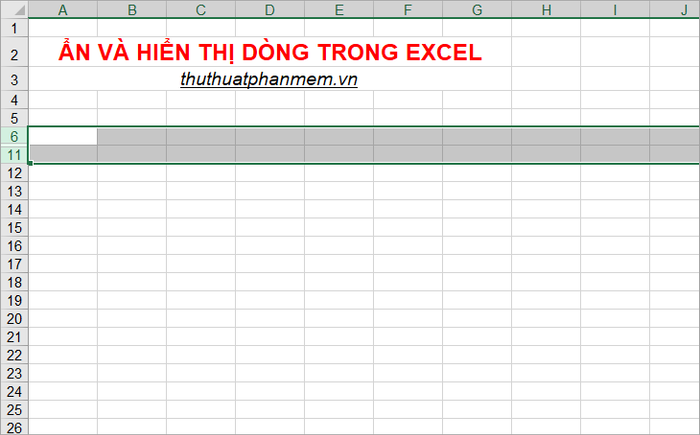
Bước 2: Nhấn chuột phải vào các dòng đã được chọn và chọn Hiển thị để khôi phục lại các dòng đã bị ẩn.
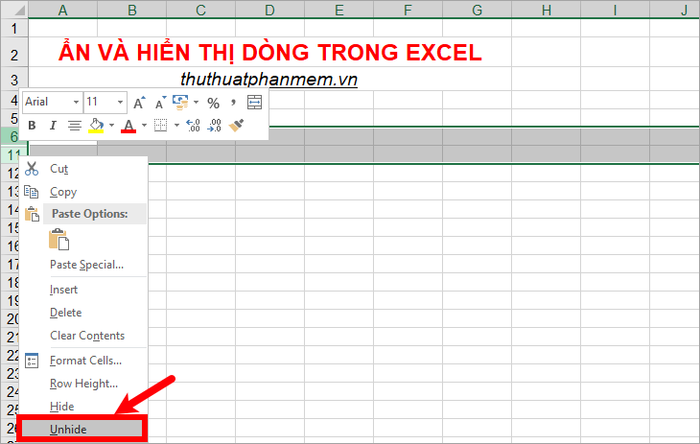
Ngoài ra, bạn cũng có thể nhấn chuột phải trực tiếp vào khu vực bị ẩn và chọn Hiển thị để làm xuất hiện dòng đã bị ẩn.
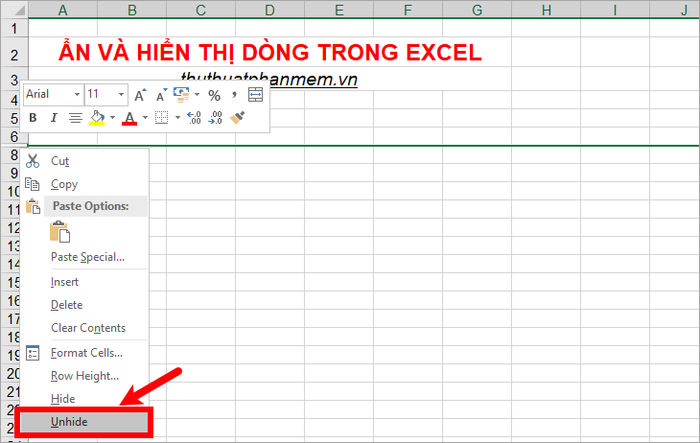
Để ẩn và hiển thị cột trong Excel, bạn cũng có thể làm theo cách tương tự:
1. Cách ẩn cột trong Excel
Để ẩn cột trong Excel, bạn chỉ cần chọn cột cần ẩn, nhấn chuột phải vào khu vực đã chọn và lựa chọn Hide từ menu. Quá trình này rất nhanh chóng và đơn giản.
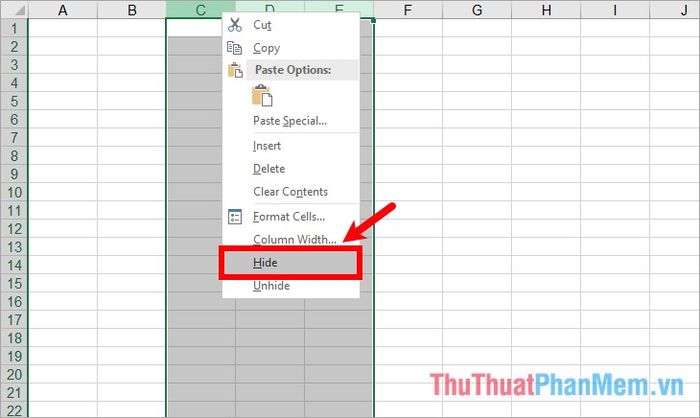
2. Cách hiển thị cột ẩn trong Excel
Nếu bạn muốn hiển thị lại các cột đã bị ẩn, chỉ cần chọn các cột liền kề (cột phía trước và sau khu vực ẩn), nhấn chuột phải và chọn Unhide từ menu xuất hiện.
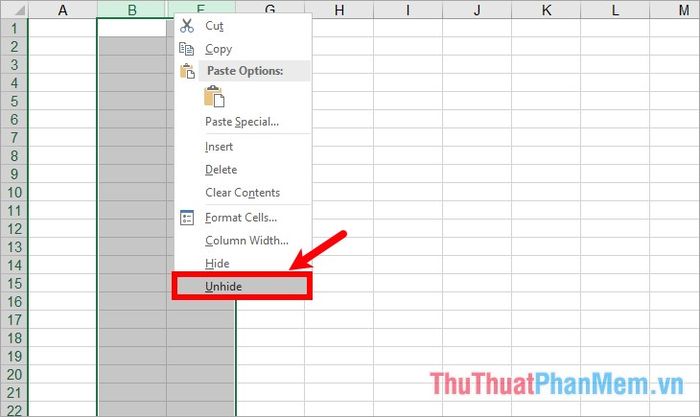
Hy vọng qua bài viết này, các bạn đã nắm được phương pháp ẩn và hiển thị các dòng ẩn trong Excel, giúp nâng cao hiệu quả công việc. Chúc các bạn luôn thành công và phát triển!
Có thể bạn quan tâm

Hướng dẫn tải và cài đặt ứng dụng Vinasun Taxi trên điện thoại

Khám phá 9 quán ăn vặt ở quận 4 khiến bạn mê mẩn không muốn rời

Top 9 quán trà sữa ngon nhất tại phố Nguyễn Chí Thanh, Hà Nội

Khám Phá 7 Quán Bánh Đúc Nộm Ngon Nhất Hà Nội

Top 6 địa điểm buffet nổi bật tại TP. Quy Nhơn, Bình Định


