Hướng dẫn bật và tắt tính năng UAC trên Windows 10
Khi sử dụng máy tính, bạn có để ý rằng mỗi lần chạy hoặc cài đặt ứng dụng, một cửa sổ thông báo yêu cầu xác nhận 'Yes' hoặc 'No' sẽ xuất hiện? Đó chính là tính năng UAC (User Account Control) trên Windows, được thiết kế để bảo vệ máy tính khỏi các phần mềm độc hại hoặc thay đổi trái phép. Tuy nhiên, nhiều người dùng cảm thấy phiền toái với những thông báo này. Trong bài viết này, Tripi sẽ hướng dẫn bạn cách tắt UAC một cách nhanh chóng và dễ dàng. Mời các bạn theo dõi!
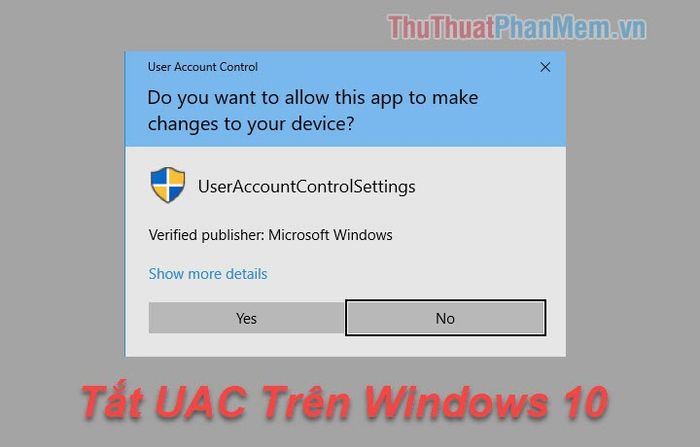 Cách 1: Tắt UAC trực tiếp từ thông báo
Cách 1: Tắt UAC trực tiếp từ thông báoKhi thông báo UAC xuất hiện, bạn hãy nhấn vào mục Show more details để xem các tùy chọn chi tiết.

Tiếp theo, hãy chọn Change when these notifications appear để điều chỉnh cài đặt thông báo.
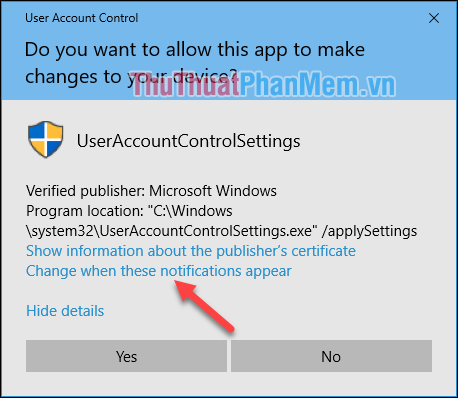
Khi cửa sổ User Account Control Settings xuất hiện, bạn hãy kéo thanh trượt xuống mức thấp nhất (Never notify) và nhấn OK để lưu lại thay đổi.
Như vậy, tính năng UAC đã được vô hiệu hóa thành công.
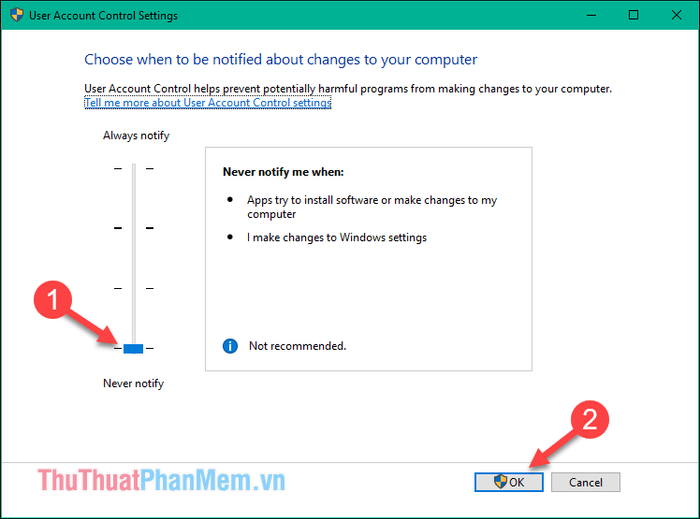
Cách 2: Đây là phương pháp nhanh chóng và hiệu quả nhất để thực hiện việc tắt UAC.
Đầu tiên, hãy mở cửa sổ tìm kiếm trên Windows 10 và nhập từ khóa 'uac'. Khi kết quả hiển thị, bạn chọn Change User Account Control settings để tiếp tục.
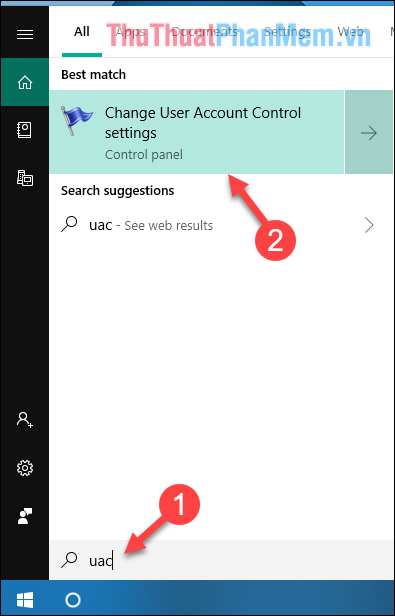
Khi cửa sổ User Account Control Settings xuất hiện, bạn chỉ cần thực hiện các bước tương tự như cách 1 để hoàn tất quá trình.
Cảm ơn các bạn đã theo dõi bài viết. Chúc các bạn thực hiện thành công và có trải nghiệm mượt mà hơn trên Windows 10!
Có thể bạn quan tâm

Top 5 đơn vị thiết kế & thi công nội thất Quận 2 đáng tin cậy - Chất lượng hoàn hảo, phong cách đột phá

Top 10 quán cà phê nhất định phải thử tại Quận Bình Tân, TP. HCM

Lượng calo có trong 100g tỏi là bao nhiêu? Tỏi có thể gây tăng cân hay không?

Top 9 địa điểm nhất định phải ghé thăm khi đến Hoa Sơn Điền Trang Đà Lạt

Cách để Vượt qua quá trình điều trị tại bệnh viện tâm thần


