Hướng dẫn cách chèn hình ảnh vào Word trên điện thoại một cách dễ dàng và nhanh chóng.
Việc thêm hình ảnh vào tài liệu Word là thao tác cơ bản và rất quan trọng khi soạn thảo văn bản. Trong bài viết này, Tripi sẽ chỉ bạn cách thực hiện điều này trên điện thoại chỉ trong vài bước đơn giản.
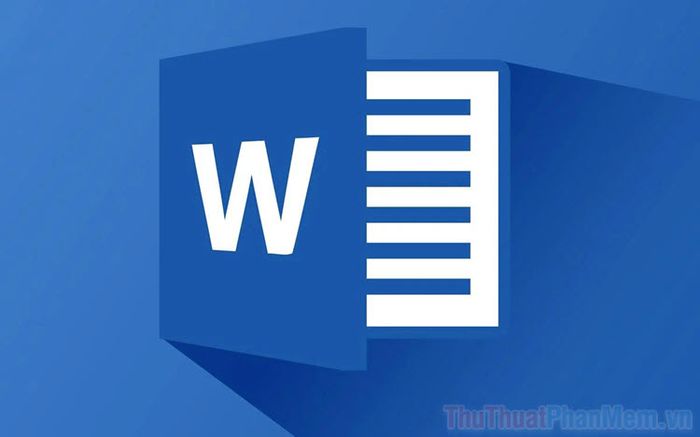
Bước 1: Để chèn ảnh vào Word, bạn cần cài đặt ứng dụng Word trên điện thoại. Nếu chưa có, bạn có thể tải ứng dụng về theo liên kết dưới đây:
Sau khi tải ứng dụng về, bạn hãy mở nó lên và đồng ý với các yêu cầu truy cập của ứng dụng.
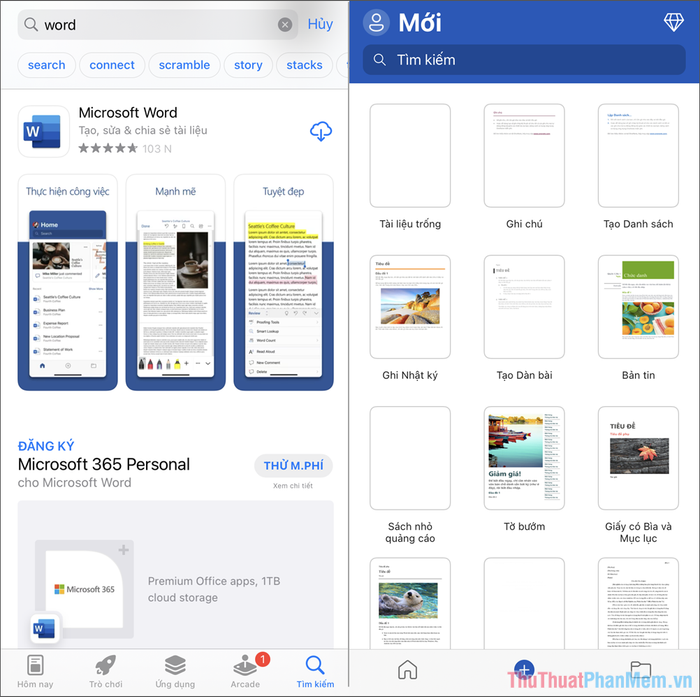
Bước 2: Tiếp theo, mở file Word mà bạn muốn chèn ảnh, sau đó chọn mục Share => Word để đưa tài liệu vào ứng dụng.
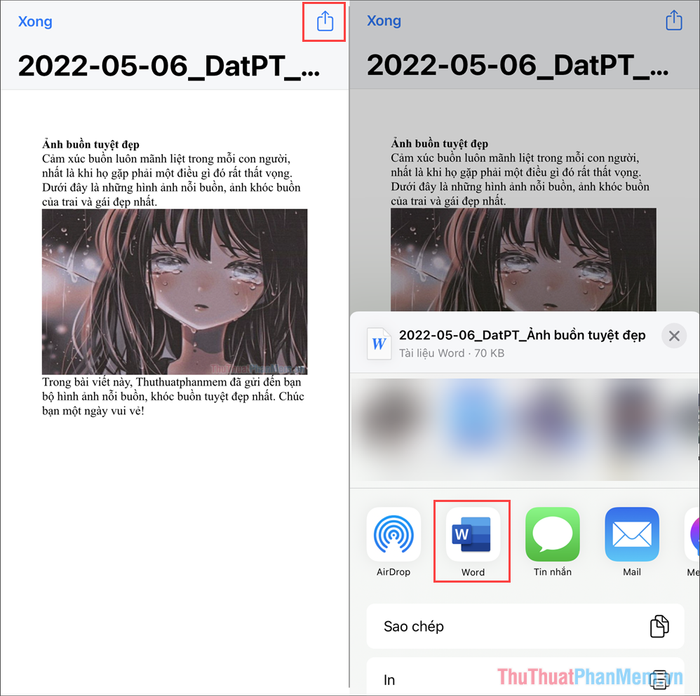
Bước 3: Khi tài liệu Word đã được mở thành công, bạn hãy chọn mục Lưu một bản sao để có thể chỉnh sửa tài liệu một cách dễ dàng.
Với phiên bản Word miễn phí, bạn chỉ có thể lưu tài liệu vào Ứng dụng tệp trên điện thoại.
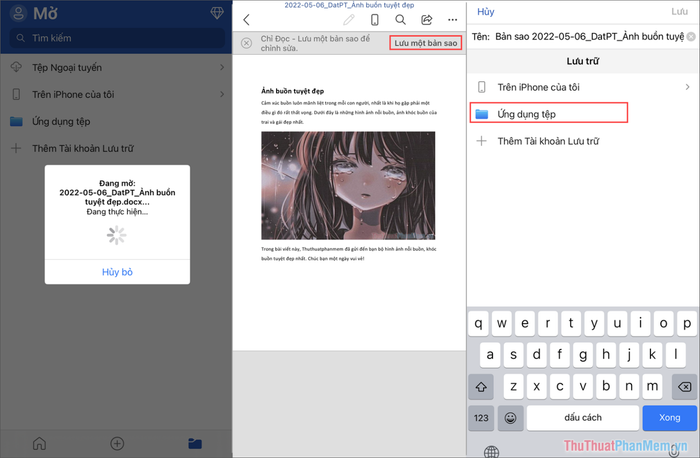
Bước 4: Lúc này, Word sẽ chuyển sang chế độ chỉnh sửa toàn màn hình, cho phép bạn chỉnh sửa nội dung thay vì chỉ xem như trước đó.
Chọn biểu tượng Edit và đặt con trỏ vào vị trí cần chèn hình ảnh trong văn bản.
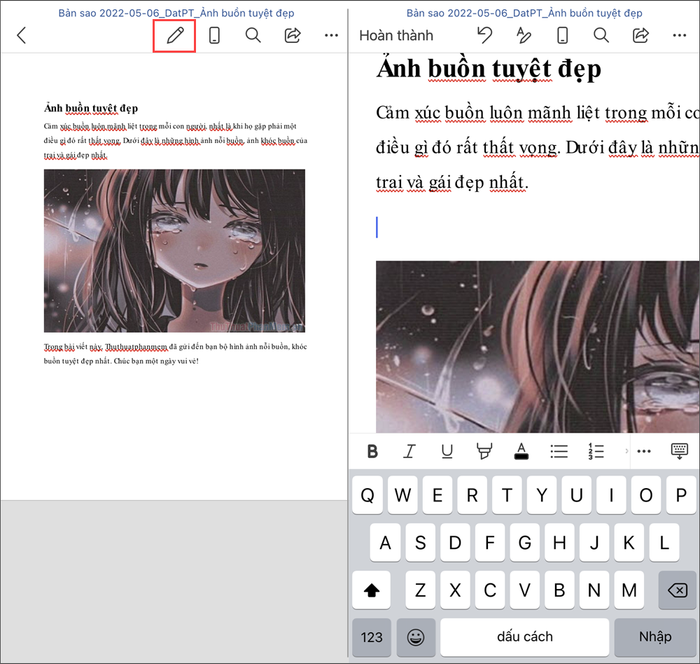
Bước 5: Để thêm hình ảnh vào tài liệu, bạn chọn biểu tượng Hình ảnh và lựa chọn hình ảnh từ thư viện điện thoại để chèn vào.
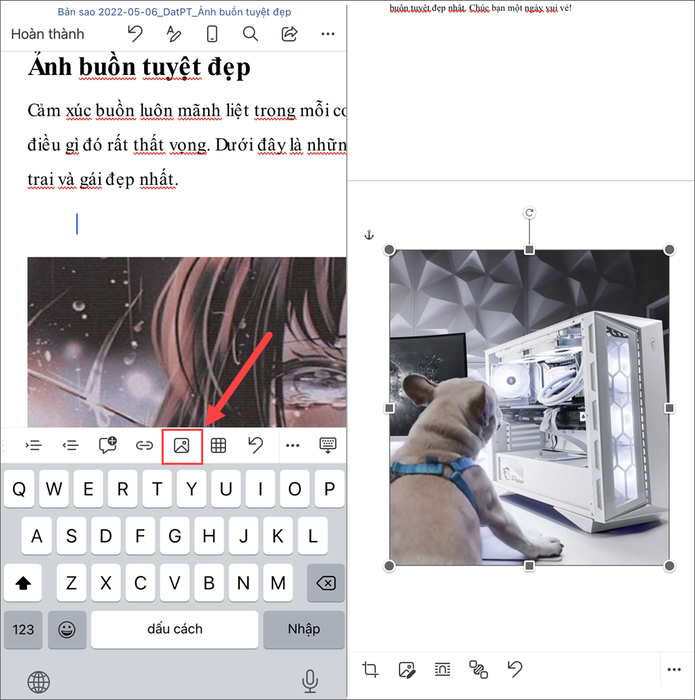
Sau khi hình ảnh được thêm vào, bạn có thể điều chỉnh kích thước, xoay hình ảnh bằng cách chạm vào ảnh và chọn các biểu tượng chỉnh sửa phù hợp.
Bước 6: Bạn có thể sử dụng các công cụ chỉnh sửa hình ảnh cơ bản hoặc tự do cắt hình ảnh theo tỷ lệ mong muốn.
Chọn biểu tượng Cắt hình ở góc dưới bên trái màn hình để bắt đầu cắt hình ảnh.

Bước 7: Ngoài ra, bạn có thể chọn biểu tượng Chỉnh sửa hình ảnh để thêm viền cho hình ảnh đã chèn. Tính năng này tương tự như trên phiên bản Word trên máy tính.
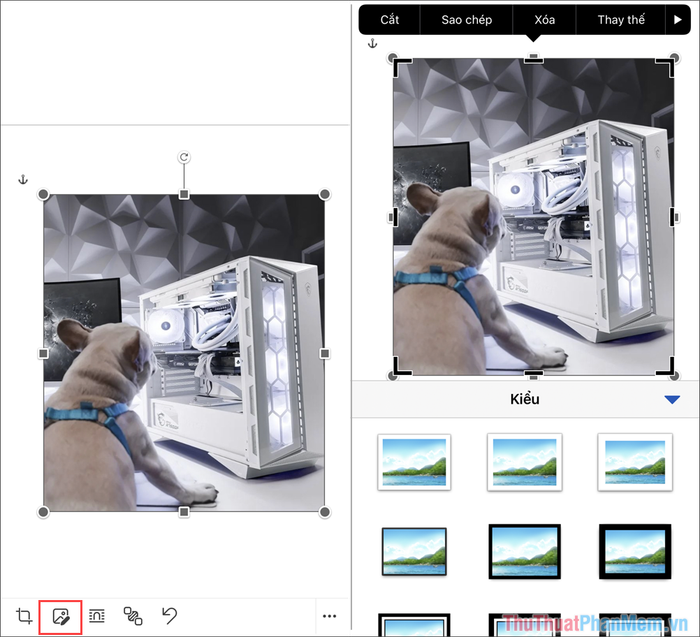
Bước 8: Cuối cùng, công cụ căn chỉnh hình ảnh cho phép bạn dễ dàng điều chỉnh vị trí của hình ảnh để phù hợp với lề của văn bản.
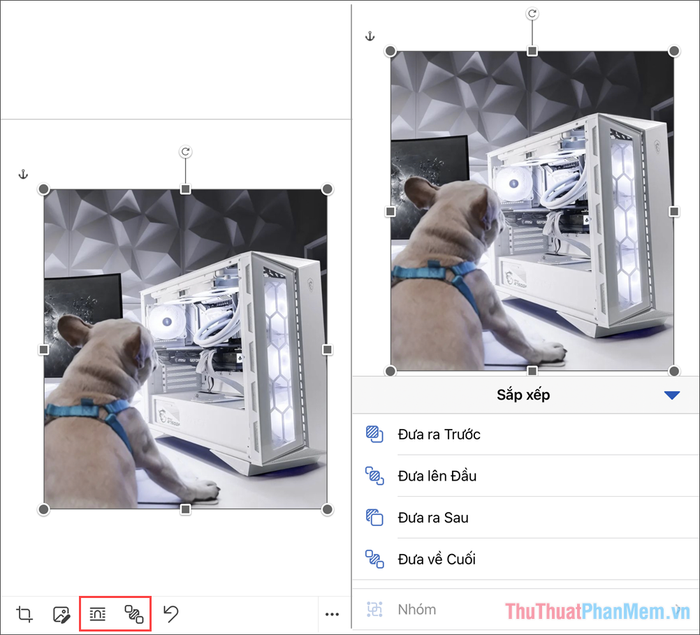
Công cụ Layer trong Word cho phép bạn điều chỉnh thứ tự của hình ảnh trong bài viết, ví dụ như đặt hình ảnh phủ lên nội dung bài viết hoặc để hình ảnh chìm dưới văn bản.
Bước 9: Sau khi chèn hình ảnh xong, để lưu lại file Word, bạn chọn tính năng Share và nhấn vào Gửi bản sao/ Lưu để hoàn tất thao tác.
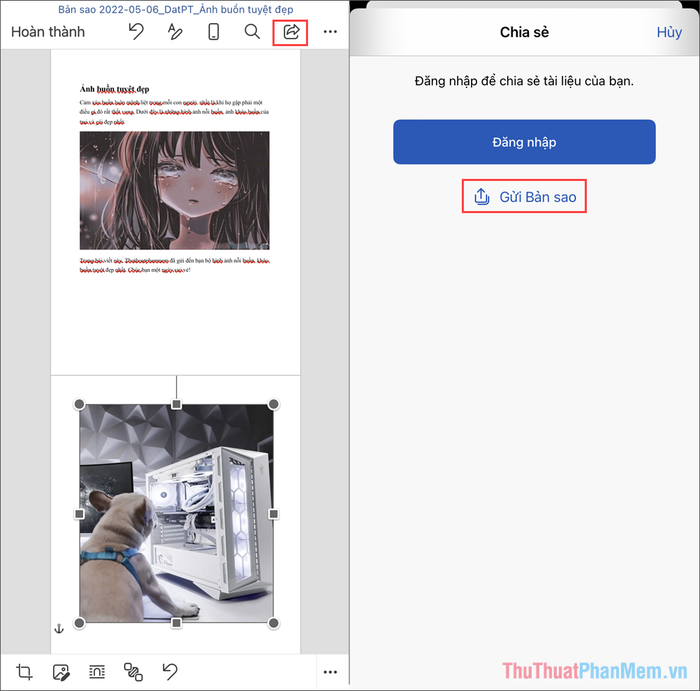
Trong bài viết này, Tripi đã chia sẻ cách đơn giản để chèn hình ảnh vào Word trên điện thoại. Chúc bạn có một ngày làm việc hiệu quả và thú vị!
Có thể bạn quan tâm

Top 10 Quán Ăn Ngon Nhất Tại Bình Sơn, Quảng Ngãi

Top 10 Quán cơm tấm trứ danh tại Hà Nội khiến thực khách say mê

Hướng dẫn cài đặt Xperia Z3 Home Launcher trên mọi điện thoại Android

Top 3 Dịch Vụ Sửa Chữa và Cứu Hộ Ô Tô, Xe Máy Tốt Nhất Tại Phú Yên

Top 10 địa điểm ăn uống hấp dẫn nhất trên đường Lương Thế Vinh, Hà Nội


