Hướng dẫn cách chèn nhanh ngày và giờ hiện tại vào ô trong Excel
Nội dung bài viết
Trong Excel, bạn có thể nhanh chóng nhập ngày, tháng và giờ hiện tại dưới dạng giá trị tĩnh hoặc động. Giá trị tĩnh sẽ không thay đổi khi bạn mở lại bảng tính hay thực hiện các phép tính, còn giá trị động sẽ tự động cập nhật mỗi lần bạn mở file hoặc tính toán trong bảng tính. Cách nhập sẽ khác nhau tùy thuộc vào việc bạn chọn giá trị tĩnh hay động.

Phím tắt để nhập ngày tháng năm hiện tại vào Excel dưới dạng giá trị tĩnh
Chọn ô bạn muốn chèn ngày hoặc giờ hiện tại trên trang tính, sau đó áp dụng thao tác tương ứng.
Chọn một trong những phương thức sau để thực hiện thao tác:
Để chèn ngày hiện tại, nhấn tổ hợp phím Ctrl+; (dấu chấm phẩy).
Để chèn giờ hiện tại, nhấn tổ hợp phím Ctrl+Shift+; (dấu chấm phẩy).
Để chèn đồng thời ngày và giờ hiện tại, nhấn Ctrl+; (dấu chấm phẩy), sau đó nhấn phím Space và tiếp theo là Ctrl+Shift+; (dấu chấm phẩy).
Ví dụ về thao tác trong bảng tính Excel:
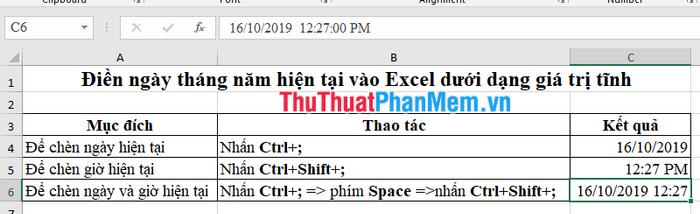
Vì đây là giá trị tĩnh, ô chứa kết quả sẽ không thay đổi khi bạn mở lại bảng tính Excel hoặc thực hiện phép tính.
Cách nhập ngày, tháng, năm hiện tại vào Excel dưới dạng giá trị động
Để ngày, tháng, và giờ tự động cập nhật theo thời gian tính toán hoặc khi mở bảng tính, bạn có thể sử dụng hàm TODAY hoặc NOW với cú pháp và cách sử dụng sau đây.
=TODAY(): Hàm này trả về ngày, tháng, năm tại thời điểm hiện tại.
=NOW(): Hàm này trả về cả ngày và giờ hiện tại.
Lưu ý: Hai hàm thời gian này không yêu cầu đối số nào.
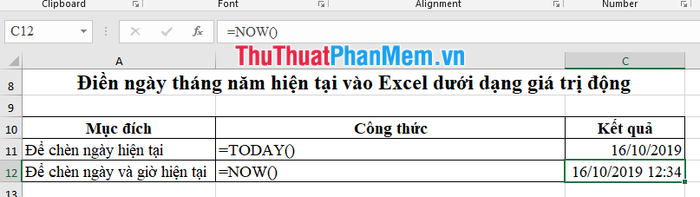
Chú ý: Cả hai hàm trên không có tham số đầu vào.
- Ngày và giờ được lấy trực tiếp từ đồng hồ hệ thống trên máy tính.
- Ngày và giờ sẽ tự động cập nhật khi bạn mở lại file hoặc khi chạy macro chứa hàm. Tuy nhiên, nếu bạn lưu trang tính và giữ nguyên, giá trị của hàm sẽ không thay đổi.
Hướng dẫn cách điền dãy ngày tháng theo thứ tự tăng dần
Giống như việc điền số thứ tự, bạn có thể điền dãy ngày tháng theo thứ tự tăng dần bằng cách: nhập ngày đầu tiên vào ô đầu tiên trên bảng tính Excel => Sau đó, nhấn chuột vào ô ngày đầu tiên và kéo Fill Handle (hình vuông nhỏ ở góc dưới bên phải của ô chọn) sang phải hoặc xuống dưới tất cả các ô cần điền ngày tháng.
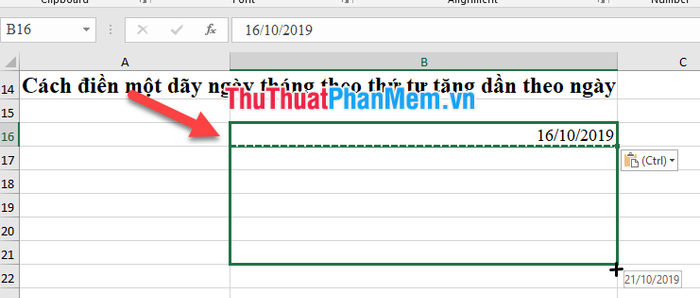
Hướng dẫn cách điền ngày tháng tự động theo một khoảng cách nhất định
Bước 1: Nhập ngày đầu tiên vào một ô bất kỳ.
Bước 2: Chọn ô chứa ngày đầu tiên, nhấn chuột phải vào fill handle, kéo xuống đến ô cuối cùng cần điền ngày tháng và thả chuột. (Lưu ý: khác với cách điền ngày tháng theo thứ tự tăng dần, ở đây bạn cần nhấn chuột phải vào nút fill handle).
Bước 3: Khi thả chuột, bảng Menu sẽ hiện lên, bạn chọn Series...
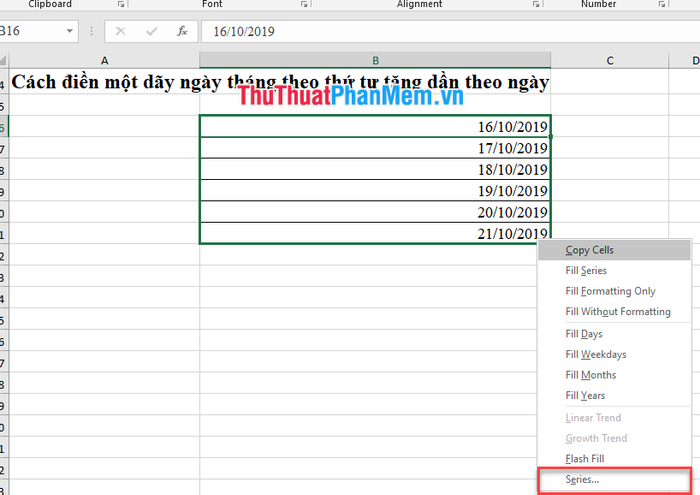
Bước 4: Trong hộp thoại Series, chọn Date unit phù hợp và nhập giá trị thích hợp vào Step Value. Sau khi điều chỉnh xong, nhấn OK để hoàn tất.
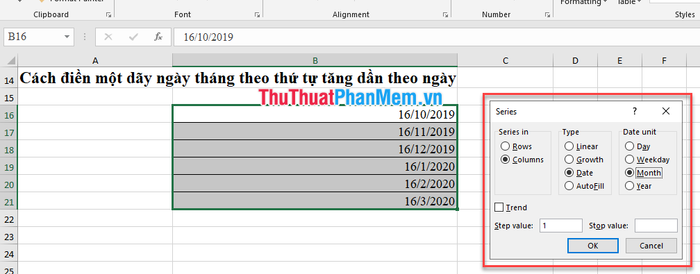
Nếu bạn nhập ngày đầu tiên là 16/10/2019 như hình trên, ngày tiếp theo sẽ tự động là 16/11/2019.
Cách thay đổi định dạng ngày hoặc giờ
Để thay đổi định dạng ngày hoặc giờ, chọn ô cần thay đổi, trên thẻ Home (1), nhấn vào ô định dạng Number (2) và chọn kiểu định dạng có sẵn (3). Nếu cần thêm lựa chọn, nhấn More Number Formats.. (4) để tìm kiếm định dạng phù hợp.
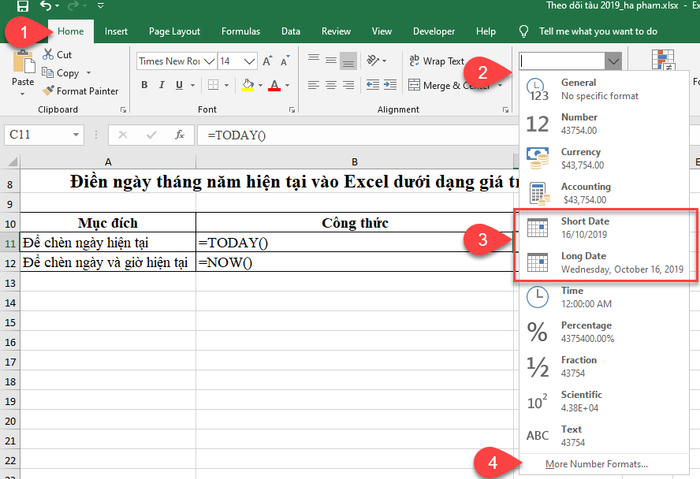
Chúc các bạn thành công trên hành trình khám phá Excel!
Có thể bạn quan tâm

Hướng dẫn Tắt Hộp Thư Thoại

Top 10 thực phẩm hỗ trợ cải thiện sinh lý nam giới

13 Thói quen sai lầm khi đánh răng bạn cần tránh để bảo vệ nụ cười khỏe đẹp

Top 10 Địa chỉ cung cấp gói khám sức khỏe cho người lao động uy tín tại Hà Nội

10 dòng sữa bột Vinamilk lý tưởng cho trẻ trên 12 tháng tuổi


