Hướng dẫn cách chèn Video vào PowerPoint 2016 một cách nhanh chóng và hiệu quả.
Nội dung bài viết
Bạn muốn thêm Video vào PowerPoint nhưng chưa biết cách? Cùng khám phá phương pháp đơn giản dưới đây để thực hiện ngay nhé.

Cách nhúng Video từ tệp vào slide PowerPoint 2016
Bước 1: Chọn slide bạn muốn chèn Video => Truy cập menu Insert => Nhấn chọn Video để tiếp tục.
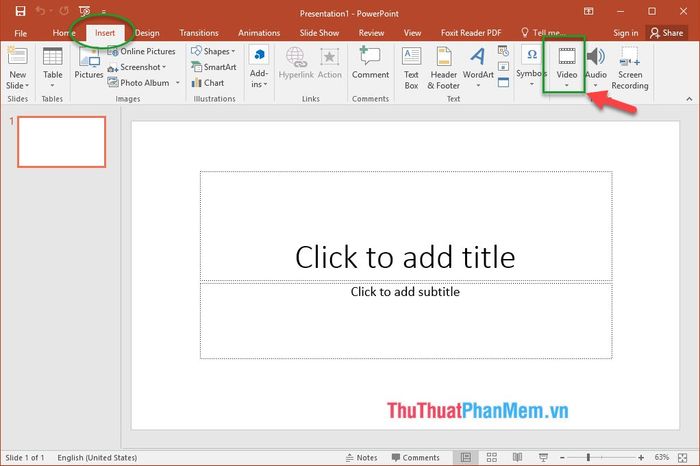
Bước 2: Trong Tab Video, bạn chọn Video trên máy tính của tôi để tiếp tục.
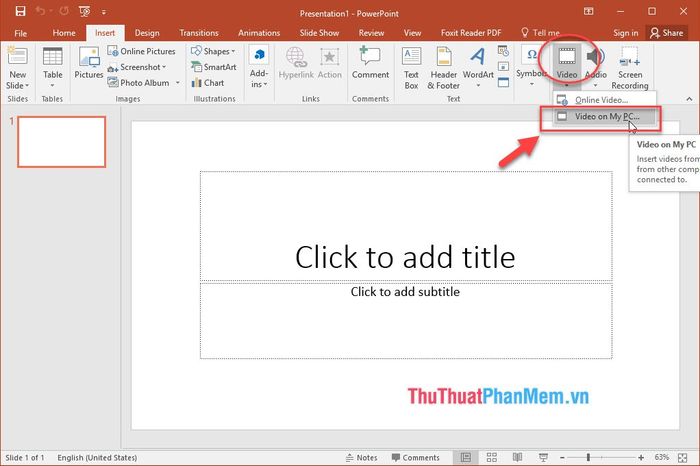
Bước 3: Tìm video bạn mong muốn chèn vào slide và nhấn Insert để hoàn tất thao tác.
- Lưu ý một số yếu tố khi tìm kiếm tệp video:
Mỗi phiên bản PowerPoint hỗ trợ các định dạng video khác nhau, vì vậy cần kiểm tra tương thích.
PowerPoint 2016 hỗ trợ các định dạng video phổ biến như MP4 và MKV, trong khi phiên bản PowerPoint 2010 chỉ có thể phát các video với các định dạng như MPG, WMV, ASF và AVI.
Để tránh gặp phải sự cố khi trình chiếu, bạn nên hạn chế sử dụng định dạng AVI, vì chúng yêu cầu các codec đặc biệt khiến việc phát video trở nên khó khăn.
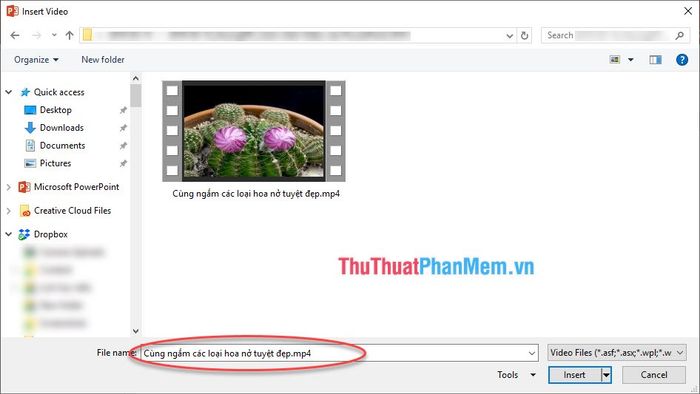
Video đã được chèn thành công vào Slide, tạo nên một yếu tố trực quan giúp bài thuyết trình thêm sinh động.
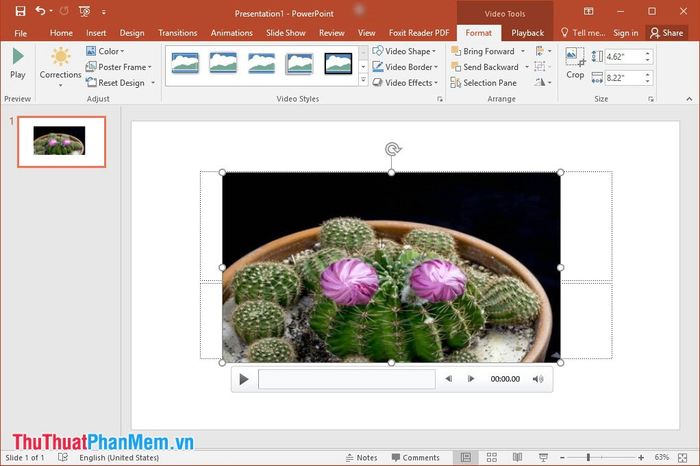
Bước 4: Để thay đổi kích thước video, bạn chỉ cần chọn một trong các góc của video, khi đó sẽ xuất hiện biểu tượng chữ thập, cho phép bạn dễ dàng điều chỉnh kích thước theo nhu cầu của mình.
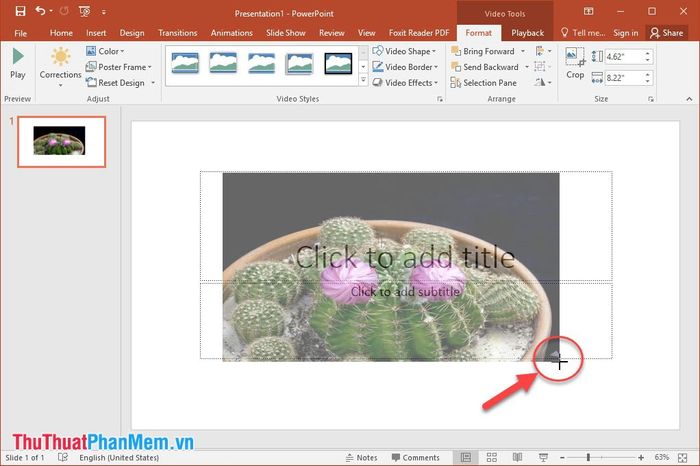
- Bạn có thể thay đổi kiểu trình chiếu video thành các hình thức khác, ví dụ như chế độ màn hình tivi. Chỉ cần mở menu Format => Video styles => Chọn kiểu trình chiếu yêu thích của bạn.
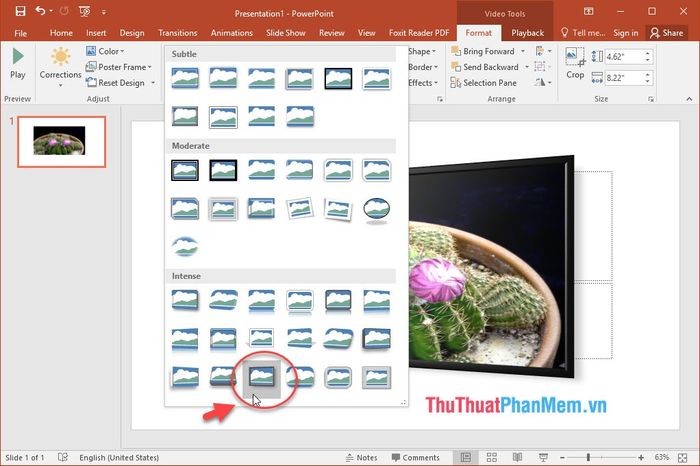
- Menu Format cũng cung cấp nhiều tùy chọn để điều chỉnh định dạng video, như:
- Video Shape: Tùy chỉnh hình dạng của viền video.
- Video Border: Thêm đường viền cho video của bạn.
- Video Effect: Áp dụng các hiệu ứng trang trí đặc biệt cho video.
- Trong menu Playback => Trim Video (TrimVideo cho phép bạn cắt bỏ các đoạn video thừa, giúp video trở nên ngắn gọn và mượt mà hơn).
Bước 5: Để bắt đầu trình chiếu, bạn chỉ cần nhấn phím F5 để phát video ngay lập tức.
Cách nhúng video từ Youtube vào slide của bạn
Bước 1: Truy cập vào video Youtube bạn muốn chèn. Sử dụng trình duyệt web để mở video đó (Youtube là nền tảng duy nhất được Powerpoint hỗ trợ để nhúng video) => Click vào nút Chia sẻ nằm ở góc dưới của màn hình video.
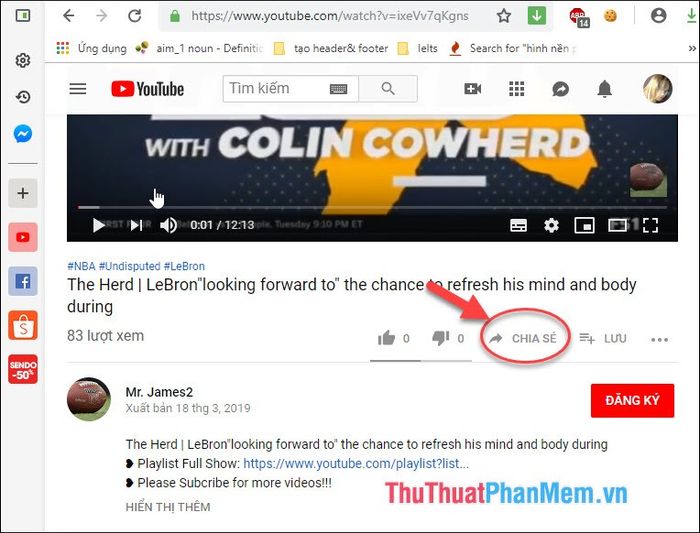
Bước 2: Sau khi nhấn vào nút "Chia sẻ" trên Youtube => Lựa chọn các tùy chọn chia sẻ => Chọn Nhúng để có mã nhúng video.
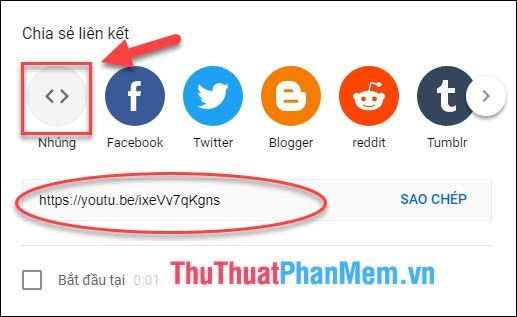
Bước 3: Sau khi nhấn vào Nhúng, một đoạn mã nhúng sẽ xuất hiện. Bạn chỉ cần nhấn Ctrl + C để sao chép hoặc nhấp chuột phải và chọn "Sao chép" để lưu lại mã này.
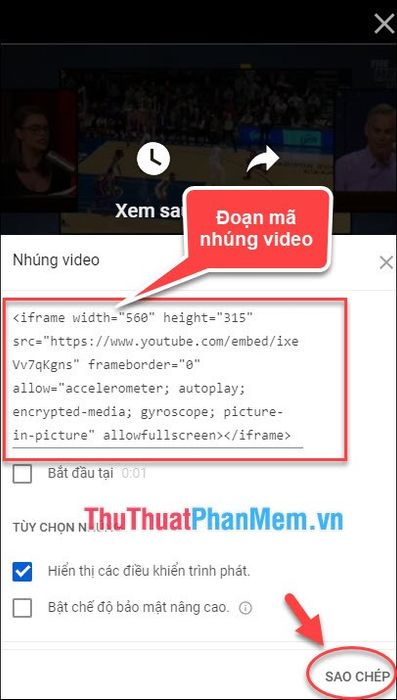
Bước 4: Mở trang slide trong Powerpoint mà bạn muốn chèn Video. Video YouTube có thể được nhúng vào bất kỳ trang chiếu nào trong bài thuyết trình của bạn. Tiếp theo, chọn menu Insert, rồi chọn Movie và Online Video...
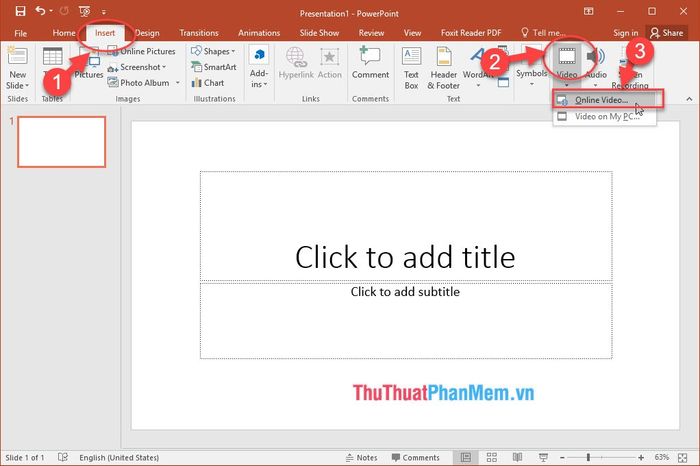
Bước 5: Tại phần "Dán mã nhúng tại đây", hãy nhấn Ctrl + V để dán mã hoặc nhấp chuột phải và chọn Paste để chèn mã vào.
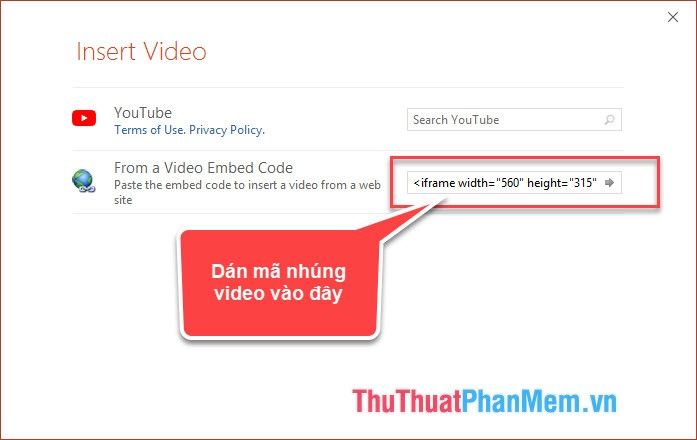
Bước 6: Sau khi nhúng Video, hãy đợi một lúc để video xuất hiện trên slide, lúc này nó sẽ hiện ra dưới dạng một hộp đen. Để video hoạt động, bạn chỉ cần nhấn F5 và video sẽ phát như bình thường.
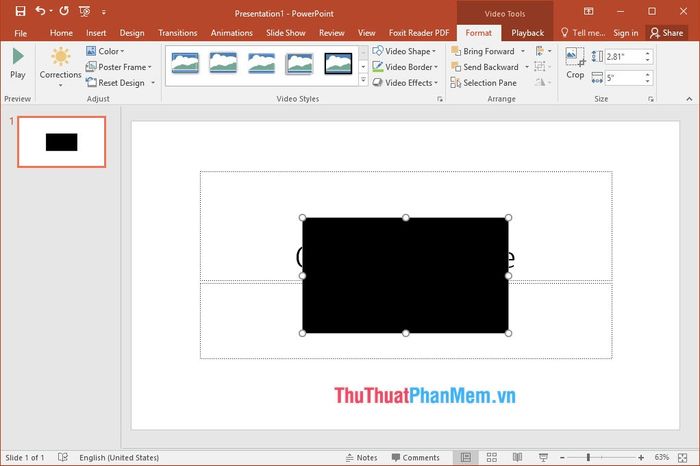
Lưu ý: Video trên Youtube sẽ chỉ phát nếu kết nối Internet và nhúng Video không cho phép bạn phát ngoại tuyến.
Chụp màn hình Video Youtube
Bạn cũng có thể chèn Video từ Youtube mà kể cả khi ngắt kết nối Internet thì Video vẫn chạy độc lập bằng cách như sau:
Để quay Video Youtube hãy tải xuống Snagit tại đây và cài đặt chúng.
Bước 1: Sao chép liên kết được bao bọc trong dấu ngoặc kép từ mã nhúng của video trên Youtube.
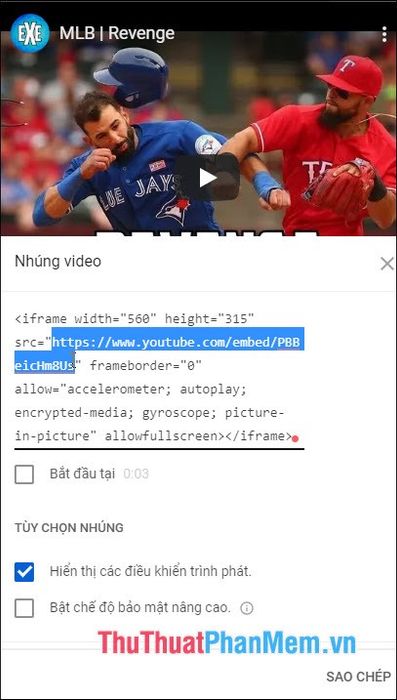
Bước 2: Mở một tab mới trên trình duyệt của bạn và dán liên kết vào thanh địa chỉ. Để việc chụp màn hình trở nên đơn giản hơn, bạn có thể ẩn đi các yếu tố trình phát Youtube không cần thiết. Để loại bỏ tiêu đề và điều khiển trình phát, chỉ cần thêm ?controls=0&showinfo=0 vào cuối liên kết, sau đó nhấn Enter.

Bước 3: Chụp lại màn hình video (Căn chỉnh cửa sổ trình duyệt sao cho vừa vặn với kích thước của video).

Bước 4: Nhấn vào biểu tượng quay video của Snagit để bắt đầu quá trình ghi hình như trong hình minh họa.
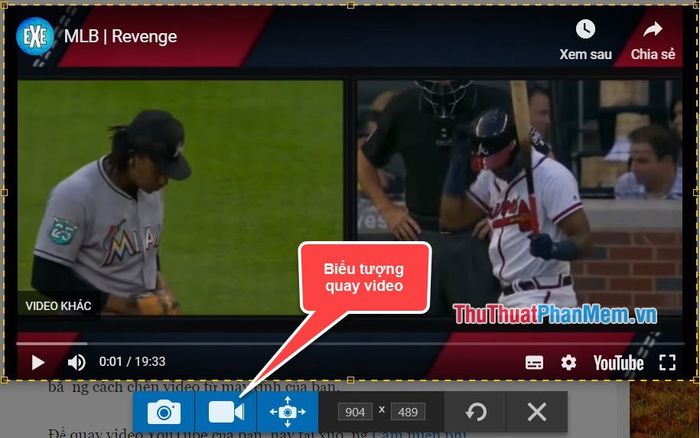
Bước 5: Khi bạn nhấn vào nút màu đỏ, ứng dụng sẽ bắt đầu đếm ngược trong vòng 3 giây trước khi tiến hành quay video, chuẩn bị cho quá trình ghi lại hình ảnh của bạn.

Bước 6: Sau khi hoàn thành video, bạn chỉ cần nhấp vào nút 'Xong' hoặc nhấn phím dừng (Esc mặc định) trên bàn phím của mình. Tiếp theo, lưu video và mở slide PowerPoint, sau đó chèn video vào slide như hướng dẫn đã cung cấp về việc nhúng video vào PowerPoint 2016 từ một tệp.
Chân thành cảm ơn các bạn đã dành thời gian đọc bài viết Cách chèn Video vào Powerpoint 2016. Đừng quên để lại bình luận và chia sẻ những suy nghĩ của bạn để cùng đóng góp cho bài viết này nhé.
Có thể bạn quan tâm

Top 11 dịch vụ lắp đặt và sửa chữa điều hòa chất lượng nhất tại quận Cầu Giấy, Hà Nội

Top 9 Dịch vụ vệ sinh công nghiệp giá rẻ và chất lượng tại TP. HCM

Top 6 dịch vụ cắt tỉa lông thú cưng uy tín tại TP. Quy Nhơn, Bình Định

Khám phá công thức làm bánh tart trái cây – món ăn không chỉ hấp dẫn về hình thức mà còn bổ dưỡng, chắc chắn sẽ khiến cả gia đình bạn phải mê mẩn.

6 Con đường ở Gò Vấp với phòng trọ giá hợp lý cho sinh viên


