Hướng dẫn cách kết hợp biểu đồ với bản đồ địa lý trong Excel để mang đến những dữ liệu trực quan và sinh động hơn.
Việc tạo bản đồ địa lý trong Excel không chỉ giúp bạn có một cái nhìn tổng quan mà còn nâng cao tính chính xác và chuyên nghiệp trong việc trình bày dữ liệu.
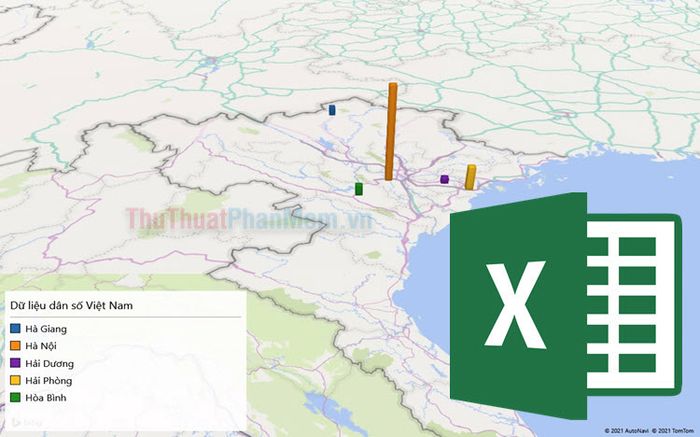
Excel hiện đang là công cụ phổ biến được hàng triệu người tin dùng, nhờ vào khả năng nhập liệu vượt trội và các tính năng ngày càng được cải tiến. Một trong những tính năng đáng chú ý nhất là tạo bản đồ và dữ liệu 3D từ nguồn dữ liệu sẵn có. Nhờ vào tính năng này, bạn có thể tạo ra các bản đồ địa lý kết hợp với dữ liệu trực quan và hấp dẫn. Để thực hiện, bạn cần làm theo các bước sau:
Bước 1: Để tạo bản đồ 3D, bạn cần chuẩn bị dữ liệu cụ thể và tạo bảng dữ liệu chi tiết. Vì chúng ta đang làm bản đồ địa lý, hãy chắc chắn rằng có một cột riêng biệt cho tên thành phố hoặc quốc gia (ví dụ, trong bài viết này là cột B).
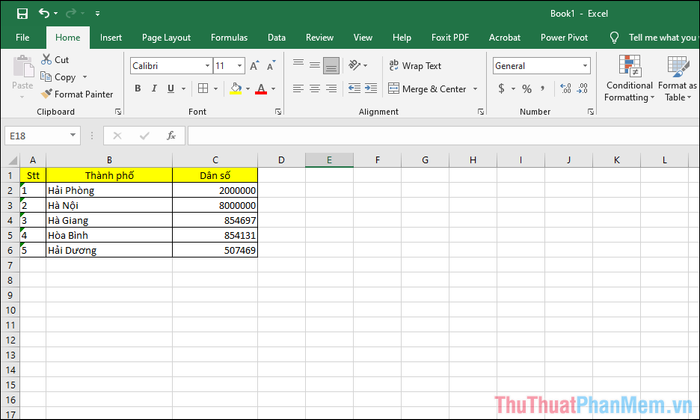
Bước 2: Sau khi thu thập đủ dữ liệu, bạn hãy chọn mục Insert (1), sau đó tiếp tục chọn 3D Map => Open 3D Maps (2) để mở bản đồ 3D.
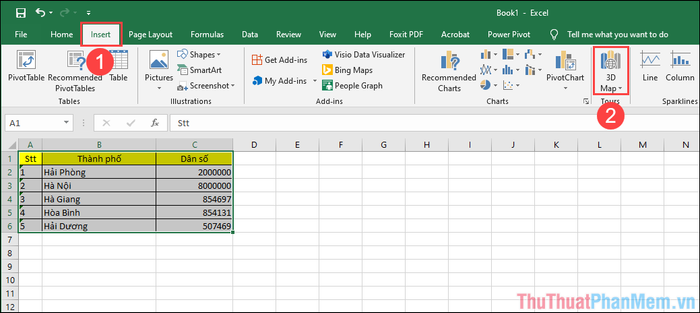
Bước 3: Trong giao diện tạo bản đồ, bạn cần chọn kiểu biểu đồ đầu tiên để đảm bảo cách trình bày dữ liệu một cách tối ưu và rõ ràng nhất.
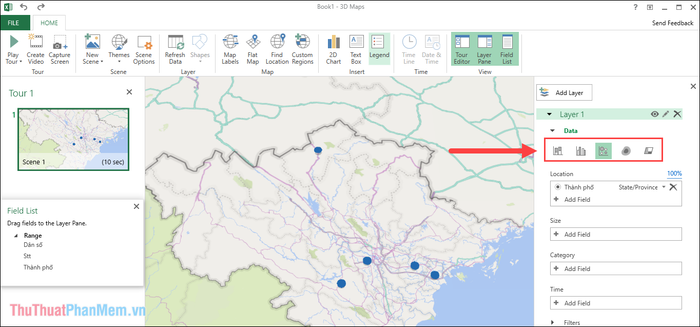
Bước 4: Tiếp theo, trong phần Location, bạn cần đánh dấu vào mục Thành phố và chọn State/ Province để phân loại chính xác dữ liệu vị trí.
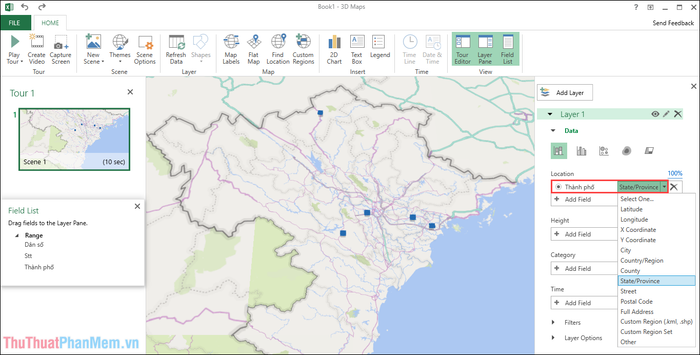
Bước 5: Lúc này, các cột trong bản đồ vẫn chưa được điền đầy đủ dữ liệu, vì vậy bạn sẽ thấy chúng có kích thước đồng đều, chưa có sự phân biệt rõ rệt giữa các mục.
Để gán dữ liệu cho các cột, bạn cần chọn mục Height và xác định cột dữ liệu mà bạn muốn gán. Trong ví dụ này, Tripi sẽ liên kết các địa điểm với cột Dân số.
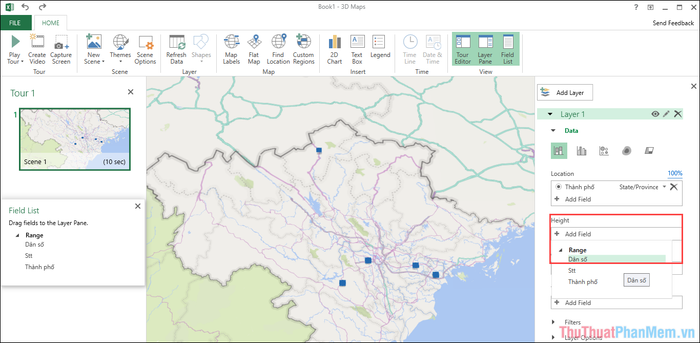
Bước 6: Ngay khi bạn thực hiện thao tác, các cột sẽ tự động được điều chỉnh theo tỉ lệ dữ liệu mà bạn đã nhập, tạo nên sự phân bổ hợp lý.
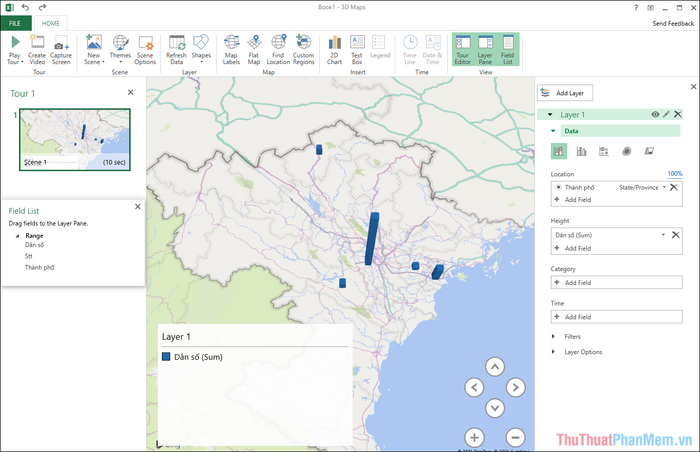
Bước 7: Lúc này, các cột vẫn chưa được gắn nhãn, tên các địa điểm chưa hiển thị. Bạn cần chọn mục Category và chỉ định dữ liệu muốn sử dụng để gán vào các cột.
Trong trường hợp này, Tripi sẽ hiển thị tên của từng cột theo tên các thành phố để người dùng dễ dàng nhận diện.
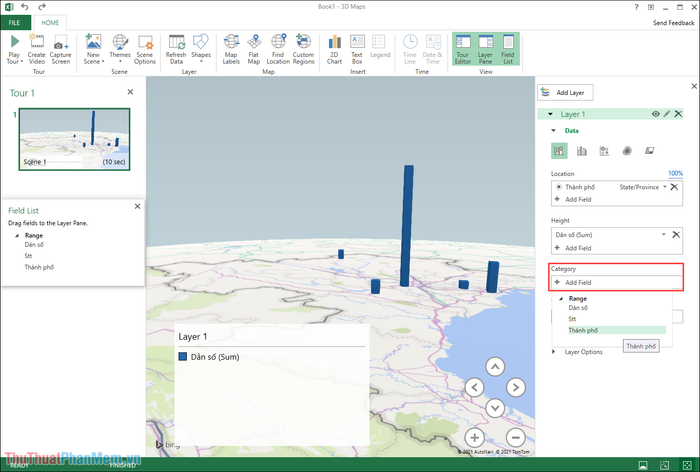
Bước 8: Hệ thống sẽ tự động thay đổi màu sắc của các cột và tạo bảng chú thích chi tiết, giúp bạn dễ dàng theo dõi và quan sát mọi thay đổi trên bản đồ.
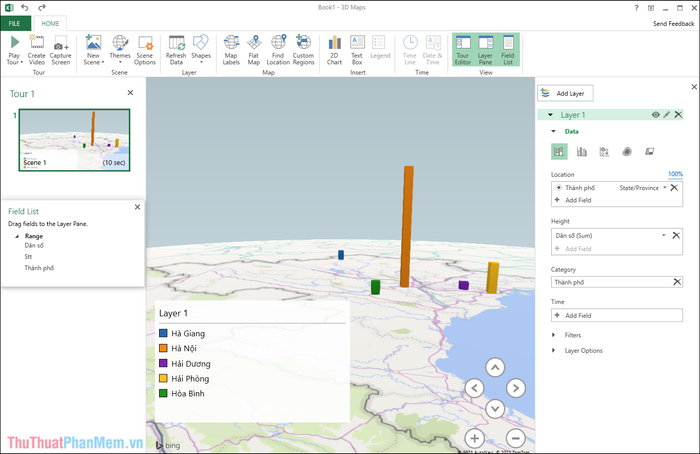
Bước 9: Nếu muốn thay đổi tên cho bảng chú thích, bạn chỉ cần nhấp vào biểu tượng “Bút” và nhập tên mới cho bảng chú thích của biểu đồ hoặc bản đồ.
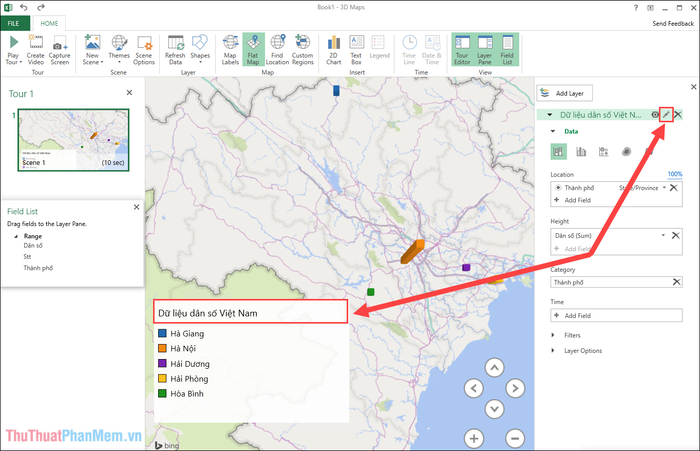
Bước 10: Khi quá trình tạo biểu đồ tọa độ địa lý đã hoàn tất, bạn có thể chọn Create Video/ Capture Screen để bắt đầu ghi lại quá trình hoặc chụp ảnh màn hình.
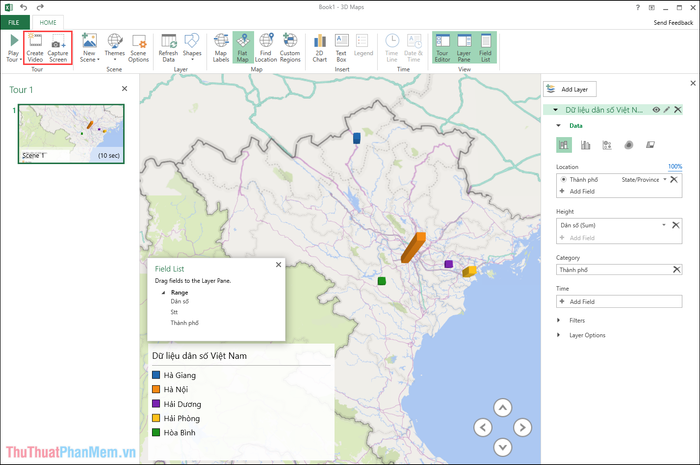
Bước 11: Nếu bạn chọn Capture Screen, chỉ cần quay lại file Excel và nhấn tổ hợp phím Ctrl + V để dán hình ảnh vào file Excel của bạn.
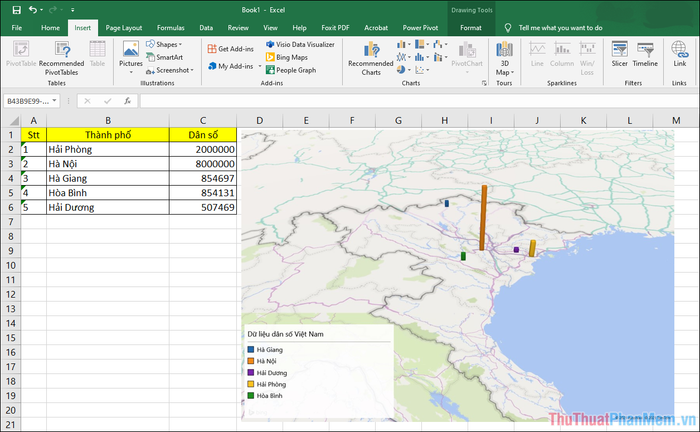
Bước 12: Nếu bạn tạo Video, kết quả sẽ trở nên chuyên nghiệp hơn nhờ vào các chuyển động mượt mà của các cột, dần dần tăng lên tạo hiệu ứng sinh động.
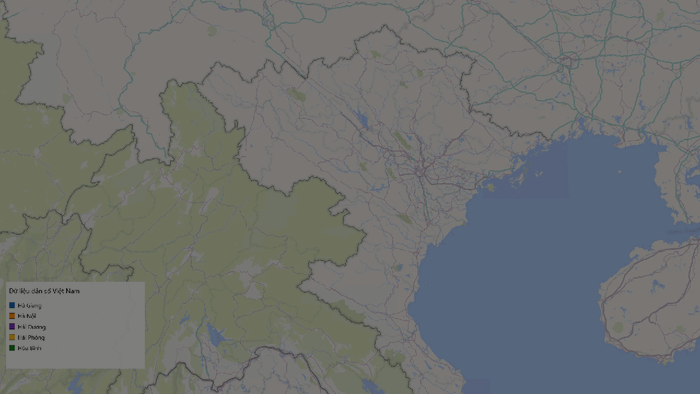
Trong bài viết này, Tripi đã chia sẻ với bạn cách tạo ra một bản đồ địa lý 3D đẹp mắt trong Excel. Chúc các bạn có một ngày đầy niềm vui và thành công!
Có thể bạn quan tâm

Hướng dẫn bật/tắt chế độ máy bay trên điện thoại Xiaomi

Top 12 Thói Quen Văn Phòng Gây Hại Cho Sức Khỏe

Khám Phá 10 Công Dụng Tuyệt Vời Của Quả Dâu Tằm Đối Với Sức Khỏe Mà Bạn Nên Biết

Top 6 Trung tâm đào tạo diễn xuất xuất sắc nhất tại Hà Nội

Top 10 Bản nhạc không lời xuất sắc nhất trên thế giới


