Hướng dẫn cách loại bỏ các dòng trống trong Excel một cách nhanh chóng
Nội dung bài viết
Trong quá trình làm việc với tệp Excel, bạn sẽ bắt gặp những ô trống hoặc dòng trống, gây ảnh hưởng đến sự sắp xếp và trình bày dữ liệu. Nếu xóa từng ô một sẽ rất mất thời gian, vậy làm thế nào để xử lý nhanh chóng những vấn đề này?
Thay vì xóa từng ô dữ liệu, bạn có thể nhanh chóng loại bỏ các dòng hoặc cột trống, giúp tiết kiệm thời gian và công sức trong công việc của mình.
Bài viết này sẽ chỉ dẫn bạn cách xóa các dòng trống trong Excel 2013, và đối với các phiên bản Excel 2010, 2007, quy trình thực hiện cũng tương tự.
Phương pháp 1
Bước 1: Đầu tiên, bạn cần lựa chọn vùng dữ liệu muốn xóa. Nếu muốn chọn toàn bộ dữ liệu trong bảng tính, chỉ cần nhấn tổ hợp phím Ctrl + A.
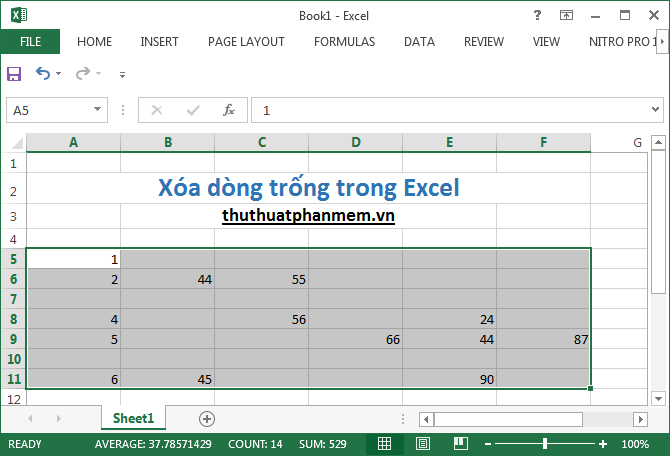
Bước 2: Sau đó, vào tab Home và chọn Find&Select -> Go To Special (hoặc bạn có thể sử dụng tổ hợp phím Ctrl + G rồi chọn Special).
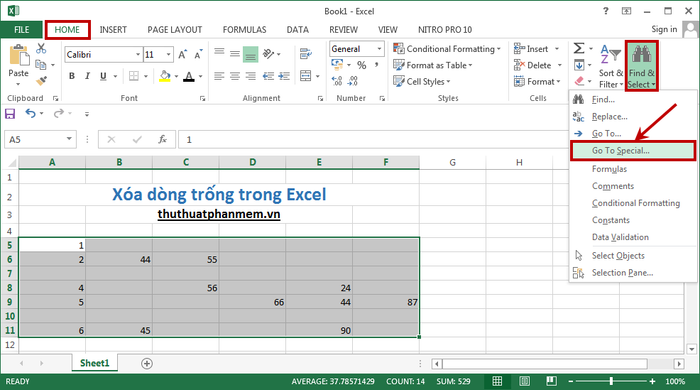
Bước 3: Khi hộp thoại Go To Special hiện ra, bạn chọn Blanks và nhấn OK để hoàn tất thao tác.
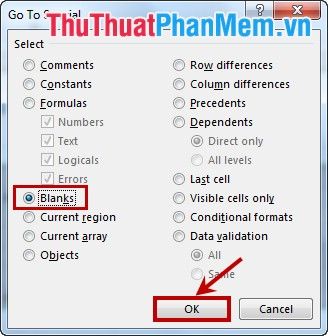
Bước 4: Khi mọi ô trống đã được chọn, bạn tiếp tục chọn thẻ Home -> Delete -> Delete Sheet Rows để xóa các dòng trống một cách nhanh chóng.
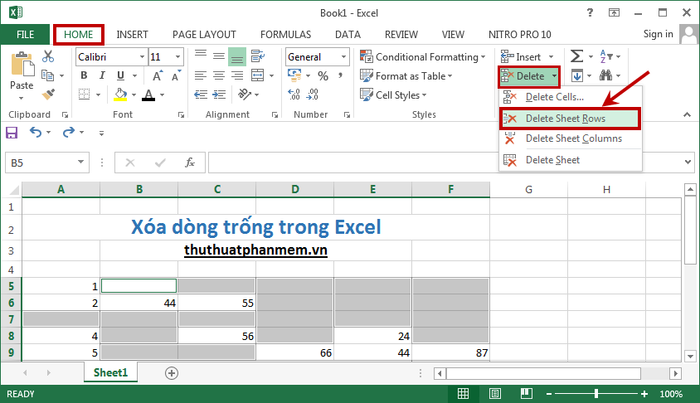
Nếu bạn muốn loại bỏ các cột trống, chỉ cần chọn Delete -> Delete Sheet Columns để xóa chúng.
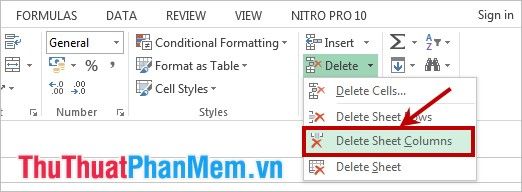
Để xóa tất cả các ô trống, hãy nhấp chuột phải và chọn Delete (hoặc sử dụng phím tắt Ctrl + -) để mở hộp thoại Delete.
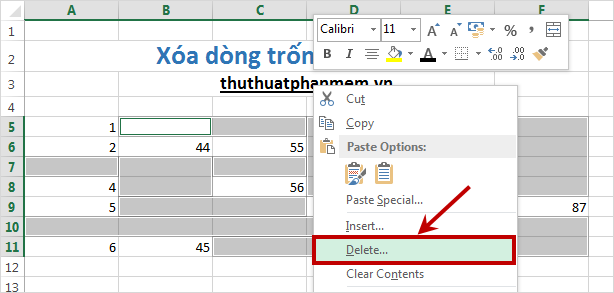
Trong hộp thoại này, bạn có thể để mặc định là Shift cells up, hoặc chọn Entire row hay Entire column để điều chỉnh các ô xung quanh. Cuối cùng, nhấn OK để xóa các ô dữ liệu trống.
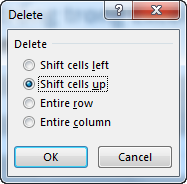
Phương pháp 2
Bước 1: Chọn vùng dữ liệu mà bạn muốn loại bỏ các dòng trống, hoặc nếu bạn muốn áp dụng cho toàn bộ dữ liệu, chỉ cần sử dụng tổ hợp phím Ctrl + A để chọn tất cả.
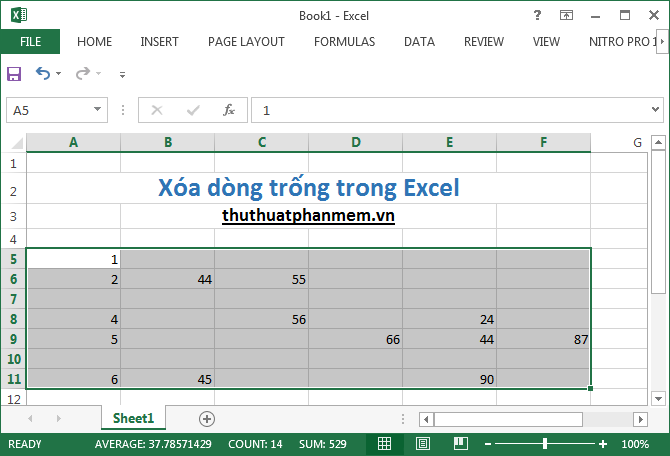
Bước 2: Tiến hành chọn tab Data, trong phần Sort & Filter, hãy nhấp vào Filter để kích hoạt chức năng lọc dữ liệu.
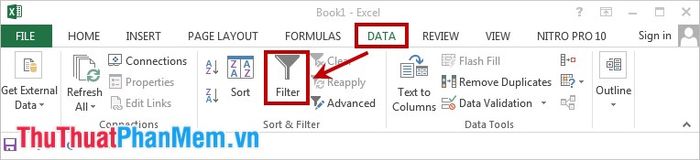
Bước 3: Tiếp theo, bạn hãy nhấp vào biểu tượng mũi tên ở cột bất kỳ, rồi bỏ chọn mục Select All trong bảng lọc hiển thị.
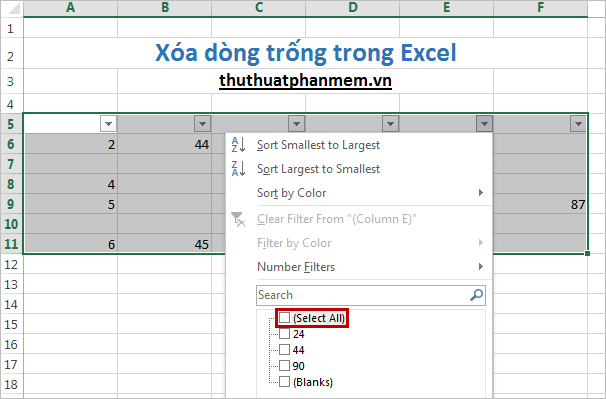
Bước 4: Kéo thanh cuộn bên phải xuống dưới cùng, sau đó chọn mục Blanks và nhấn OK để tiến hành lọc các ô trống.
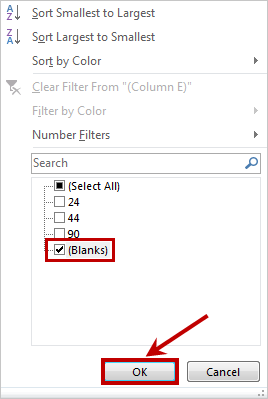
Bước 5: Các dòng trống sẽ được lọc ra, hãy chuyển sang thẻ Home và chọn Delete -> Delete Sheet Rows để xóa các dòng này khỏi bảng tính.
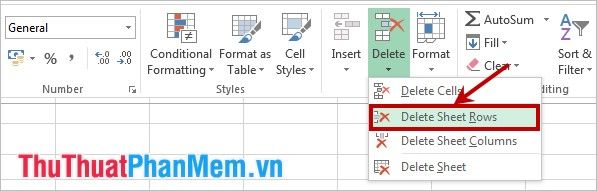
Ngoài cách trên, bạn cũng có thể áp dụng VBA để xóa các dòng trống, mặc dù phương pháp này có thể khó khăn hơn đối với những người chưa quen với VBA. Tuy nhiên, với hai cách đã trình bày trên đây, bạn sẽ dễ dàng loại bỏ dòng trống trong Excel. Chúc bạn thành công!
Có thể bạn quan tâm

Cách Nhận biết Ngón tay Bị Gãy

Nữ giới nên lựa chọn nghề nghiệp nào khi không theo học đại học?

Gợi ý những tên tiếng Anh đẹp và ý nghĩa nhất cho bé gái và bé trai năm 2025

Khám phá top 9 trường mầm non có chương trình giáo dục xuất sắc tại quận Đống Đa, Hà Nội

Cách Giới Thiệu Người Thuyết Trình Tiếp Theo


