Hướng dẫn cách tạo nhiều header và footer khác nhau trong cùng một tài liệu Word, giúp bạn tùy chỉnh nội dung của từng phần văn bản một cách dễ dàng và chuyên nghiệp.
Khi sử dụng Word để soạn thảo tài liệu, theo mặc định, header và footer sẽ giống nhau ở tất cả các trang. Để thay đổi điều này và tạo ra các header, footer khác nhau trong cùng một tài liệu, bạn cần chia tài liệu thành các section riêng biệt. Mỗi section sẽ có thể sở hữu một header và footer độc lập.
Bài viết dưới đây sẽ hướng dẫn chi tiết cách tạo nhiều header và footer trong một tài liệu Word sử dụng Microsoft Word 2010. Nếu bạn sử dụng Word 2007 hay 2013, cách thực hiện gần như giống nhau, chỉ khác một chút về giao diện ở các phiên bản thấp hơn.
Bước 1: Soạn thảo nội dung cho tài liệu. Sau khi hoàn thành phần nội dung ban đầu, nếu bạn muốn thay đổi kiểu header và footer cho phần tiếp theo, chỉ cần di chuyển con trỏ chuột đến cuối phần nội dung đó.
Bước 2: Chọn tab Page Layout và nhấn vào Breaks, bạn sẽ thấy 4 lựa chọn trong phần Section Breaks để tùy chỉnh vị trí ngắt trang.
- Next Page: ngắt trang và chuyển sang trang mới ngay lập tức.
- Continuous: ngắt trang ngay tại vị trí con trỏ chuột, giúp bạn tiếp tục nội dung trên cùng một trang.
- Even Page: ngắt trang khi tới trang chẵn, tiện lợi khi bạn muốn bắt đầu nội dung từ trang chẵn.
- Odd Page: ngắt trang tại các trang lẻ, giúp bạn dễ dàng kiểm soát bố cục tài liệu.
Ví dụ, nếu bạn muốn ngắt một section ở trang mới ngay sau vị trí con trỏ chuột, bạn chỉ cần chọn Next Page để chuyển sang trang kế tiếp.
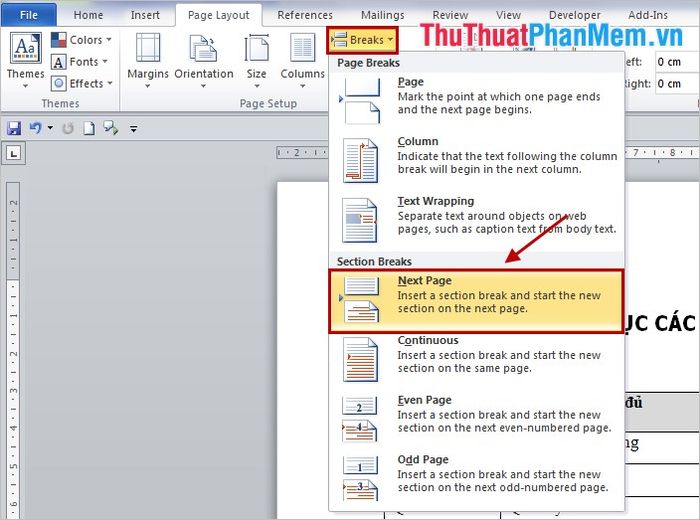
Bước 3: Sau khi thực hiện thao tác ngắt trang, tài liệu của bạn đã được chia thành hai phần, phần 1 chứa nội dung bạn đã soạn thảo, phần 2 là nơi bạn sẽ tiếp tục nhập liệu. Bạn có thể chia tài liệu thành nhiều section hơn nếu cần.
Để tạo header và footer riêng biệt cho từng section, bạn chỉ cần nhấp đúp vào phần header (trên cùng trang) của một trang bất kỳ trong section 1. Tại phần Design của Header & Footer Tools, đánh dấu vào Different First Page và nhập nội dung cho header của section 1 theo ý thích.
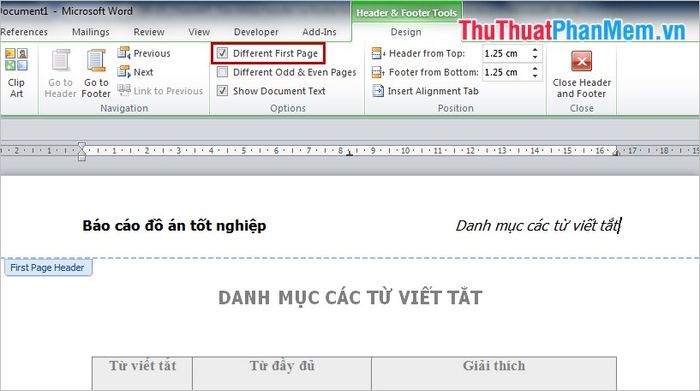
Bước 4: Sau khi đã hoàn thành nội dung cho header của section 1, bạn hãy nhấn Next để chuyển sang chỉnh sửa header của section 2.
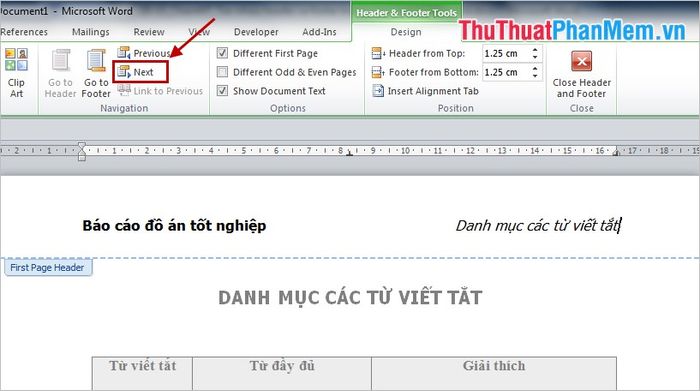
Bước 5: Bỏ chọn Link to Previous để đảm bảo header của section 2 không bị liên kết với section 1. Sau đó, bạn có thể nhập nội dung cho header của section 2 theo ý muốn.
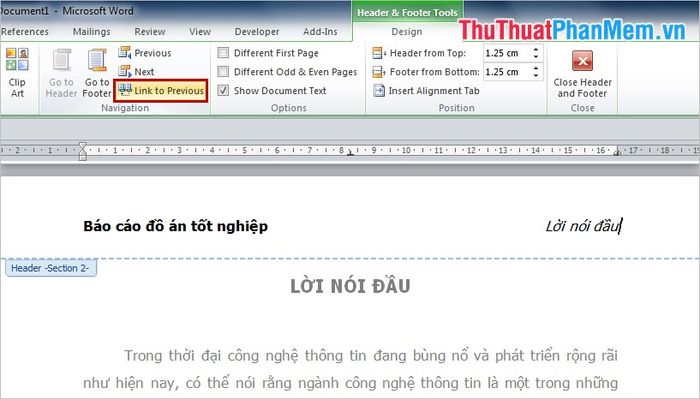
Tiếp theo, nhấp đúp vào bất kỳ vị trí nào ngoài phần header để hoàn tất. Đối với footer, bạn thực hiện các bước tương tự như với header.
Bài viết này đã cung cấp cho bạn những bước chi tiết để tạo nhiều header và footer khác nhau trong cùng một tài liệu Word. Hy vọng sau khi tham khảo, bạn sẽ dễ dàng áp dụng vào tài liệu của mình. Chúc bạn thành công!
Có thể bạn quan tâm

Khám phá 10 địa điểm du lịch đẹp nhất tại Đài Loan, nơi mỗi góc phố, mỗi cảnh quan đều mang đến sự bất ngờ thú vị dành cho du khách.

Hướng dẫn bật Kid's Corner và mở ứng dụng trẻ em trên điện thoại Lumia

Top 6 Địa chỉ mua sạc dự phòng chất lượng hàng đầu tại Vĩnh Phúc

Cá cơm chiên giòn - Món ăn ngon tuyệt không thể cưỡng lại

5 mẹo giúp bạn dọn dẹp nhà bếp nhanh chóng chỉ trong 20 phút


