Hướng dẫn cách thiết lập phạm vi làm việc trong Excel một cách chính xác
Nội dung bài viết
Chúng tôi sẽ chỉ cho bạn hai phương pháp phổ biến để giới hạn phạm vi làm việc trong Excel, giúp bạn dễ dàng quản lý dữ liệu mà không lo lắng về các ô ngoài ý muốn.

1. Cách thiết lập giới hạn vùng làm việc trong Excel
Khi bạn chỉ cần làm việc với một số cột hoặc dòng nhất định, việc giới hạn phạm vi giúp tránh nhập liệu sai vào những ô không cần thiết. Để thực hiện, bạn cần làm theo các bước sau:
Bước 1: Trên giao diện chính của Excel, bạn hãy nhấn chuột phải vào Sheet muốn thiết lập phạm vi làm việc, rồi chọn View Code…
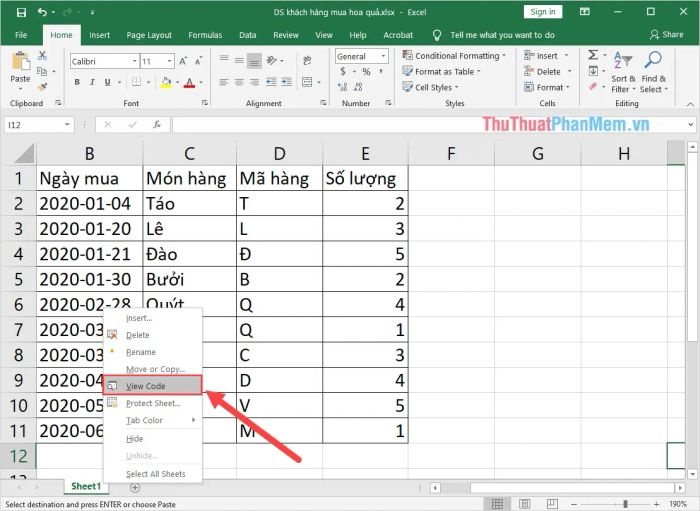
Bước 2: Trong giao diện Microsoft Visual Basic for Applications, bạn chọn View -> Properties Windows (F4) để mở cửa sổ cài đặt các thuộc tính.
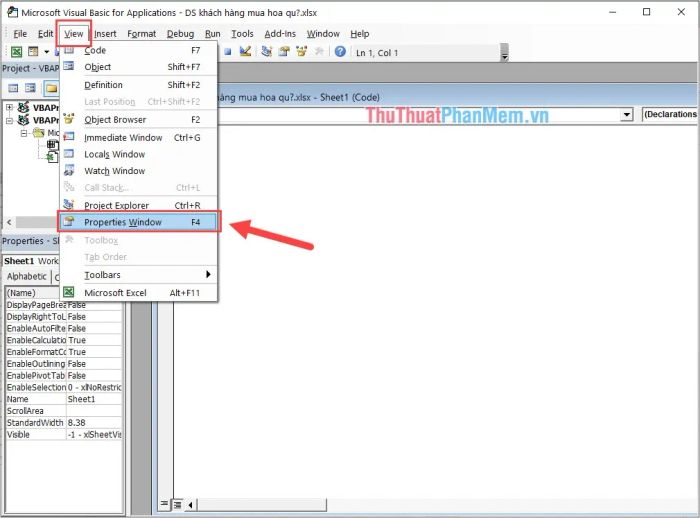
Bước 3: Tại cửa sổ cài đặt, bạn tìm đến mục ScrollArea (1) và nhập phạm vi cột, dòng mà bạn muốn hạn chế sử dụng.
Khi đã hoàn tất việc thiết lập, bạn chọn File -> Save để lưu lại và hoàn thiện các thay đổi.
Giờ đây, file Excel của bạn sẽ chỉ cho phép nhập liệu vào các ô trong phạm vi đã thiết lập. Các ô ngoài phạm vi này sẽ không thể sử dụng.
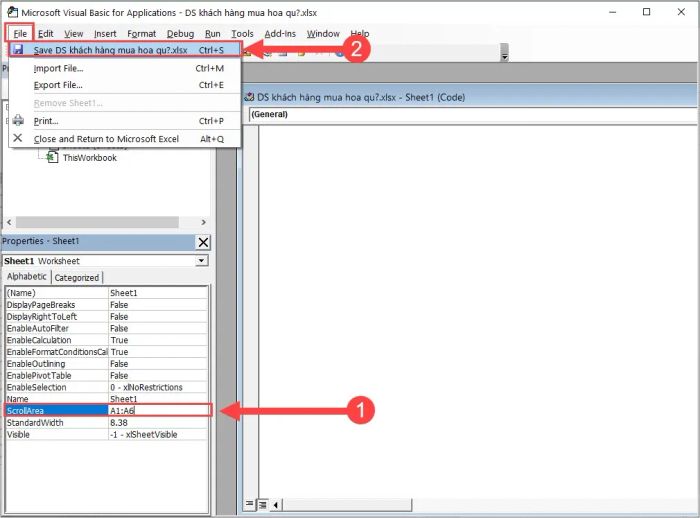
2. Hạn chế vùng làm việc bằng cách ẩn cột và hàng
Khi bạn cần ẩn các cột ngoài phạm vi bảng trong Excel, bạn có thể thực hiện các bước sau:
Bước 1: Trước hết, bạn cần chọn một cột trong bảng gần cột cần ẩn (cột liền kề với cột đang sử dụng), sau đó nhấn tổ hợp phím Ctrl + Shift + mũi tên phải để chọn tất cả các cột bên phải.
Sau đó, bạn chỉ cần click chuột phải và chọn Hide để ẩn các cột không cần thiết.
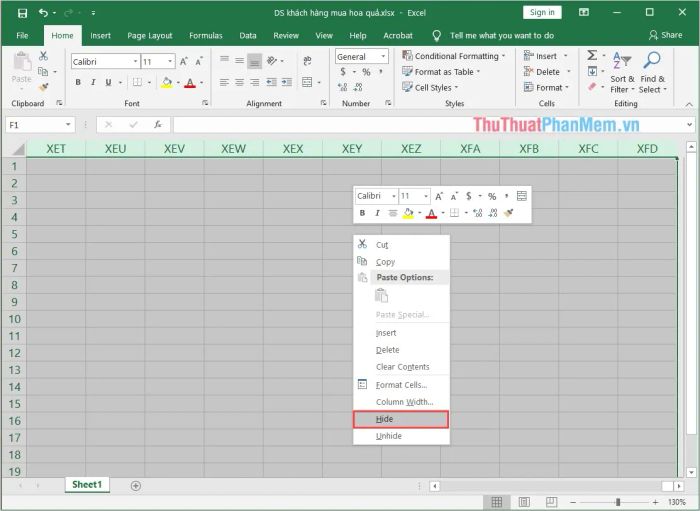
Bước 2: Sau khi đã ẩn thành công các cột trong bảng Excel, tiếp theo, chúng ta sẽ thực hiện tương tự đối với các hàng trong bảng.
Để chọn tất cả các hàng, bạn chỉ cần chọn một hàng gần bảng làm việc và nhấn tổ hợp phím Ctrl + Shift + mũi tên xuống để chọn tất cả các hàng cần ẩn.
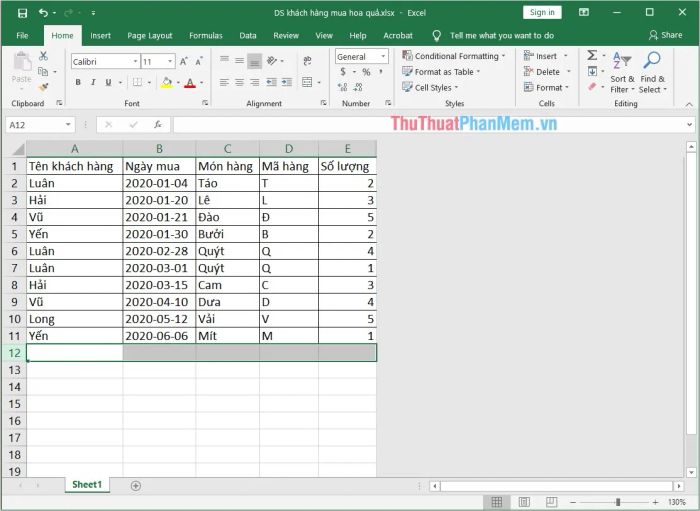
Bước 3: Cuối cùng, bạn click chuột phải và chọn Hide để ẩn toàn bộ các hàng đã chọn.
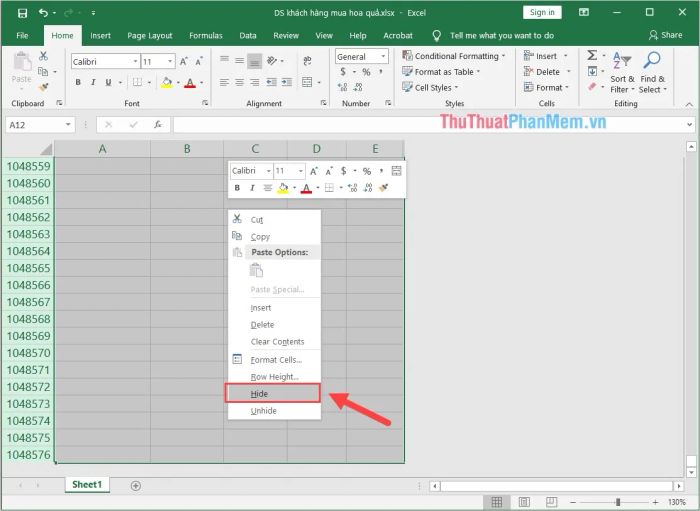
Giờ đây, bạn đã hoàn tất việc thiết lập vùng làm việc trong Excel bằng cách ẩn các cột và hàng không cần thiết, giúp không gian làm việc trở nên gọn gàng và dễ quản lý.
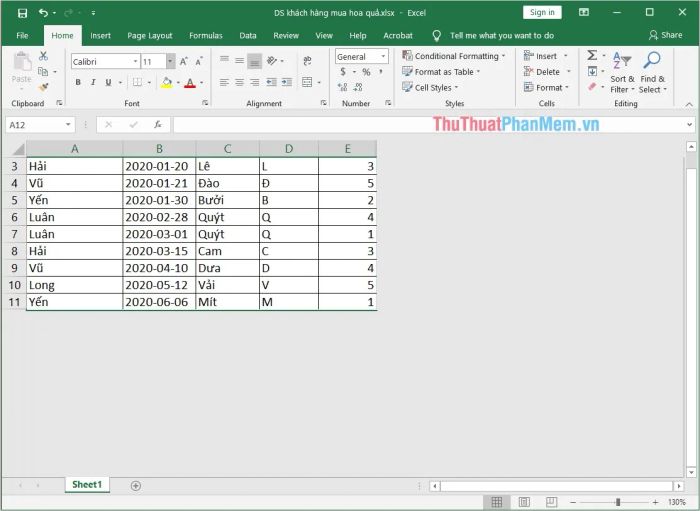
Trong bài viết này, Tripi đã chia sẻ với bạn cách giới hạn vùng làm việc trong Excel. Chúc các bạn luôn thành công và có một ngày làm việc hiệu quả!
Có thể bạn quan tâm

Khám Phá 11 Nhà Hàng Hàn Quốc Ngon và Nổi Tiếng Tại TP. Thủ Đức, TP. HCM

Top 7 Spa Gội Đầu Dưỡng Sinh Uy Tín, Chất Lượng Tại Quận 7

Top 6 Địa chỉ trang điểm cô dâu ấn tượng nhất Tuy Phước, Bình Định

Top 5 Quán bún đậu mắm tôm ngon tại Kon Tum mà bạn nên thử

5 ứng dụng hàng đầu giúp đọc file DWG ngay trên điện thoại


