Hướng dẫn cách viết phân số trong Word - Cung cấp chi tiết về cách thao tác viết phân số qua các phiên bản Word 2007, 2010, 2013, 2016, giúp bạn dễ dàng soạn thảo văn bản với các công thức toán học cần thiết.
Nội dung bài viết
Khi soạn thảo văn bản trong Word, bạn có thể muốn chèn công thức toán học hoặc một phép tính. Bài viết dưới đây hướng dẫn bạn cách dễ dàng chèn công thức toán học trong các phiên bản Word từ 2007 đến 2016.
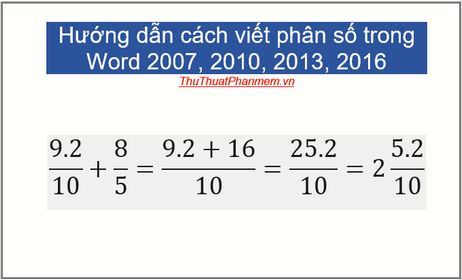
Phương pháp 1: Sử dụng phím tắt để viết phân số
Đặt con trỏ chuột tại vị trí muốn chèn phân số -> Nhập công thức eq \f(9,10), nhớ rằng sau từ 'eq' cần một dấu cách.

Để chọn toàn bộ công thức, bạn chỉ cần nhấn tổ hợp phím Ctrl + F9. Lúc này, công thức sẽ được bao bọc bởi cặp dấu ngoặc nhọn, sẵn sàng cho các bước tiếp theo.

Sau khi bôi đen toàn bộ công thức, nhấn tổ hợp phím Shift + F9. Nếu không thể tạo phân số ngay lập tức, hãy thử nhấn tổ hợp phím Alt + F9 hai lần. Giờ đây, phân số đã được chèn thành công.

Bạn đã biết cách viết phân số trong Word nhanh chóng. Tuy nhiên, nếu thường xuyên sử dụng phân số, cách này có thể gây mất thời gian. Vì vậy, nếu làm việc với nhiều phân số, bạn nên thử phương pháp thứ hai.
Cách 2: Sử dụng công cụ Equation để viết phân số trong Word
Bước 1: Đặt con trỏ chuột tại vị trí cần viết phân số -> chọn thẻ Insert -> chọn Symbols -> Equation -> nhấn vào Insert New Equation để bắt đầu.
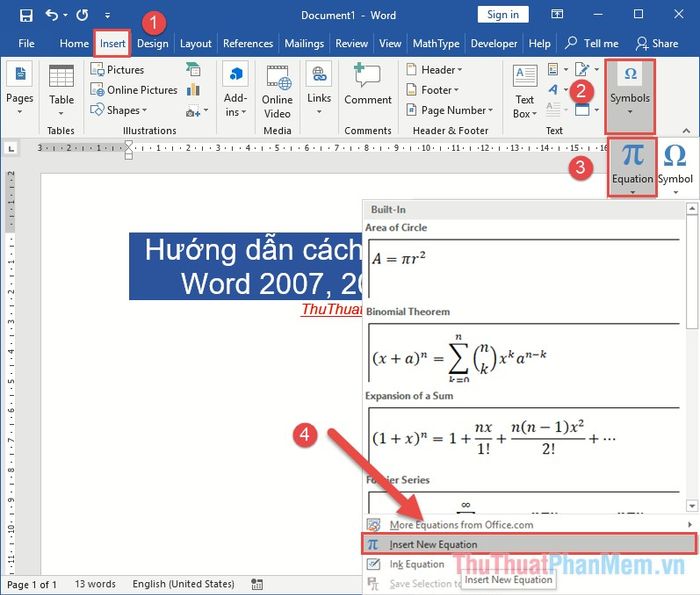
Bước 2: Khi vùng nhập công thức xuất hiện, chọn thẻ Design -> Structures -> Fraction và chọn kiểu phân số mà bạn muốn sử dụng.
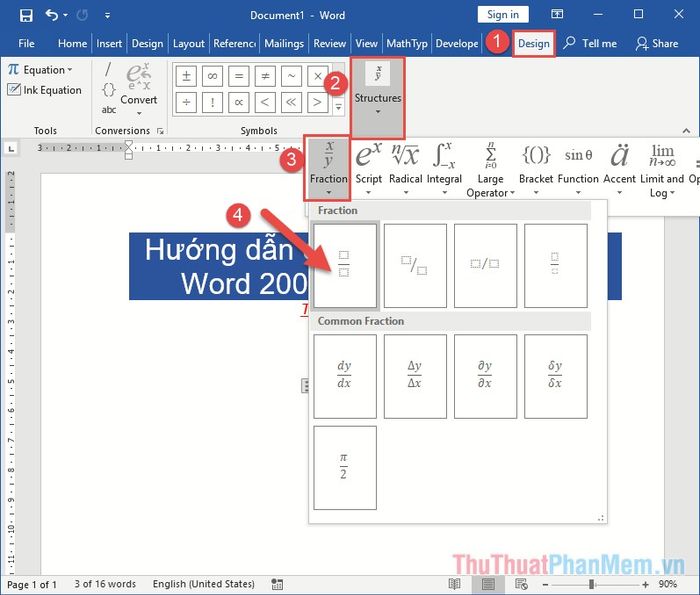
Bước 3: Sau khi chọn kiểu phân số, vùng công thức sẽ hiển thị phân số theo định dạng bạn đã chọn. Tiếp theo, bạn chỉ cần nhập tử số và mẫu số vào các ô tương ứng.
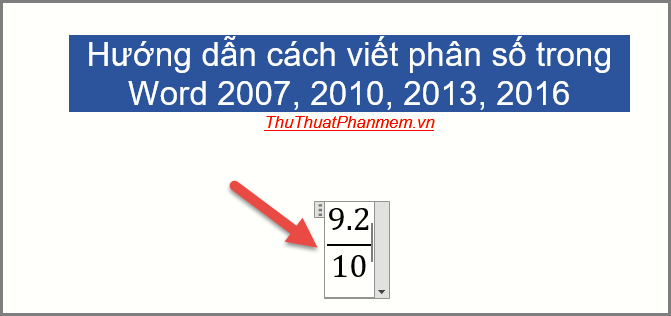
Để tạo phân số tiếp theo, di chuyển con trỏ chuột vào trong vùng công thức và tiếp tục thực hiện thao tác lựa chọn kiểu phân số như đã làm trước đó.
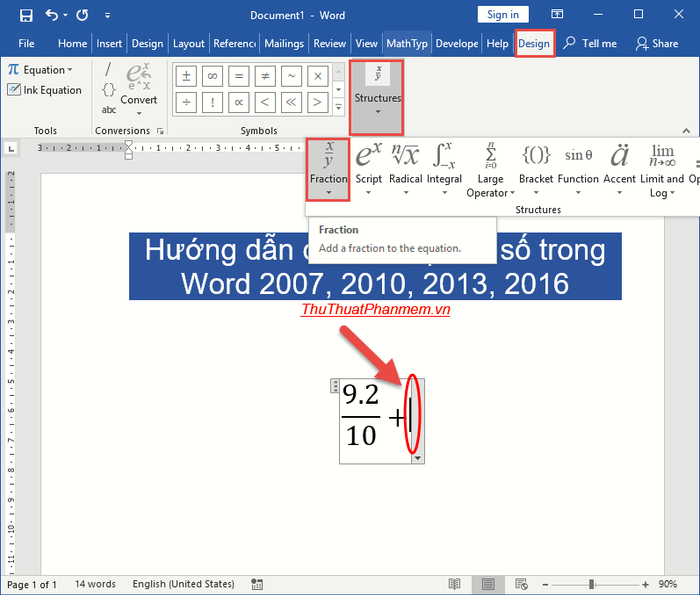
Bạn đã tạo thành công phân số theo đúng yêu cầu của mình.
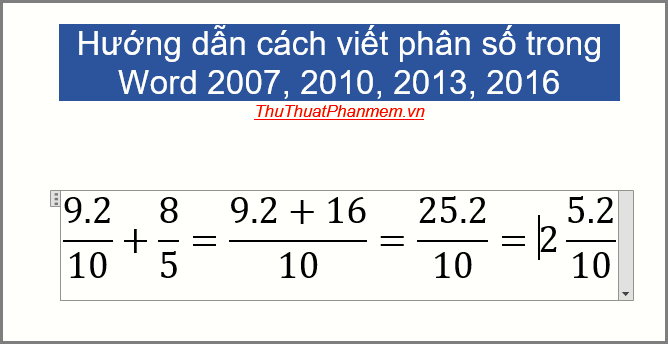
Nếu bạn muốn điều chỉnh kích thước công thức toán học, chỉ cần chọn toàn bộ công thức -> vào thẻ Home và thay đổi kích thước trong mục Size:.
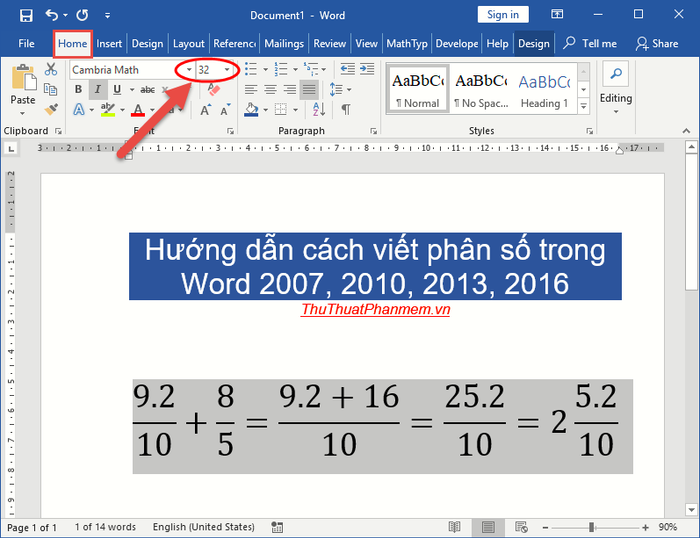
Mỗi bài toán đều có thể được thể hiện bằng nhiều kiểu phân số khác nhau. Có tổng cộng 4 kiểu phân số để bạn lựa chọn.
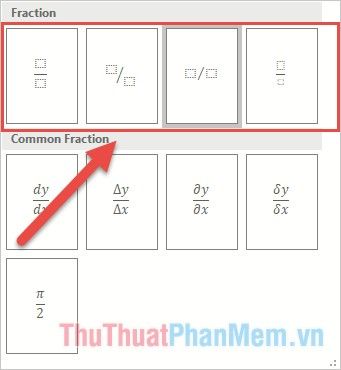
Chẳng hạn, để sử dụng kiểu định dạng phân số thứ 2, bạn có thể liệt kê các phân số theo cách sau đây:
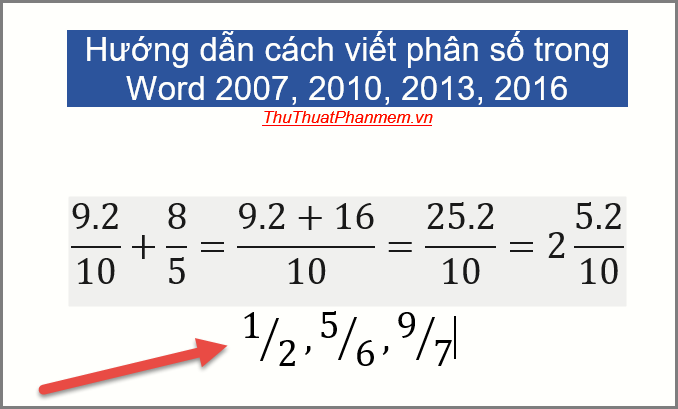
Trên đây là những phương pháp giúp bạn tạo phân số trên Word 2016. Đối với các phiên bản 2007, 2010 và 2013, bạn cũng chỉ cần thực hiện những bước tương tự. Chúc bạn thành công và đạt được kết quả tốt đẹp!
Có thể bạn quan tâm

9 địa chỉ mua tranh treo tường đẹp giá tốt nhất Hà Nội

Khám phá 7 quán buffet ngon và nổi tiếng nhất tại quận 11, nơi bạn sẽ thưởng thức những bữa ăn thịnh soạn với không gian đẹp và giá cả hợp lý.

Top 6 bài soạn Thực hành Tiếng Việt bài 3 (Ngữ văn 6 - SGK Chân trời sáng tạo) xuất sắc nhất

Top 6 Gara ô tô uy tín và chất lượng hàng đầu tại Bắc Giang

Top 14 Trung tâm dạy đàn piano uy tín nhất tại Đà Nẵng


