Hướng dẫn cách xóa số trang tại một trang cụ thể trong Word
Nội dung bài viết
Việc loại bỏ số trang ở một vị trí bất kỳ trong tài liệu Word là một kỹ năng cần thiết mà người làm công việc văn phòng phải thành thạo. Bài viết này sẽ cung cấp cho bạn những bước chi tiết để thực hiện thao tác xóa số trang tại trang bất kỳ trong Word một cách dễ dàng và hiệu quả.

1. Cách đánh số trang trong Word
Nếu bạn chưa biết cách đánh số trang trong Word, hãy tham khảo hai bài viết dưới đây để tìm hiểu chi tiết.
Hướng dẫn cách đánh số trang trong các phiên bản Word 2007, 2010, 2013, 2016
Các bước đánh số trang trong Word, từ trang đầu hoặc một trang bất kỳ
2. Hướng dẫn xóa số trang ở trang bìa
Để xóa số trang ở trang bìa, bạn chỉ cần nhấp đúp vào số trang (1) và chọn tuỳ chọn Header & Footer => Different First Page (2) trong bảng cài đặt.
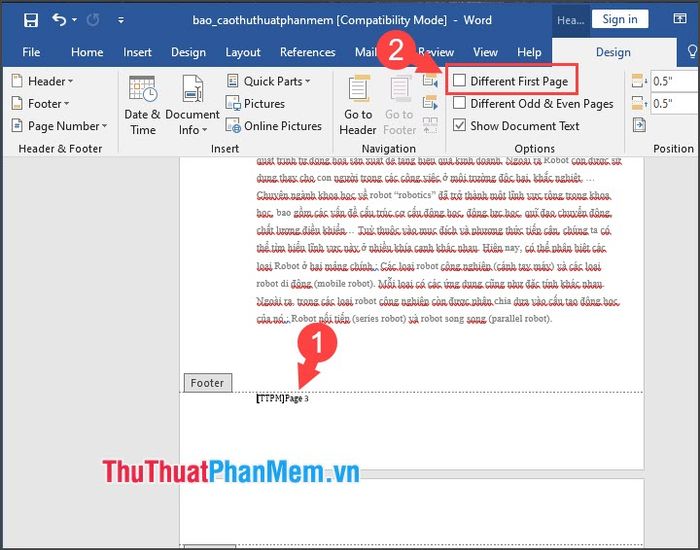
Kết quả là trang đầu tiên sẽ không còn hiển thị số trang nữa.

3. Cách xóa số trang ở một trang bất kỳ bằng thao tác ngắt trang
Để loại bỏ số trang ở một vị trí cụ thể, bạn cần thực hiện thao tác ngắt trang, tạo ra các Section riêng biệt, từ đó không ảnh hưởng đến số trang của các trang khác. Dưới đây là hướng dẫn chi tiết cách làm:
Trên phiên bản Word 2007
Bước 1: Đặt con trỏ vào trang bạn muốn ngắt (1) => chọn Insert (2) => Pages (3) => Page Break (4).
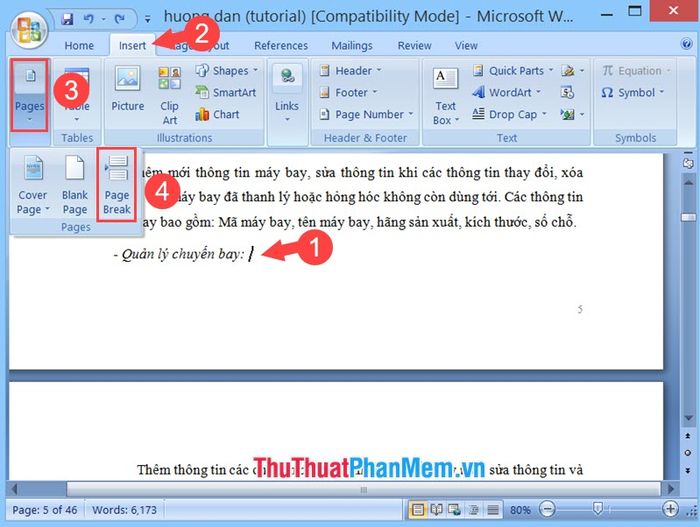
Bước 2: Chọn trang đầu của Section 2 (1) => bỏ chọn Link to Previous (2).
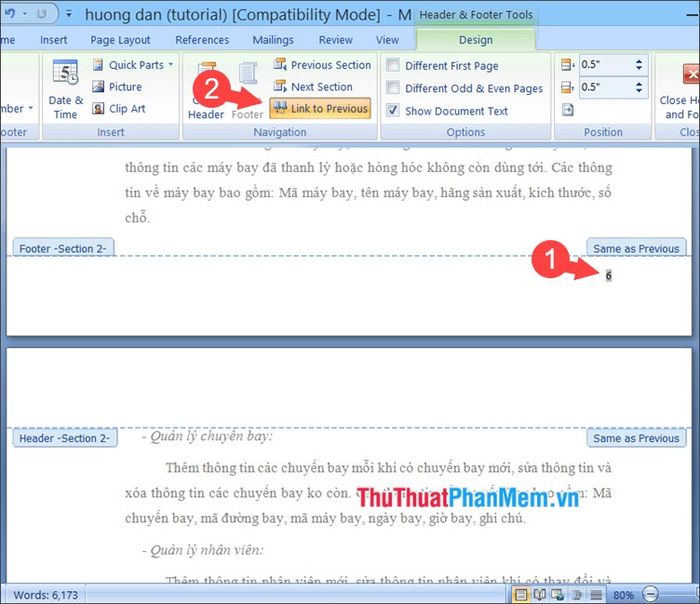
Bước 3: Quay lại trang cần xóa số trang, bôi đen và nhấn Delete để xóa.
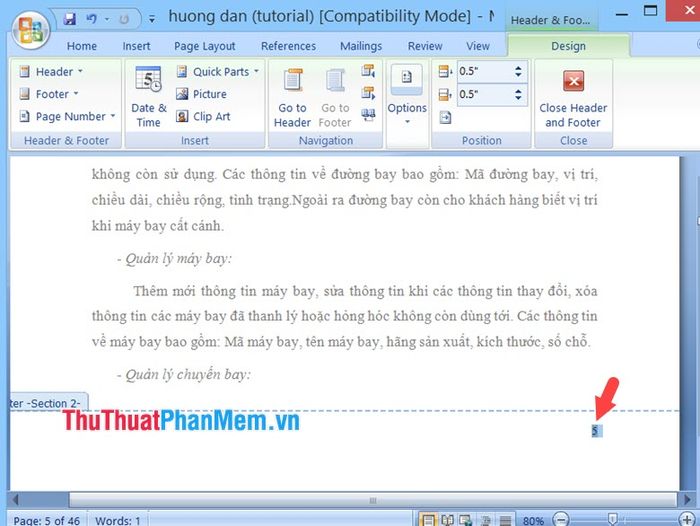
Bước 4: Nhấp vào số trang tiếp theo của trang vừa xóa (1) => chọn Insert (2) => Page Number (3) => Format Page Numbers (4).
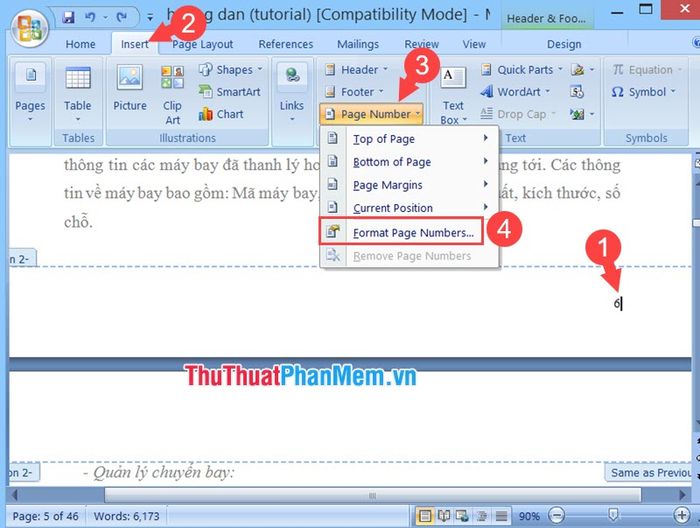
Bước 5: Chọn Start at (1) và nhập số trang mà bạn muốn bắt đầu tiếp theo => nhấn OK (2).
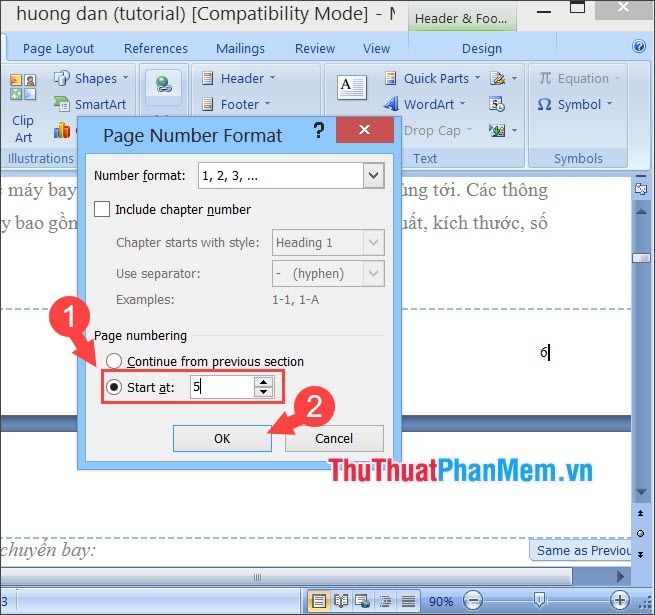
Trên phiên bản Word 2016
Bước 1: Đặt con trỏ vào vị trí trang bạn muốn ngắt (1) => chọn Layout (2) => Breaks (3) => Next Page (4).
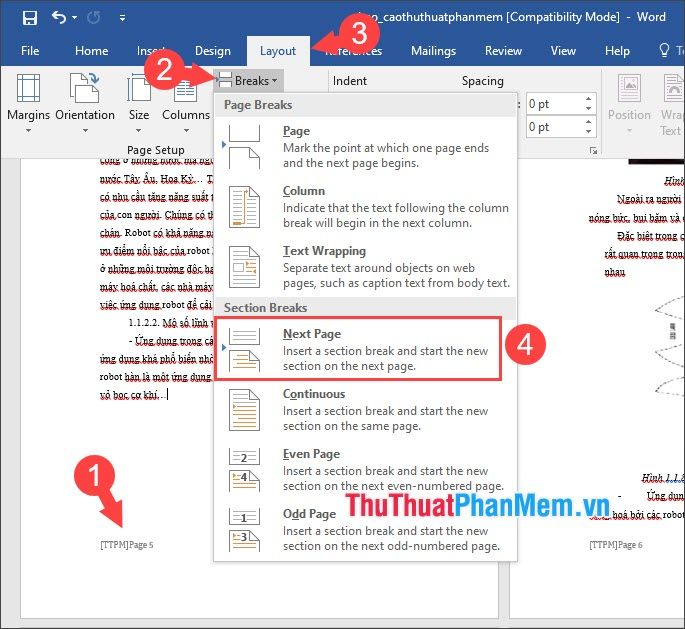
Lúc này, tài liệu của bạn sẽ được chia thành hai Section riêng biệt.
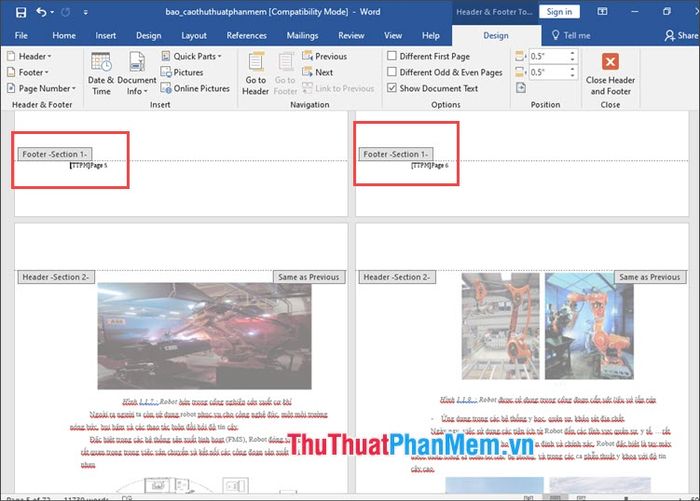
Bước 2: Nhấp đúp vào Page number (1) trên trang đầu tiên của Section 2 vừa ngắt => bỏ chọn Link to Previous (2) để xóa số trang trước mà không ảnh hưởng đến các trang sau.
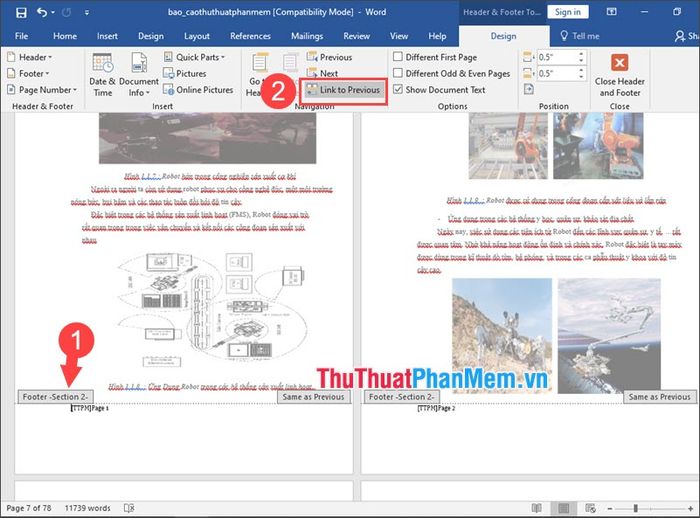
Bước 3: Trở lại trang cần xóa số trang, bôi đen và nhấn Delete để xóa. Nếu bạn chỉ muốn xóa số trang của một trang duy nhất, hãy ngắt trang đó thành hai Section để tách biệt và dễ dàng thực hiện việc đánh số lại.
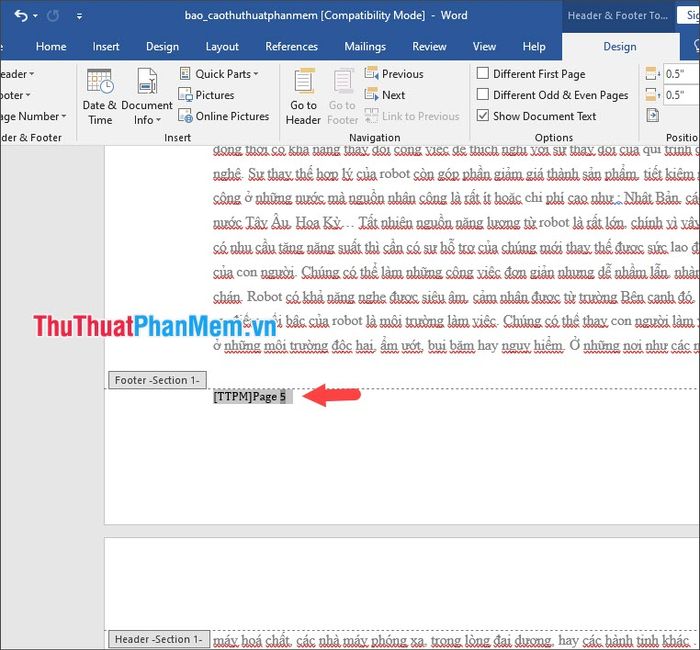
Bước 4: Để đánh số trang lại, nhấp vào trang đầu của Section 2 (1) => chọn Insert (2) => Page Number (3) => Format Page Number (4).
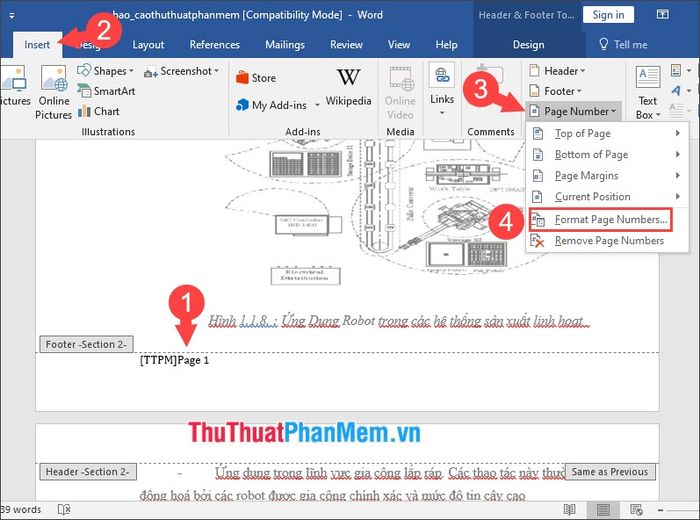
Bước 5: Chọn Start at (1) và nhập số trang bạn muốn tiếp theo => nhấn OK (2).
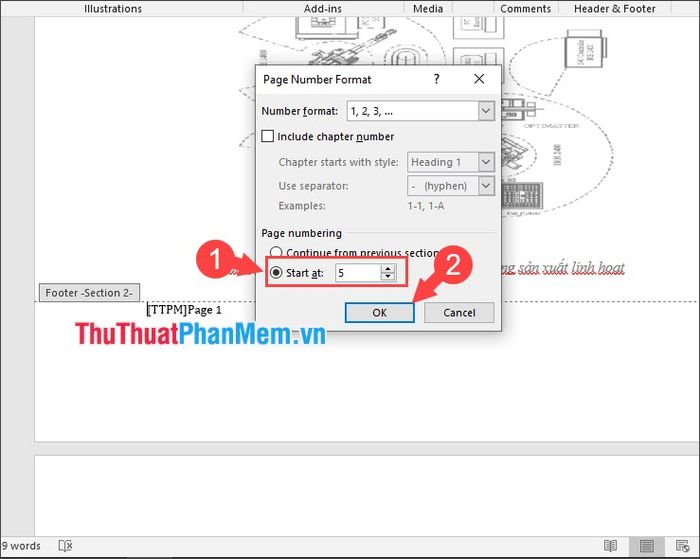
Sau khi bạn chỉ định vị trí, trang sẽ tự động cập nhật lại từ đó, mang đến sự mượt mà trong thao tác chỉnh sửa.
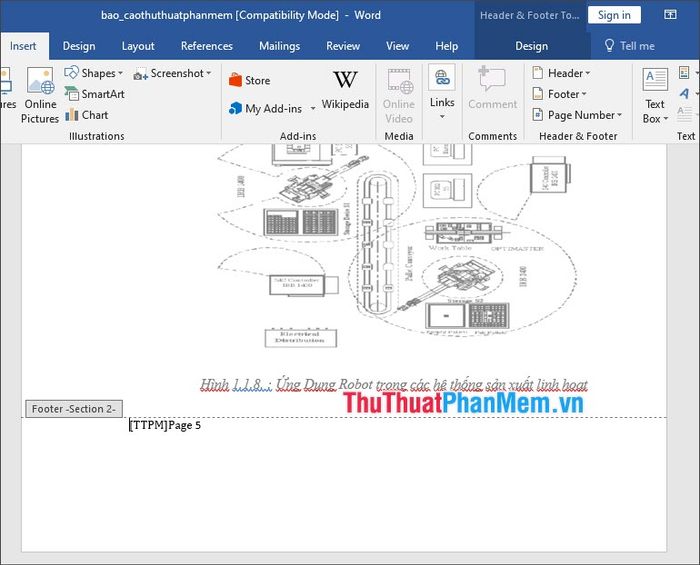
Với những chỉ dẫn trong bài viết này, bạn sẽ nhận ra rằng việc xoá trang trên Word thực tế không khó khăn và phức tạp như nhiều người vẫn tưởng. Chúc bạn thành công và dễ dàng thực hiện!







