Hướng dẫn cách xóa Style, loại bỏ các định dạng và giải quyết những Style khó xóa trong Excel.
Nội dung bài viết
Khi tải về các file Excel từ internet, bạn có thể sẽ gặp tình trạng có nhiều Style không mong muốn trong Format Style. Điều này khiến bạn muốn loại bỏ chúng, nhưng một số Style khó khăn trong việc xóa bỏ.
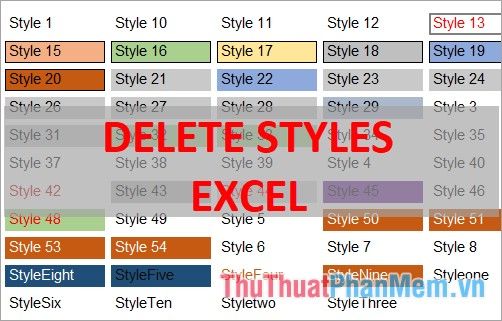
Dưới đây là ba phương pháp giúp bạn dễ dàng loại bỏ các Style trong Excel. Hãy cùng theo dõi và áp dụng ngay.
Cách 1: Loại bỏ Style thủ công
Phương pháp này thích hợp khi bạn chỉ cần xóa một số lượng nhỏ Style, thực hiện theo các bước sau:
Trong giao diện file Excel, để tiến hành xóa Style, bạn chọn Home -> Cell Styles.
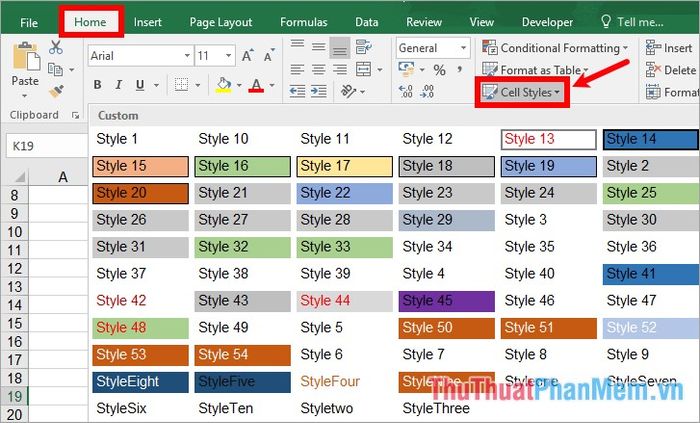
Danh sách Formating Style sẽ hiển thị, bạn chỉ cần nhấn chuột phải vào Style muốn xóa và chọn Delete để loại bỏ.
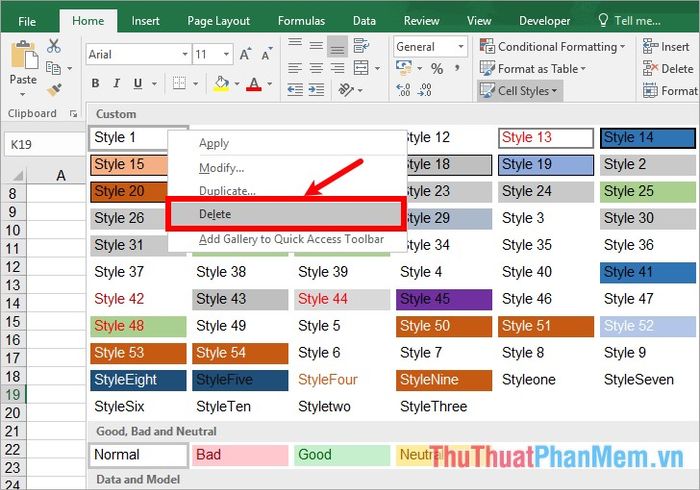
Cách 2: Sử dụng mã VBA để xóa Style
Đối với những file Excel chứa nhiều Formating Style, phương pháp này sẽ giúp bạn tự động xóa toàn bộ các Style trên file Excel, làm theo các bước dưới đây:
Bước 1: Mở file Excel cần loại bỏ các Formating Style cứng đầu, chọn Developer -> Visual Basic hoặc nhấn tổ hợp Alt + F11 để mở cửa sổ Microsoft Visual Basic for Application.
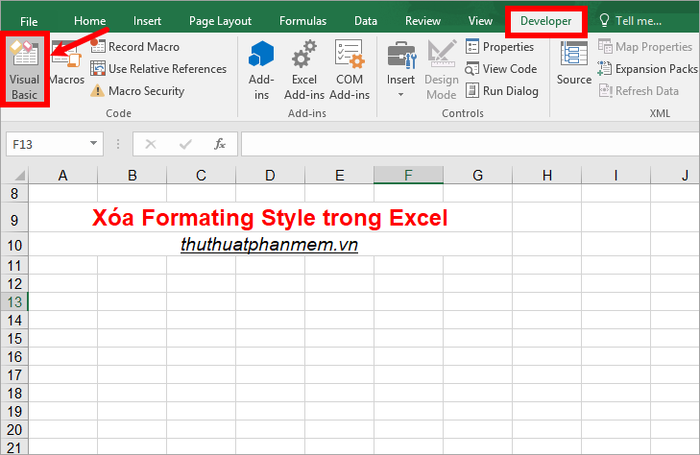
Bước 2: Trong cửa sổ vừa mở, bạn chọn Insert -> Module.
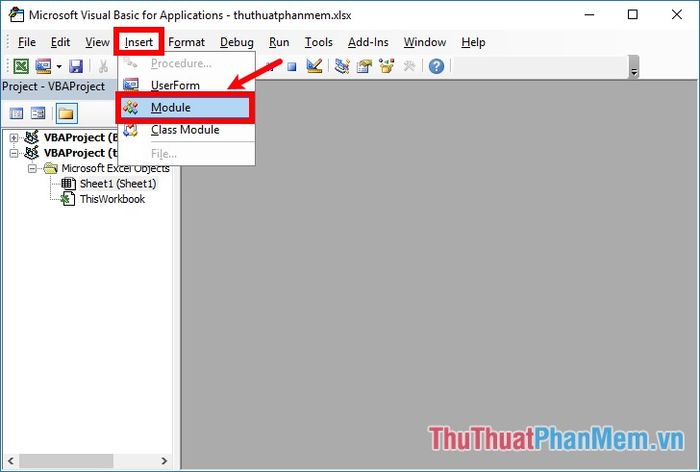
Bước 3: Sao chép đoạn mã dưới đây và dán vào phần soạn thảo code, sau đó đóng cửa sổ lại.
Visual Basic. Sub StyleKill() Dim styT As Style Dim intRet As Integer On Error Resume Next For Each styT In ActiveWorkbook.Styles If Not styT.BuiltIn Then If styT.Name <> "1" Then styT.Delete End If Next styT End Sub
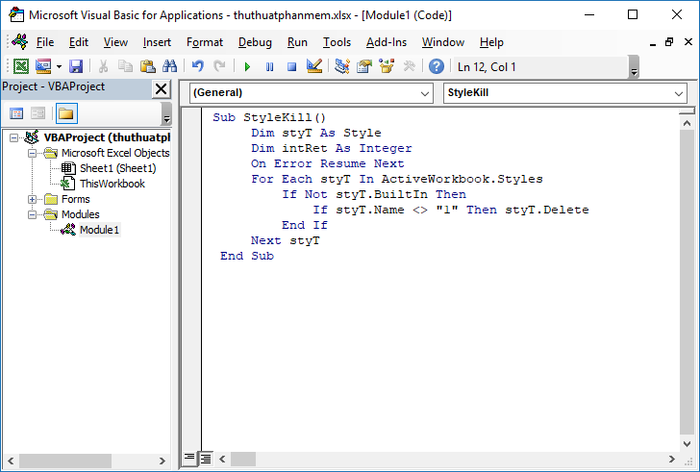
Bước 4: Mở hộp thoại Macro bằng cách chọn Developer -> Macros hoặc Review -> Macros.

Bước 5: Để thực thi, nhấp đúp chuột vào StyleKill và chạy Module để xóa Formating Style.
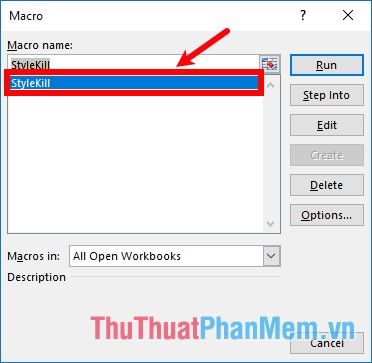
Cuối cùng, kiểm tra lại bằng cách chọn Home -> Cell Styles, bạn sẽ thấy rằng các Styles đã được loại bỏ hoàn toàn.
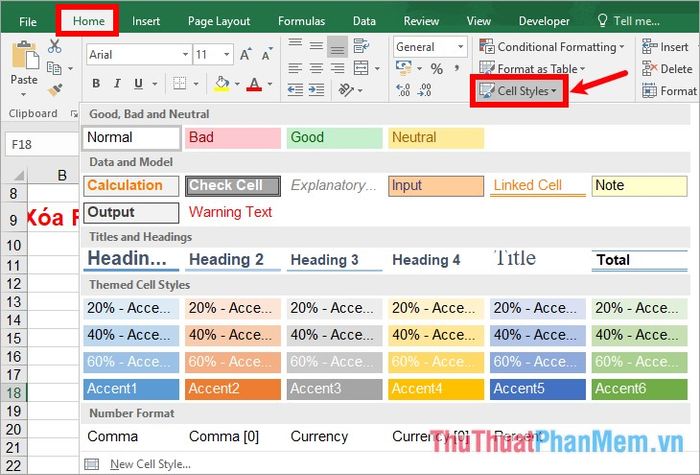
Cách 3: Loại bỏ Style bằng cách chỉnh sửa trực tiếp trên file Style.xml
Lưu ý: Nếu máy tính của bạn chưa hiển thị phần mở rộng của các file, bạn cần thay đổi cài đặt để có thể thấy được. Nếu chưa biết cách, hãy vào File Explorer, chọn View -> Options.
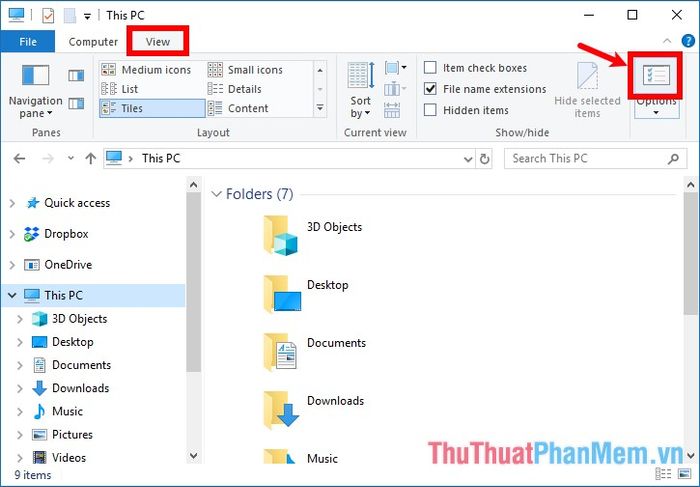
Khi hộp thoại Folders Options xuất hiện, chuyển sang thẻ View. Trong phần Advanced settings, bỏ chọn ô vuông trước dòng Hide extensions for known file types và nhấn OK để áp dụng.
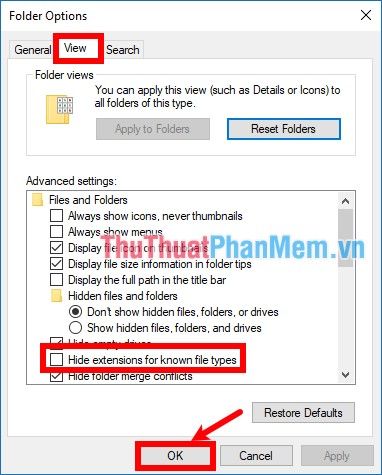
Sau khi bỏ ẩn phần mở rộng file, bạn có thể tiếp tục thực hiện các bước dưới đây để hoàn tất quá trình.
Bước 1: Mở file Excel có định dạng .xlsx (hoặc .xls), sau đó nhấn phím F12 để mở cửa sổ Save As, lưu file mới với định dạng .xlsm như trong hình dưới.
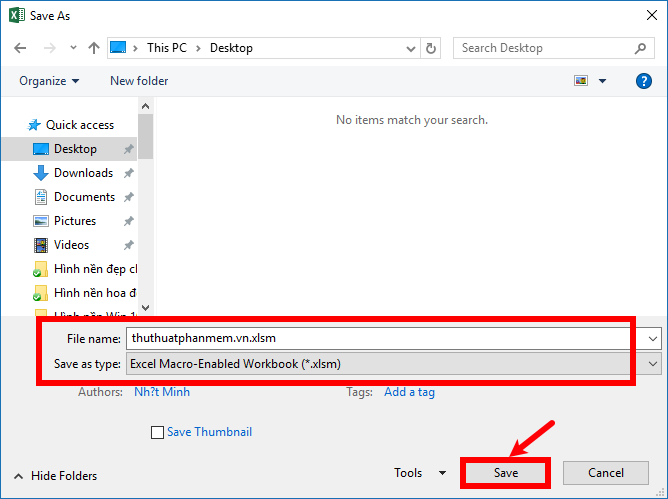
Bước 2: Truy cập thư mục chứa file .xlsm bạn vừa lưu, thay đổi phần mở rộng từ .xlsm thành .zip. Khi xuất hiện thông báo Rename, chọn Yes để xác nhận.
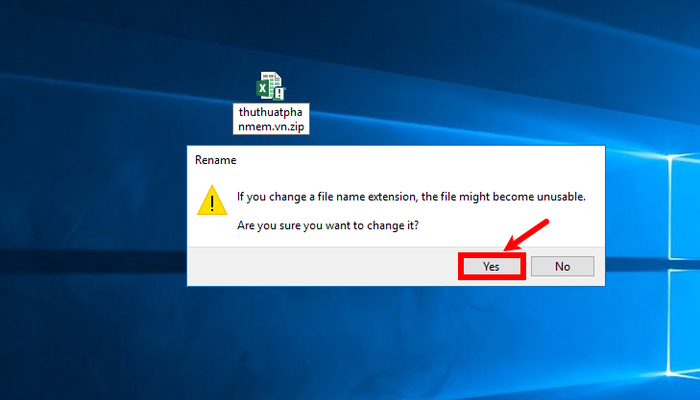
Bước 3: Mở file zip vừa đổi tên, sau đó chọn thư mục xl.
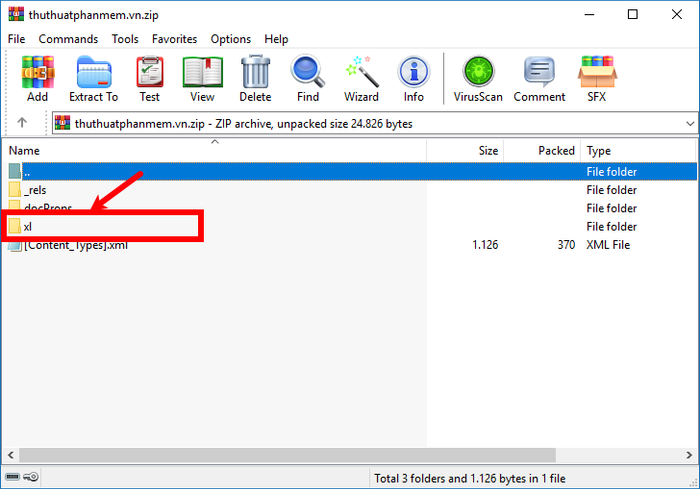
Bước 4: Dùng Notepad để mở file styles.xml trong thư mục xl.
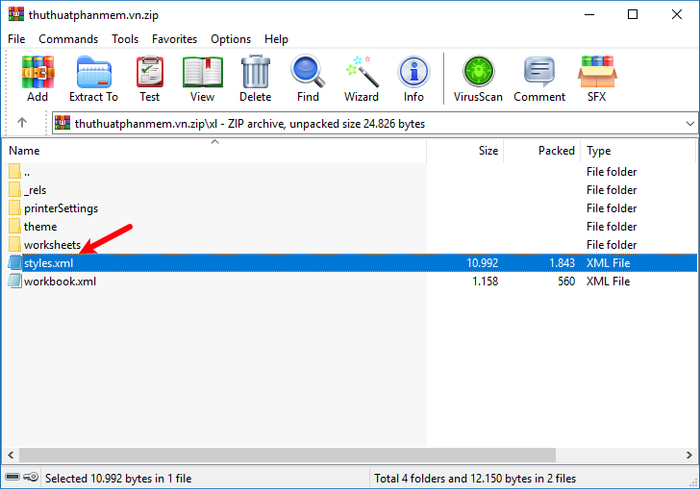
Bước 5: Tại đây, bạn có thể sử dụng tính năng tìm kiếm (Ctrl + F) để nhanh chóng tìm đoạn mã <cellStyleXfs ... /cellStyleXfs>
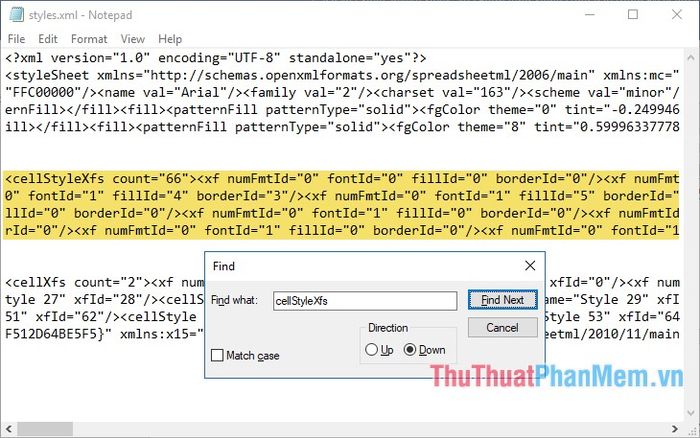
Bước 6: Thay thế đoạn mã <cellStyleXfs ... /cellStyleXfs> bằng đoạn mã <cellStyleXfs count="1"><xf numFmtId="0" fontId="0" fillId="0" borderId="0"/></cellStyleXfs>. Sau đó, lưu lại file styles.xml.
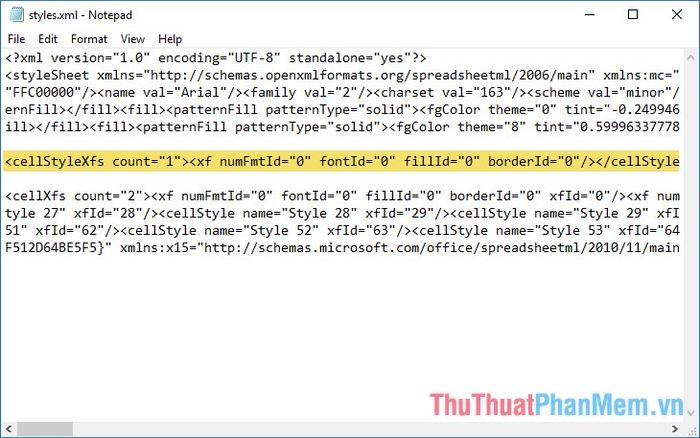
Bước 7: Sau khi bạn lưu và đóng file styles.xml, thư mục winrar của file Excel bạn đang mở sẽ hiển thị thông báo rằng file styles.xml đã được chỉnh sửa. Hãy chọn Yes và đóng file .zip.
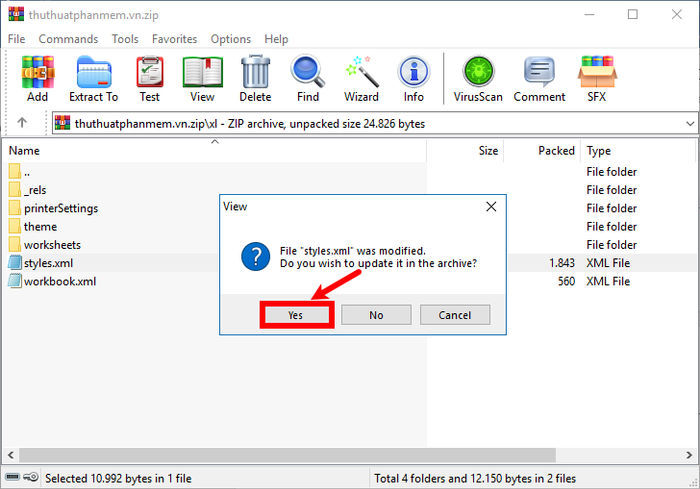
Bước 8: Đổi lại file từ định dạng .zip về định dạng .xlsm để hoàn tất quá trình.
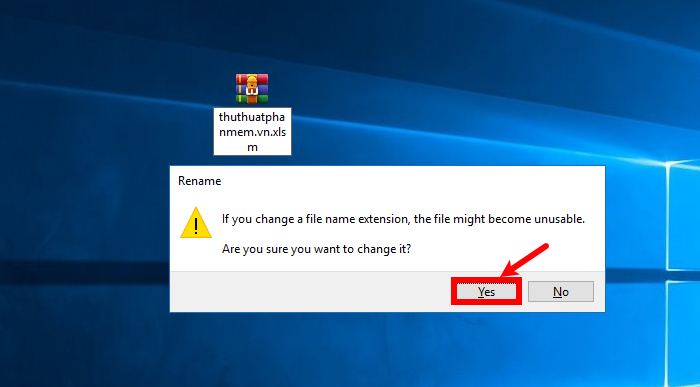
Khi mở file Excel, nếu thông báo We found a problem with some content... xuất hiện, hãy chọn Yes. Sau đó, kiểm tra kết quả và lưu lại file dưới định dạng .xlsx hoặc .xls theo ý muốn.
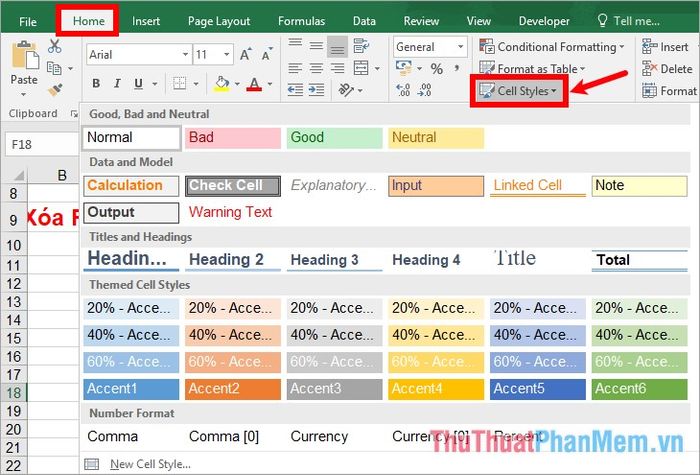
Có thể bạn quan tâm

Top 10 tiệm cắt tóc nam chất lượng và đáng trải nghiệm nhất tại TP. Vinh, Nghệ An

Top 6 Trung tâm luyện thi IELTS chất lượng tại Quận 6, TP. HCM

Top 4 chung cư lý tưởng nhất tại TP. Vinh, Nghệ An

Hướng dẫn chi tiết cách chế biến món bê xào sa tế ngon tuyệt vời, làm phong phú thêm bữa ăn gia đình của bạn.

Top 4 quán bánh xèo ngon, giá cả hợp lý tại TP. Vinh, Nghệ An


