Hướng dẫn cắt ảnh trong PowerPoint một cách chuyên nghiệp và hiệu quả.
Nội dung bài viết
Tính năng cắt ảnh trong PowerPoint là công cụ hữu ích giúp bạn xử lý những hình ảnh có kích thước lớn, tập trung vào chủ thể một cách tối ưu.
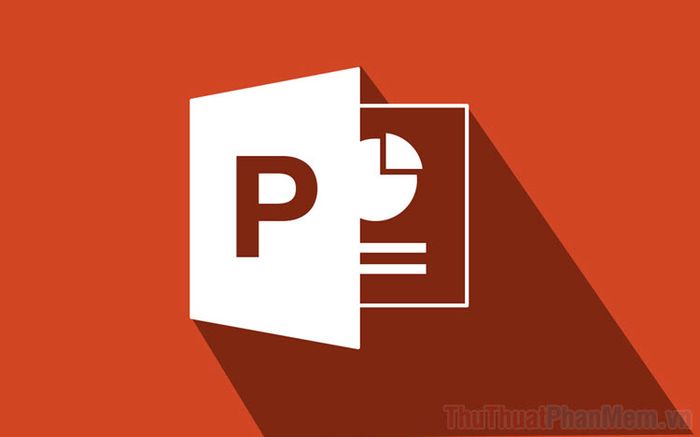
1. Hướng dẫn thêm ảnh vào PowerPoint
Để bắt đầu cắt ảnh trong PowerPoint, bạn cần thêm hình ảnh vào phần mềm. Dưới đây là các bước đơn giản để thực hiện việc này:
Bước 1: Để thêm ảnh, hãy chọn Insert => Pictures => This Device/ Online Pictures… để mở kho ảnh từ máy tính hoặc internet.
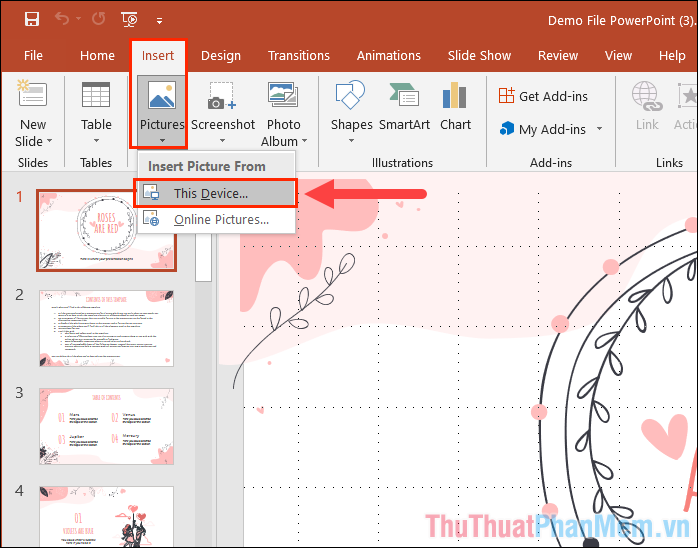
Nếu bạn muốn chọn ảnh từ máy tính, hãy chọn This Device. Để tìm ảnh trực tuyến, hãy chọn Online Pictures.
Bước 2: Chỉ với vài thao tác đơn giản, bạn đã có thể thêm hình ảnh vào PowerPoint một cách nhanh chóng và chính xác.
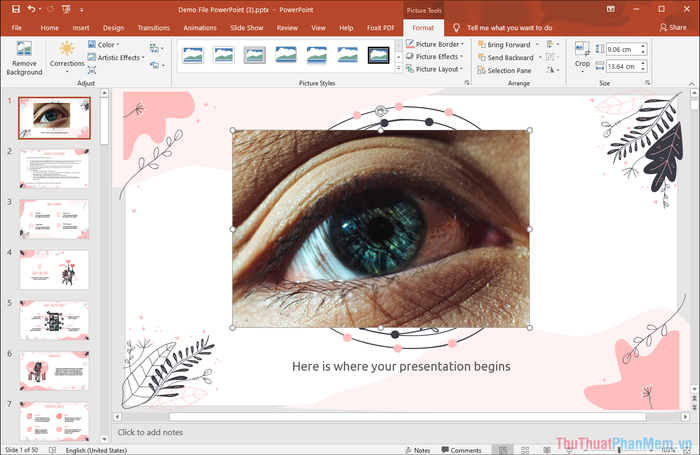
2. Hướng dẫn cắt ảnh tự do trong PowerPoint
PowerPoint mang đến nhiều chế độ cắt ảnh đa dạng, mỗi chế độ đều sở hữu những tính năng độc đáo. Với chế độ cắt ảnh tự do, bạn có thể thoải mái cắt ảnh theo ý muốn mà không bị giới hạn bởi bất kỳ quy tắc nào.
Bước 1: Nhấn đúp chuột vào hình ảnh để kích hoạt chế độ chỉnh sửa (Format).
Bước 2: Tiếp theo, chọn mục Crop để khám phá các tính năng mở rộng có sẵn.
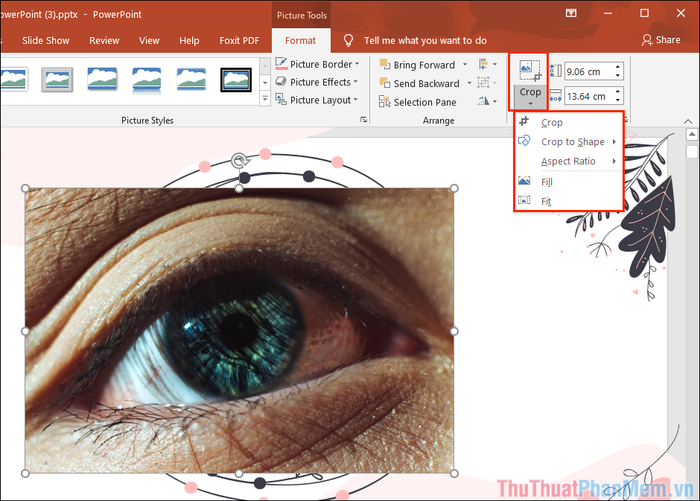
Bước 3: Trong hướng dẫn này, chúng ta sẽ tập trung vào cắt ảnh tự do, vì vậy hãy chọn mục Crop để bắt đầu.
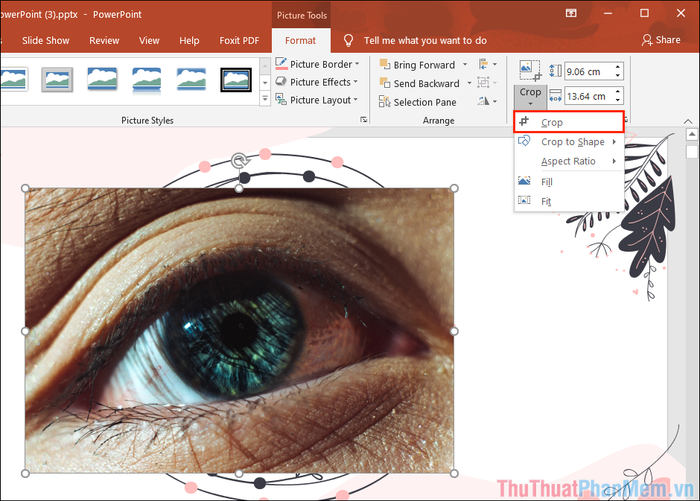
Bước 4: Chế độ cắt ảnh trong PowerPoint sẽ hiển thị, cho phép bạn điều chỉnh kích thước chiều ngang và chiều dọc một cách linh hoạt để phù hợp với mục đích sử dụng.
Sau khi hoàn thành việc chọn khung ảnh mong muốn, bạn chỉ cần nhấn Enter để hoàn tất thao tác cắt.
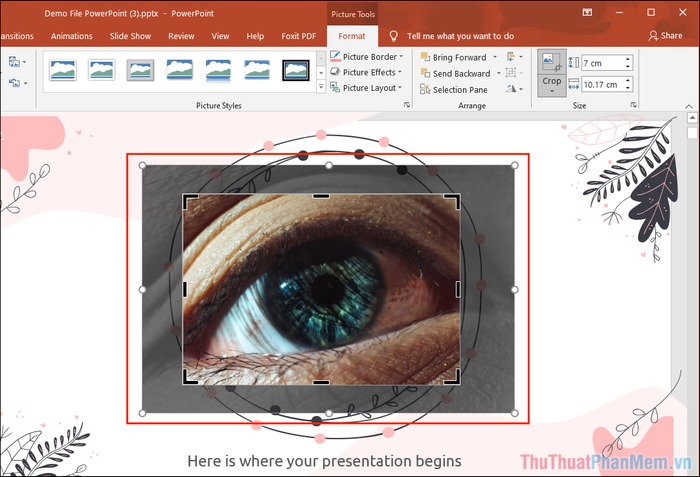
3. Hướng dẫn cắt ảnh theo hình học có sẵn trong PowerPoint
PowerPoint cung cấp nhiều mẫu hình học đa dạng để cắt ảnh theo khuôn mẫu sẵn có. Dưới đây là các bước đơn giản để thực hiện điều này:
Bước 1: Nhấn đúp chuột vào hình ảnh trong PowerPoint để bắt đầu chỉnh sửa.
Bước 2: Tiếp theo, chọn Crop => Crop to Shape => và lựa chọn hình dạng mong muốn.
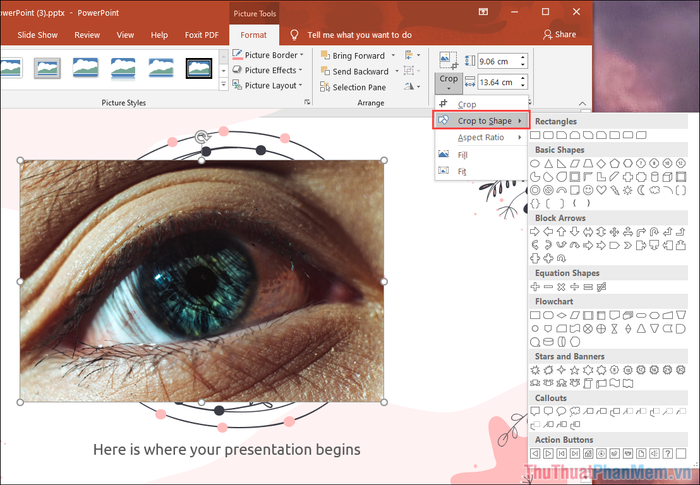
Bước 3: Hình ảnh sẽ ngay lập tức được cắt theo khuôn mẫu hình học mà bạn đã chọn.
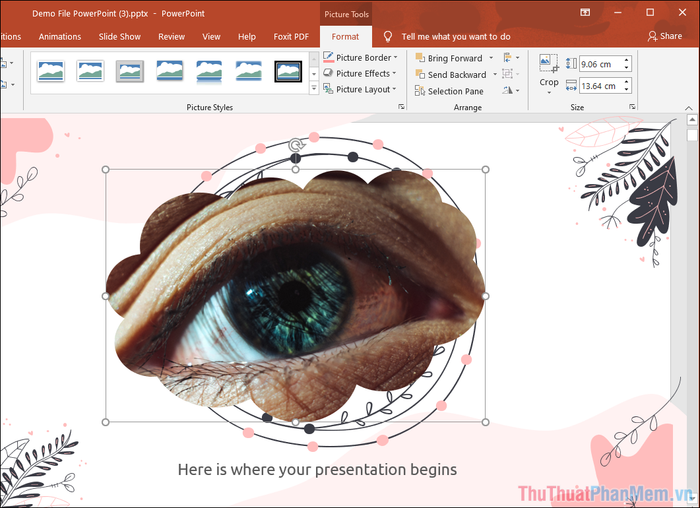
4. Hướng dẫn cắt ảnh theo tỉ lệ trong PowerPoint
Nếu bạn cần độ chính xác về tỉ lệ, hãy sử dụng tính năng cắt ảnh theo tỉ lệ có sẵn trong PowerPoint.
Bước 1: Nhấn đúp chuột vào hình ảnh để kích hoạt chế độ chỉnh sửa.
Bước 2: Chọn Crop => Aspect Ratio => và lựa chọn tỉ lệ phù hợp.
PowerPoint cung cấp sẵn các tỉ lệ cắt phổ biến như sau:
- Square: Hình vuông
- Portrait: Hình chữ nhật dọc
- Landscape: Hình chữ nhật ngang
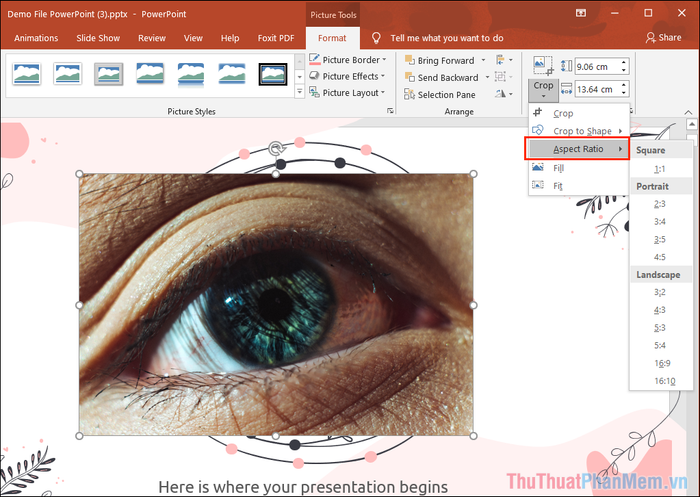
Bước 3: Sau khi chọn tỉ lệ, khung ảnh sẽ được cố định và bạn chỉ có thể điều chỉnh kích thước trong phạm vi tỉ lệ đã chọn.
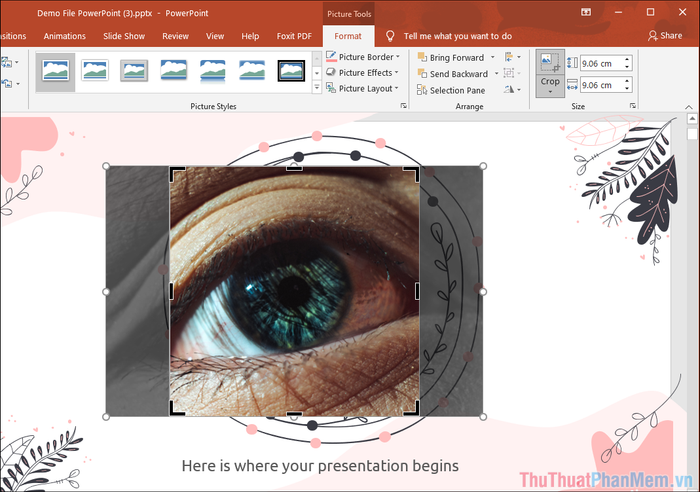
Bước 4: Khi hoàn tất điều chỉnh, nhấn Enter để hoàn thành việc cắt ảnh.
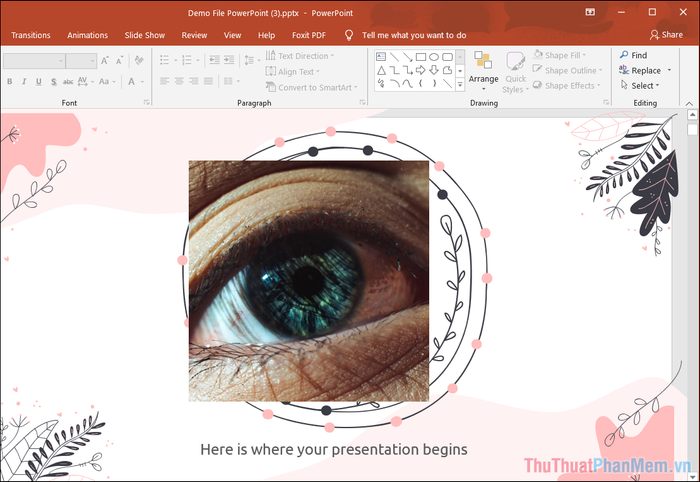
5. Hướng dẫn cắt ảnh với chế độ mở rộng
Bên cạnh các chế độ cắt ảnh thông thường, PowerPoint còn cung cấp chế độ cắt ảnh mở rộng để lấp đầy Slide hoặc phóng to nội dung hình ảnh một cách linh hoạt.
Bước 1: Nhấn đúp chuột vào hình ảnh để kích hoạt chế độ chỉnh sửa.
Bước 2: Tiếp theo, chọn Crop => Fill/ Fit để điều chỉnh hình ảnh theo nhu cầu.
Nếu chọn chế độ Fill, hình ảnh sẽ được phóng to đều các cạnh để lấp đầy Slide. Trong khi đó, chế độ Fit sẽ phóng to không đều (thay đổi tỉ lệ) để phù hợp với khung hình.
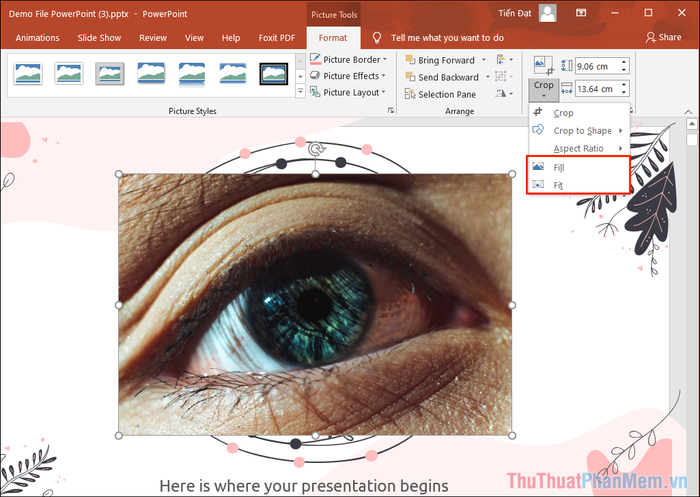
Trong bài viết này, Tripi đã chia sẻ những phương pháp cắt ảnh trong PowerPoint một cách nhanh chóng và hiệu quả. Chúc các bạn có những trải nghiệm tuyệt vời và một ngày tràn đầy niềm vui!
Có thể bạn quan tâm

10 Máy xịt khoáng đáng mua nhất - Công cụ làm đẹp không thể thiếu cho phái đẹp

Windows Phone 8.1 - Khám phá các tính năng mới trên bản đồ của Microsoft

Dầu gội Old Spice có bao nhiêu dòng sản phẩm và mức giá như thế nào?

Cách làm chao khoai môn thơm lừng, béo ngậy, dễ dàng thực hiện tại nhà

12 nhà thờ vĩ đại nhất thế giới mà bạn không thể bỏ qua


