Hướng dẫn chi tiết cách cài đặt Internet Explorer trên Windows 10
Nội dung bài viết
Dù đã bị Microsoft Edge thay thế, Internet Explorer vẫn là một phần ký ức không thể quên với nhiều người dùng Windows. Nếu bạn muốn khám phá lại trình duyệt cổ điển này trên Windows 10, hãy cùng thực hiện theo các bước đơn giản sau.

1. Cài đặt Internet Explorer trên Windows 10 thông qua tính năng Windows Feature
Bước 1: Nhấn tổ hợp phím Windows + R, sau đó nhập từ khóa optionalfeatures (1) và chọn OK (2).
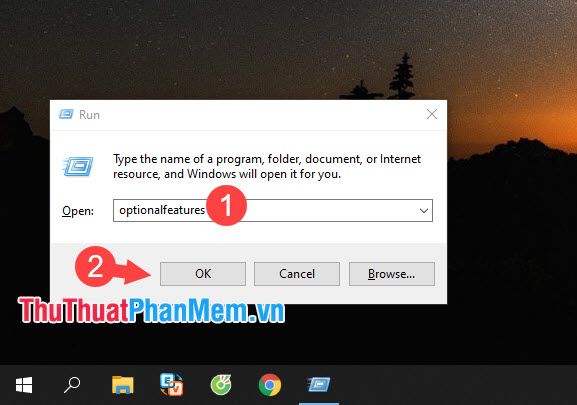
Bước 2: Tích vào ô Internet Explorer 11 (1) và nhấn OK (2) để xác nhận lựa chọn.
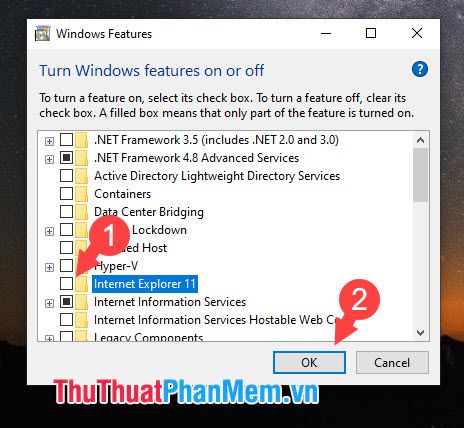
Hệ thống sẽ tự động tiến hành tải về và cài đặt Internet Explorer mà không cần thêm thao tác nào từ phía bạn.
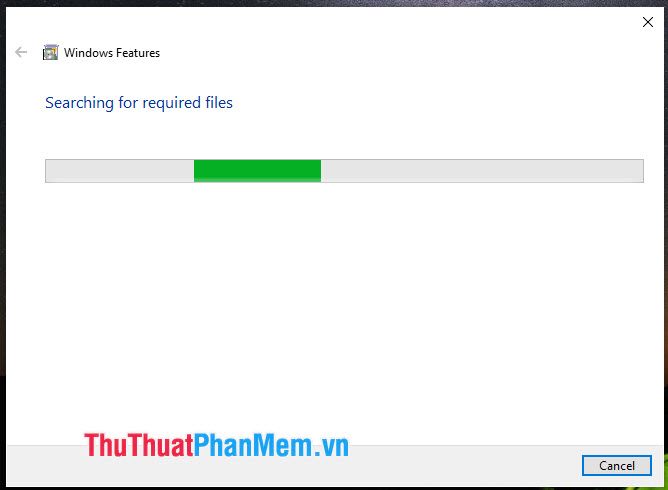
Bước 3: Nhấn chọn Restart now để khởi động lại máy tính và hoàn tất quá trình cài đặt.
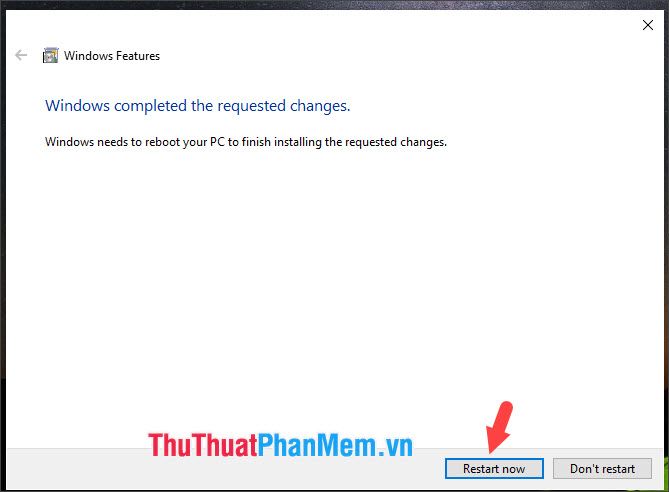
Bước 4: Khi máy tính khởi động lại, hãy truy cập Search (1), gõ từ khóa ie (2), và chọn Open (3) để mở trình duyệt.
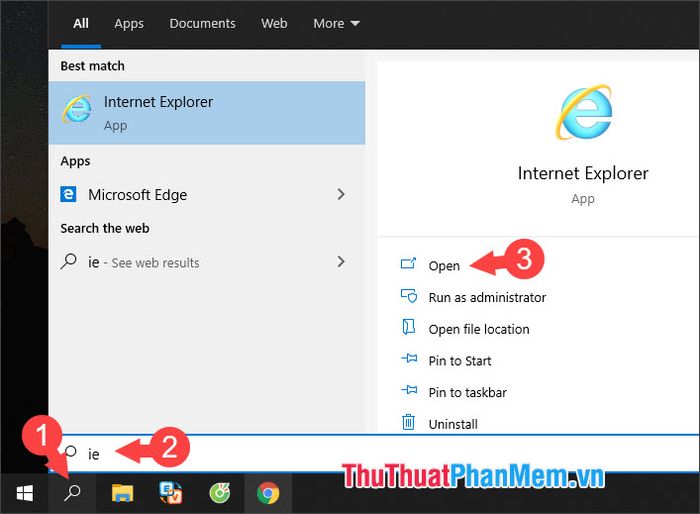
Sau khi hoàn tất, bạn có thể sử dụng Internet Explorer để truy cập mạng một cách dễ dàng và thuận tiện.
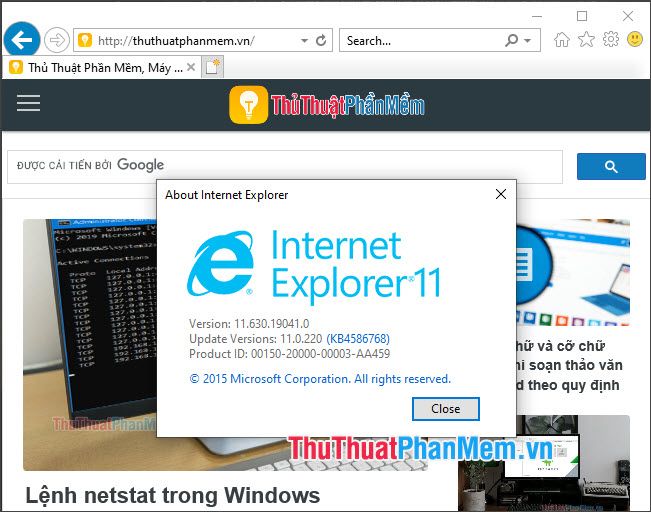
2. Cài đặt Internet Explorer trên Windows 10 thông qua bộ cài đặt độc lập
Sau khi tải xuống bộ cài đặt, bạn có thể sử dụng nó để cài đặt Internet Explorer trên nhiều thiết bị khác nhau. Tham khảo chi tiết tại Hướng dẫn cách cài đặt Internet Explorer
3. Hướng dẫn gỡ bỏ Internet Explorer khỏi Windows 10
Để gỡ bỏ Internet Explorer, bạn có thể làm theo hướng dẫn chi tiết trong bài viết Cách xóa, gỡ Internet Explorer trên Windows 10.
Với những hướng dẫn trên, bạn hoàn toàn có thể mang trình duyệt Internet Explorer “huyền thoại” trở lại trên chiếc máy tính Windows 10 của mình. Chúc bạn thực hiện thành công!
Có thể bạn quan tâm

Top 19 địa chỉ massage trị liệu và phục hồi sức khỏe uy tín nhất tại Quận 1, TP.HCM

Top 15 món ăn 'không thể bỏ lỡ' khi đến thủ đô Hà Nội

Khám phá cách làm bánh sữa dừa mềm mịn, thơm ngon và hấp dẫn ngay tại căn bếp của bạn, để cả gia đình cùng thưởng thức.

5 địa chỉ phân phối gạo thượng hạng đáng tin cậy nhất tại Sơn La

Top 4 studio chụp ảnh cưới phong cách Hàn Quốc đẹp nhất tại quận Thanh Xuân, Hà Nội


