Hướng dẫn chi tiết cách cài đặt lại DirectX trên hệ điều hành Windows 10
Nội dung bài viết
DirectX là bộ công cụ hỗ trợ xử lý các tác vụ đa phương tiện như video, đồ họa và âm thanh. Nếu gặp sự cố khi phát nội dung đa phương tiện, bài viết này sẽ hướng dẫn bạn cách cài đặt lại DirectX một cách hiệu quả.

I. Hướng dẫn kiểm tra phiên bản DirectX hiện tại
Phiên bản DirectX mới nhất hiện nay là 12, nhưng không phải máy tính nào cũng cần nâng cấp lên phiên bản này. Việc hỗ trợ phần cứng và tình trạng tệp tin trên máy có thể ảnh hưởng đến khả năng cập nhật. Nếu các tệp DirectX bị hỏng, bạn cần sửa chữa để đảm bảo hiệu suất hoạt động tối ưu.
Để kiểm tra phiên bản DirectX trên máy tính, bạn nhấn tổ hợp phím Windows + R để mở hộp thoại Run, sau đó nhập lệnh dxdiag và nhấn Enter.
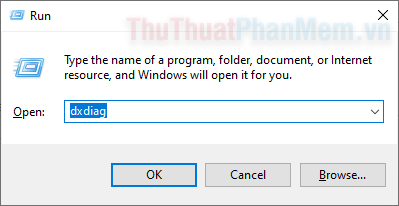
Khi công cụ DirectX Diagnostic Tool hiển thị, bạn có thể dễ dàng xem phiên bản DirectX đang sử dụng tại dòng DirectX Version nằm ở phần cuối của cửa sổ.
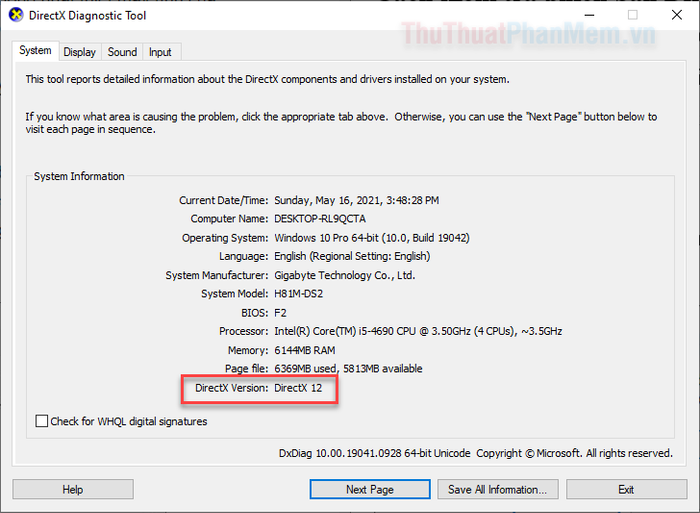
II. Hướng dẫn sửa lỗi và cập nhật DirectX trên Windows 10
Trước kia, người dùng có thể tải và cài đặt DirectX trực tiếp từ internet, giúp khắc phục nhiều vấn đề liên quan. Ngày nay, Microsoft đã thay đổi cách thức cập nhật, và DirectX chỉ được nâng cấp thông qua Windows Updates, đảm bảo tính đồng bộ và ổn định cho hệ thống.
1. Tiến hành cài đặt các bản cập nhật hệ thống đang chờ xử lý
Do DirectX hiện được tích hợp và cập nhật thông qua Windows Updates, đây là bước đầu tiên và quan trọng để khắc phục các tệp DirectX bị lỗi hoặc hỏng.
Nhấn tổ hợp phím Windows + I để mở ứng dụng Cài đặt, sau đó chọn mục Update & Security để tiếp tục.
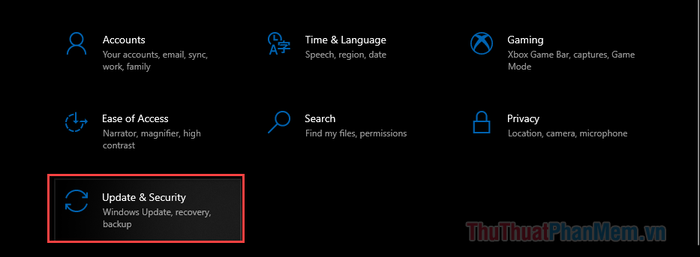
Trong tab Windows Update, bạn nhấp vào nút Check for updates ở phía bên phải để hệ thống tự động quét và tải về các bản cập nhật cần thiết.
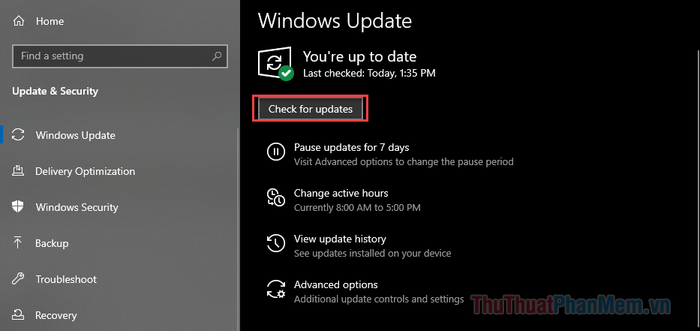
Nếu hệ thống phát hiện bản cập nhật mới, quá trình tải xuống và cài đặt sẽ tự động diễn ra mà không cần sự can thiệp thêm từ người dùng.
2. Sử dụng công cụ DirectX End-User Runtime Web Installer
DirectX End-User Runtime Web Installer là công cụ hữu ích giúp bổ sung các thư viện DirectX còn thiếu hoặc bị lỗi trên máy tính của bạn, ngay cả khi Windows 10 đã tích hợp sẵn DirectX.
Bạn có thể tải xuống DirectX End-User Runtime Web Installer tại đây. Sau khi tải về, hãy khởi chạy chương trình, chọn I accept the agreement >> Next để bắt đầu quá trình cài đặt.
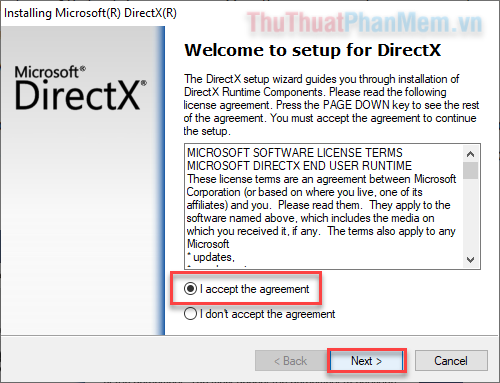
Trên màn hình tiếp theo, hệ thống sẽ hỏi bạn có muốn cài đặt Bing Bar hay không. Nếu không có nhu cầu sử dụng, hãy bỏ chọn ô Install the Bing Bar và nhấn Next để tiếp tục.
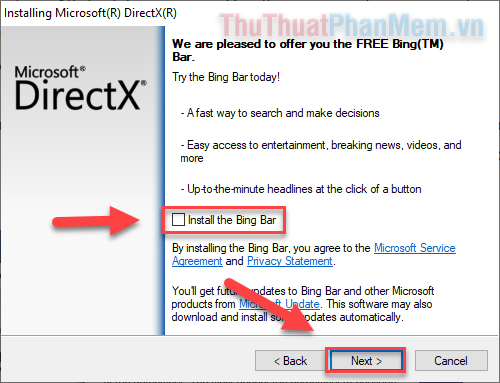
Trình cài đặt sẽ tiến hành phân tích và tải xuống các thành phần cần thiết trong vài giây. Bạn chỉ cần nhấp vào Next và chờ đợi quá trình cập nhật hoàn tất, có thể mất vài phút.
Sau khi hoàn tất, hãy khởi động lại máy tính và kiểm tra xem sự cố đã được khắc phục chưa.
3. Quét và sửa chữa các tệp hệ thống bị hỏng
Windows 10 được trang bị sẵn công cụ System File Checker (SFC), giúp tự động quét và sửa chữa các tệp hệ thống bị hỏng trên máy tính của bạn một cách hiệu quả.
Để bắt đầu quá trình quét, hãy tìm kiếm PowerShell trong thanh tìm kiếm và khởi chạy ứng dụng với quyền quản trị viên (Run as Administrator).
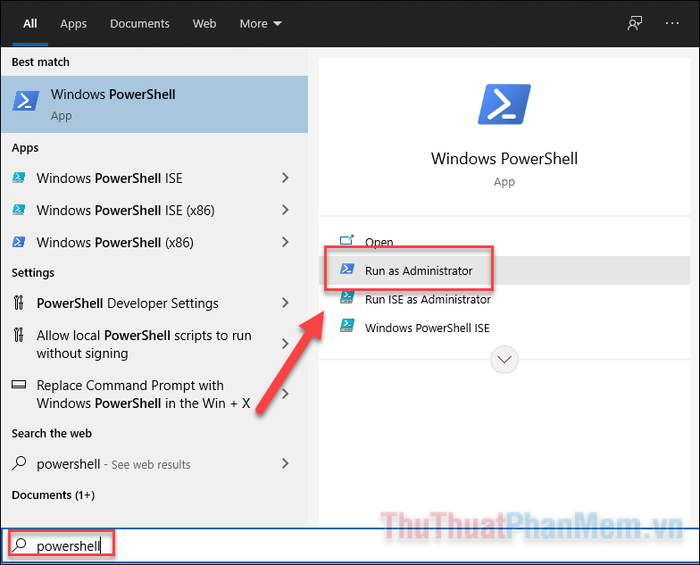
Nhập lệnh sau vào cửa sổ PowerShell và nhấn Enter để thực thi:
| sfc /scannow |
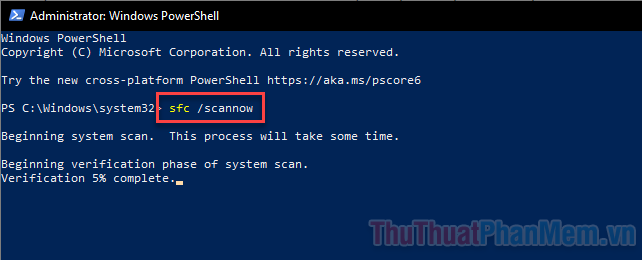
Chờ đợi quá trình quét và sửa chữa hoàn tất 100%, sau đó khởi động lại máy tính để áp dụng các thay đổi.
Kết luận
Khi DirectX hoạt động ổn định, bạn sẽ được trải nghiệm đa phương tiện mượt mà và chất lượng hơn. Microsoft luôn hướng đến mục tiêu mang lại trải nghiệm tối ưu cho người dùng thông qua các bản cập nhật mới nhất.
Có thể bạn quan tâm

Top 10 loại nước uống tự nhiên tinh khiết, không chứa hóa chất độc hại

Cẩm nang sao lưu dữ liệu Android từ A-Z - Bảo vệ thông tin quan trọng của bạn
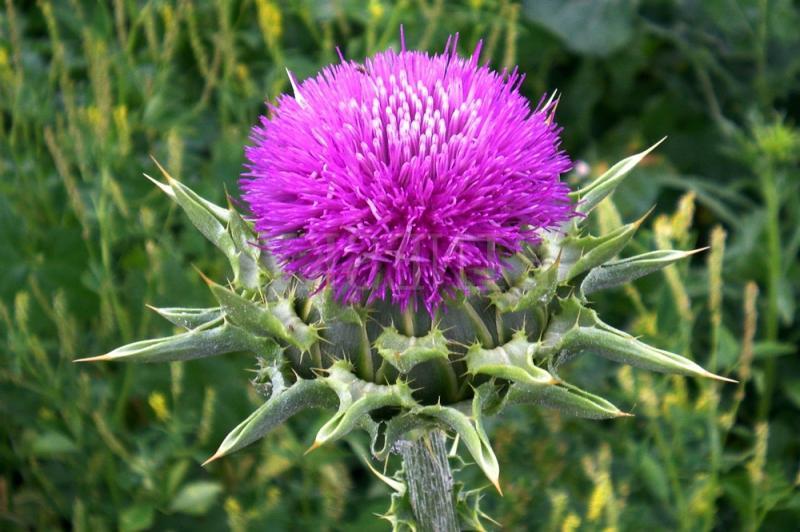
Top 10 Cây Thuốc Nam Chữa Bệnh Gan Hiệu Quả Nhất Hiện Nay

Top 8 địa chỉ bán tinh dầu treo xe ô tô uy tín nhất tại Hà Nội

11 Công ty xây dựng hàng đầu TP.HCM - Đơn vị uy tín, chất lượng được đánh giá cao


