Hướng dẫn chi tiết cách cài đặt máy in Canon 2900 trên Windows 10
Nội dung bài viết

Máy in là công cụ không thể thiếu trong công việc văn phòng, đặc biệt khi bạn cần in ấn tài liệu. Dù việc cài đặt máy in không quá phức tạp, nhưng không phải ai cũng nắm rõ các bước thực hiện. Trong bài viết này, Tripi sẽ hướng dẫn bạn cách cài đặt máy in Canon 2900 trên hệ điều hành Windows 10 một cách chi tiết và dễ hiểu.
1. Kết nối máy in Canon 2900 với máy tính
Bước đầu tiên bạn cần thực hiện là kết nối dây cáp giữa máy in và máy tính. Đầu nối USB loại B sẽ được sử dụng để kết nối với máy in. Bạn có thể dễ dàng tìm thấy cổng kết nối này ở cạnh máy in, thường được đánh dấu bằng biểu tượng kết nối hoặc có nắp đậy bảo vệ.

Đầu còn lại của cáp là đầu nối USB loại A, thiết kế tiện lợi giúp bạn dễ dàng kết nối với máy tính hoặc laptop một cách nhanh chóng và hiệu quả.
2. Hướng dẫn tải Driver máy in Canon 2900
Máy tính của bạn sẽ không thể điều khiển máy in nếu thiếu Driver chuyên dụng. Hãy hình dung Driver như một chiếc chìa khóa, giúp bạn khởi động và vận hành chiếc xe in ấn một cách trơn tru. Do đó, việc tải và cài đặt Driver là bước không thể bỏ qua.
Để tải Driver về máy, bạn có thể tham khảo hướng dẫn chi tiết trong bài viết sau từ Tripi:
Tải Driver máy in Canon 2900 tương thích với Windows 10 và Windows 7, đảm bảo quá trình kết nối và sử dụng máy in diễn ra suôn sẻ.
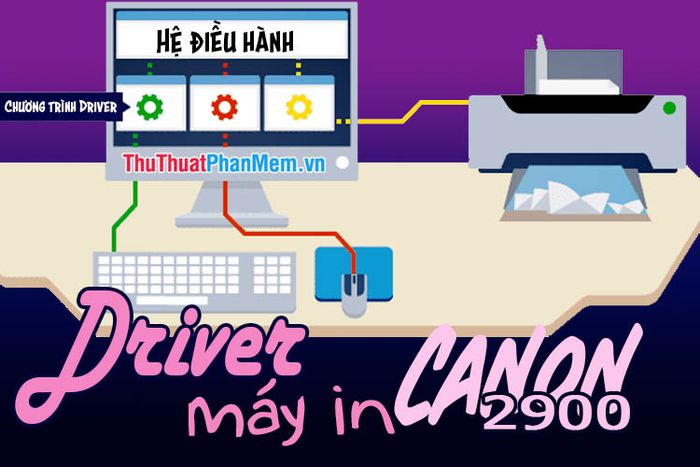
3. Hướng dẫn cài đặt Driver cho máy in Canon 2900
Sau khi tải và giải nén file Driver cho máy in Canon 2900, bạn sẽ thấy hai thư mục chính: Manuals và x64 (hoặc 32bit dành cho hệ điều hành 32 bit). Hãy mở thư mục phù hợp với hệ điều hành của bạn để tiếp tục.
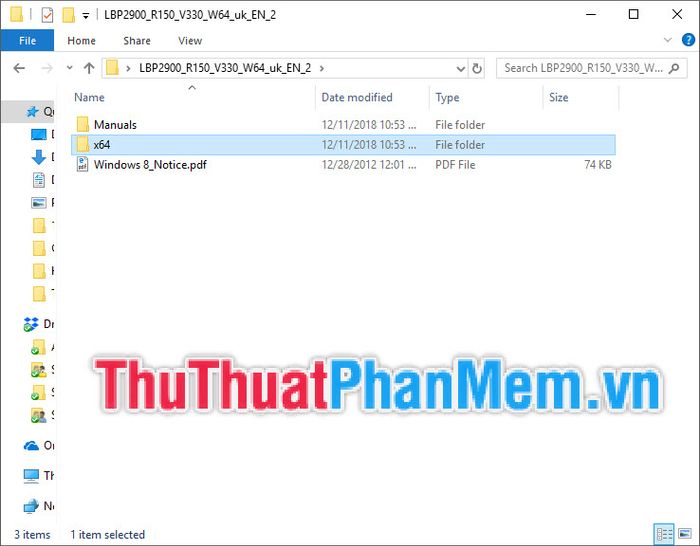
Nhấp đúp vào file Setup.exp hoặc nhấp chuột phải và chọn Open để khởi chạy quá trình cài đặt Driver cho máy in Canon 2900.
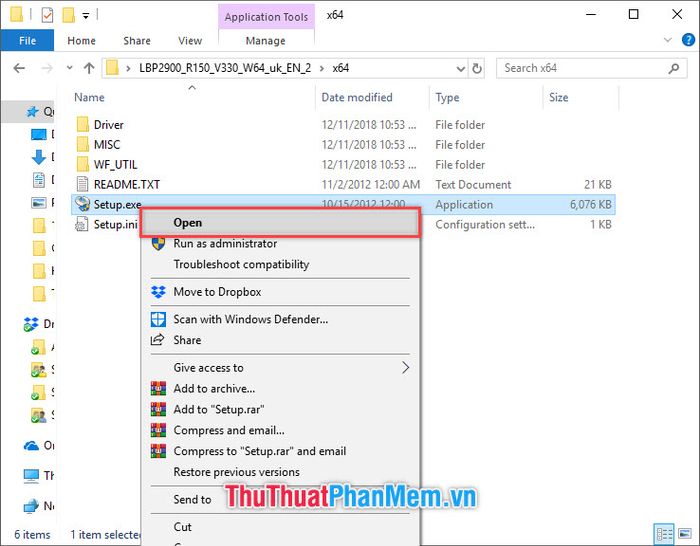
Cửa sổ cài đặt Driver máy in Canon 2900 sẽ hiện ra, bạn chỉ cần nhấn vào nút Next để tiếp tục quá trình cài đặt.
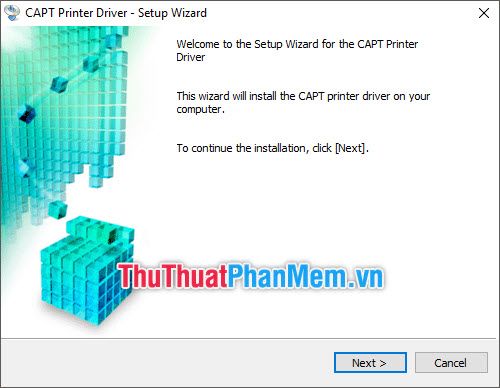
Phần mềm sẽ yêu cầu bạn xác nhận các điều khoản thỏa thuận, hãy nhấn Yes để đồng ý và tiến hành cài đặt.
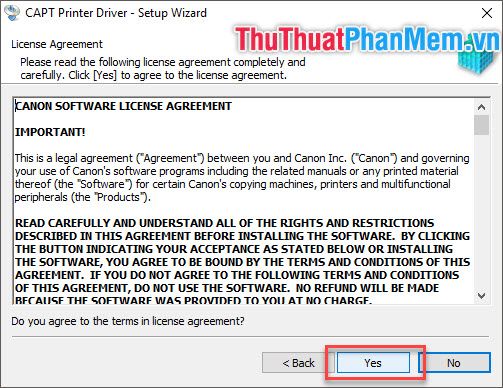
Tiếp theo, phần mềm sẽ đưa ra hai tùy chọn để bạn lựa chọn:
- Add Printers and Update Existing Drivers (Thêm máy in mới hoặc cập nhật Driver hiện có)
- Update Existing Driver (Cập nhật Driver hiện tại nếu đã có sẵn)
Hãy chọn tùy chọn đầu tiên nếu bạn vừa lắp đặt máy in mới và chưa thiết lập kết nối với máy tính. Sau đó, nhấn Next để tiếp tục.
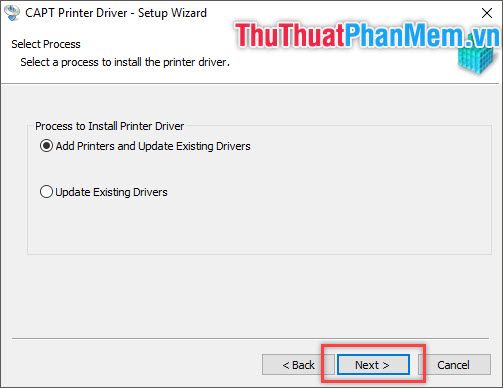
Lựa chọn cổng giao tiếp Port phù hợp để máy in có thể kết nối với máy tính. Vì bạn sử dụng cáp USB, hãy chọn cổng USB để đảm bảo kết nối ổn định.
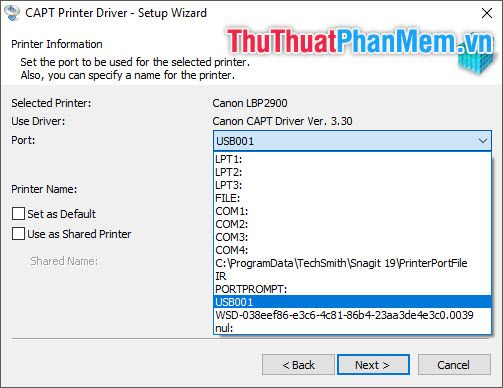
Bước cuối cùng, phần mềm cài đặt Driver máy in Canon 2900 sẽ hiển thị danh sách các thành phần sẽ được cài đặt để bạn xem xét trước khi hoàn tất.
Hãy nhấn vào Start để khởi động hành trình cài đặt, mở ra những trải nghiệm mới mẻ và tiện ích vượt trội.
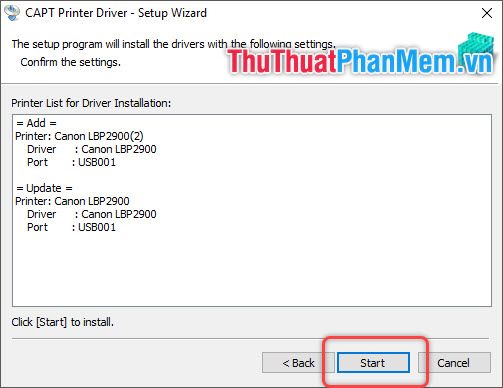
Quá trình cài đặt có thể kéo dài trong chốc lát, hãy kiên nhẫn chờ đợi để phần mềm hoàn thiện mọi thứ một cách trọn vẹn.
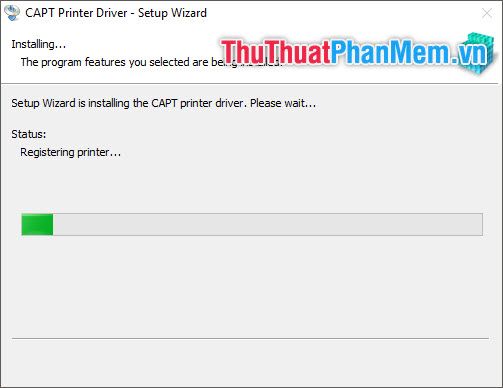
Phần mềm sẽ yêu cầu bạn khởi động lại máy tính sau khi cài đặt. Đây là bước cuối cùng quan trọng, hãy đảm bảo bạn đã lưu lại mọi công việc dang dở để tránh mất mát dữ liệu.
Nhấn Restart để máy tính khởi động lại, sẵn sàng cho những trải nghiệm mượt mà và hiệu quả hơn.
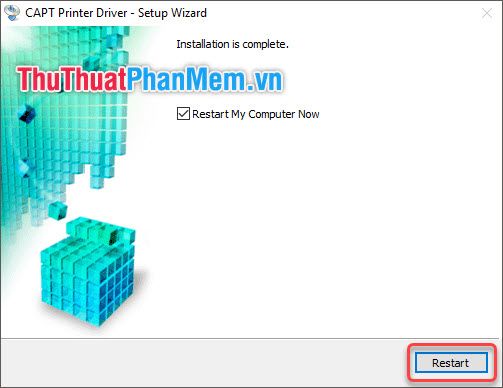
Bạn đã hoàn thành việc cài đặt Driver máy in Canon 2900 cho máy tính của mình, sẵn sàng cho những bản in chất lượng và ổn định.
4. Kiểm tra và thiết lập máy in Canon 2900 làm mặc định
Hãy dành chút thời gian kiểm tra lại quá trình cài đặt thông qua Control Panel để đảm bảo mọi thứ diễn ra suôn sẻ và chính xác.
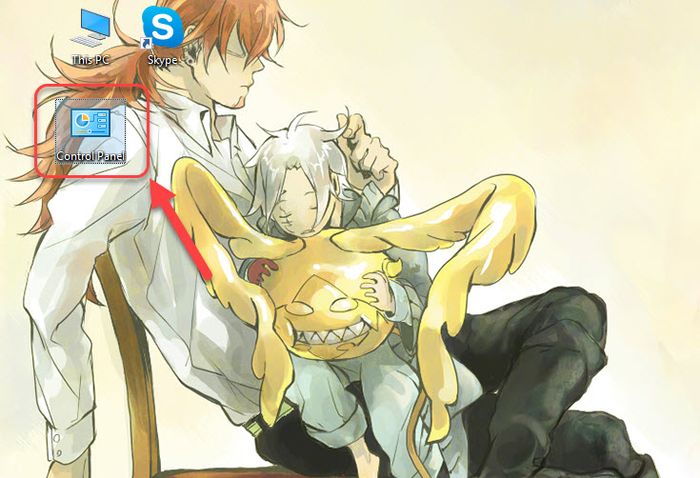
Control Panel thường xuất hiện ngay trên màn hình Desktop. Nếu không tìm thấy, bạn có thể dễ dàng tìm kiếm nó thông qua công cụ tìm kiếm của Windows.
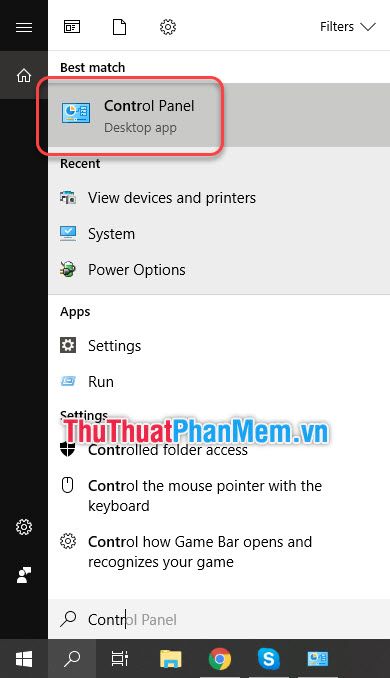
Trong cửa sổ Control Panel, hãy di chuyển đến mục Hardware and Sound và nhấp vào tùy chọn View devices and printers.
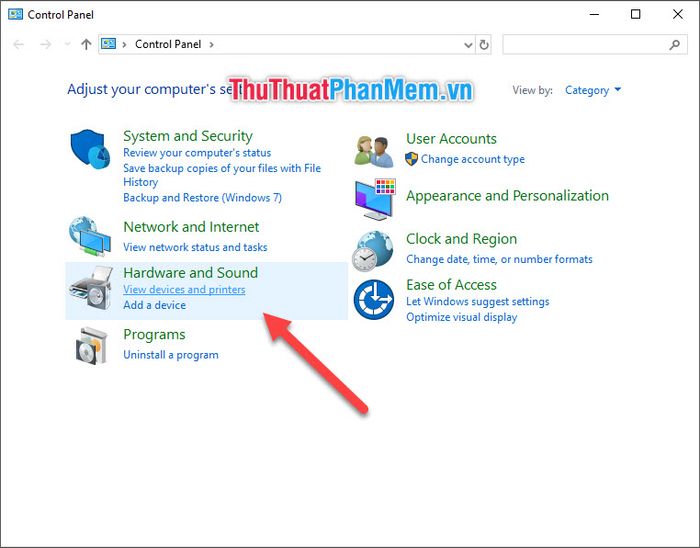
Nếu quá trình cài đặt thành công, bạn sẽ thấy tên máy in Canon LBP2900 xuất hiện trong danh sách Printers.
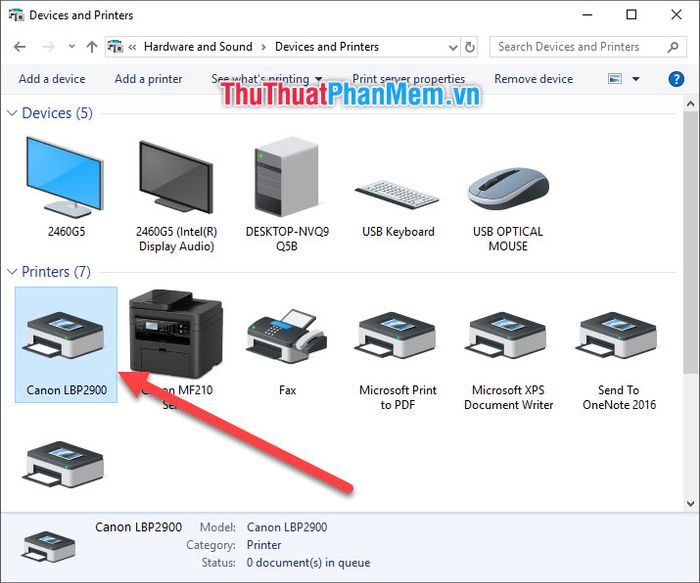
Để thiết lập máy in mặc định, bạn chỉ cần nhấp chuột phải vào biểu tượng máy in tương ứng.
Chọn Set as default printer và xác nhận phần mềm Driver điều khiển máy in phù hợp.
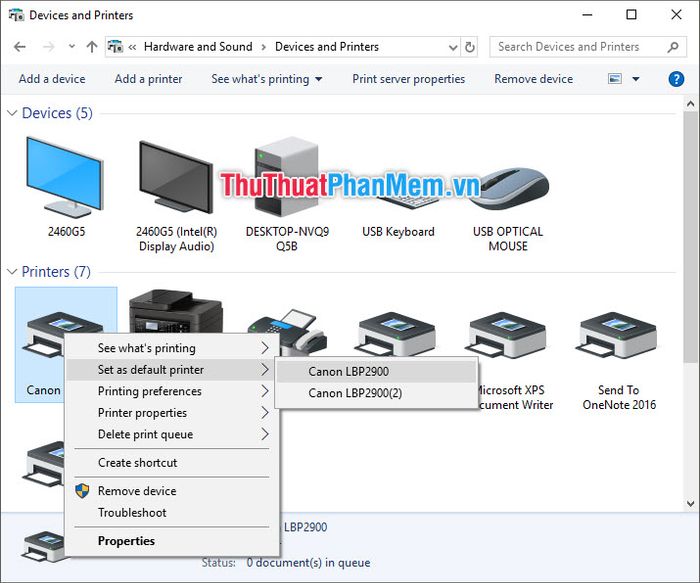
Máy in được chọn làm mặc định sẽ hiển thị biểu tượng hình tròn màu xanh với dấu V, giúp bạn dễ dàng nhận biết.
Khi bạn thực hiện in ấn, máy in mặc định sẽ luôn là lựa chọn đầu tiên xuất hiện, đảm bảo quá trình in diễn ra nhanh chóng và thuận tiện.
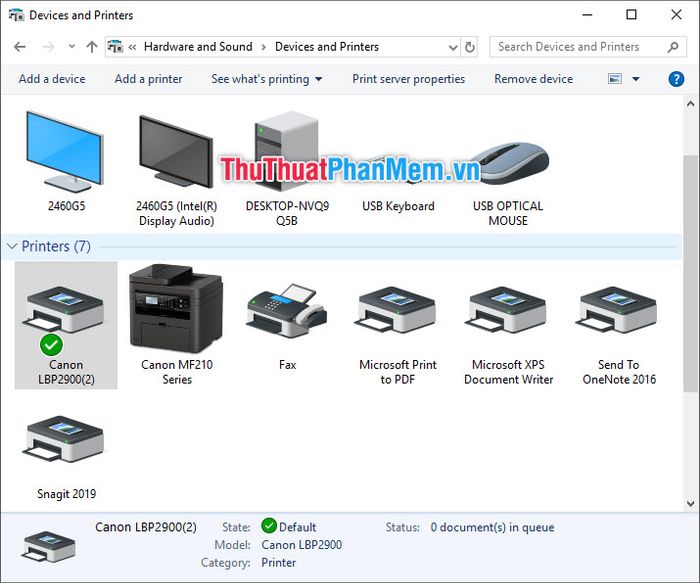
5. Kiểm tra hoạt động của máy in bằng cách thực hiện in thử
5.1. Sử dụng chức năng Printer Test để in thử
Windows hỗ trợ bạn kiểm tra máy in thông qua tính năng Windows Printer Test, giúp đảm bảo thiết bị hoạt động ổn định.
Trong giao diện Devices and Printers, nhấp chuột phải vào biểu tượng máy in mà bạn muốn thực hiện in thử.
Tiếp theo, chọn Printer Properties và lựa chọn Driver phù hợp để tiến hành in thử.
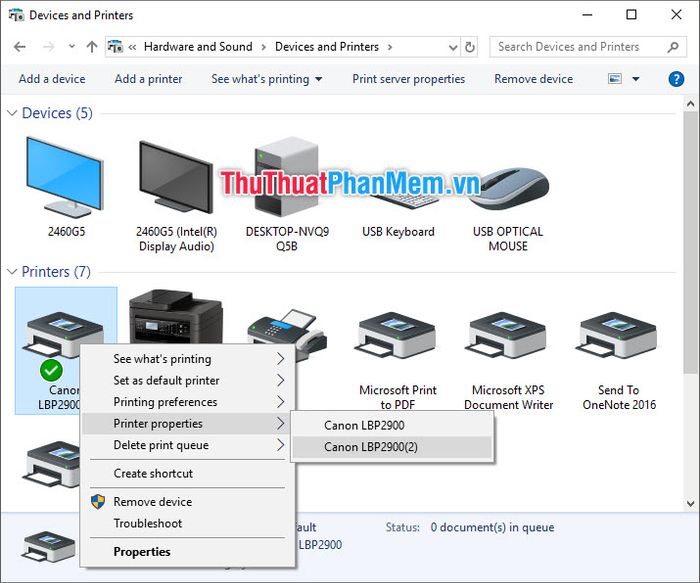
Cửa sổ Properties của máy in sẽ hiện ra. Bạn chỉ cần chọn Printer Test Page để gửi lệnh in thử đến máy in.
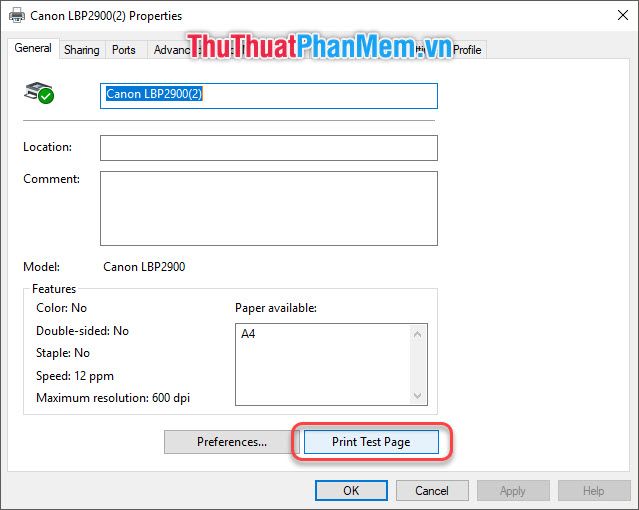
Lệnh in sẽ được xử lý nhanh chóng chỉ trong vài giây, đảm bảo hiệu suất tối ưu.
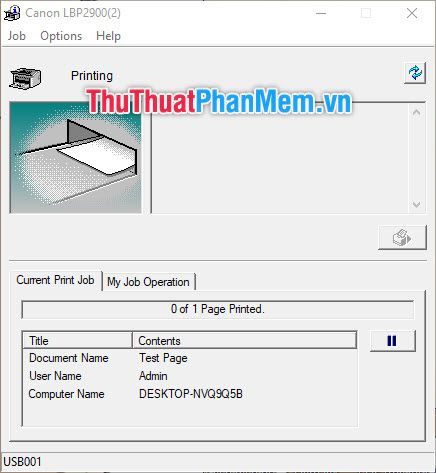
Bạn sẽ nhận được một bản in thử với nội dung mẫu như hình minh họa dưới đây:
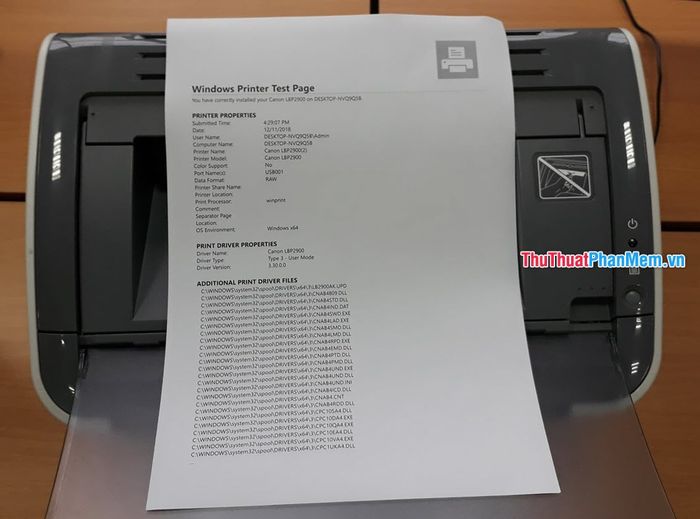
5.2. Thực hiện in thử bằng ứng dụng Word
Bạn cũng có thể tùy chỉnh và in thử văn bản theo ý muốn của mình thông qua ứng dụng Word.
Trước tiên, bạn cần chuẩn bị một văn bản để in. Nếu chưa có sẵn, hãy nhập vài dòng văn bản ngẫu nhiên để thử nghiệm.
Truy cập vào mục File trên thanh công cụ ribbon.
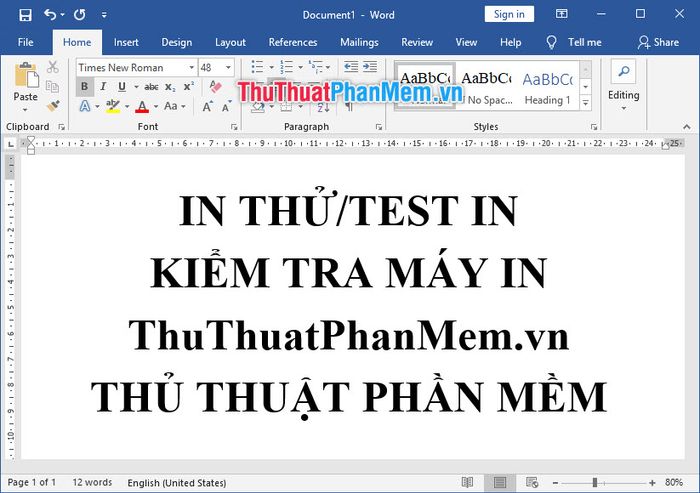
Trong ribbon File, chọn tùy chọn Print.
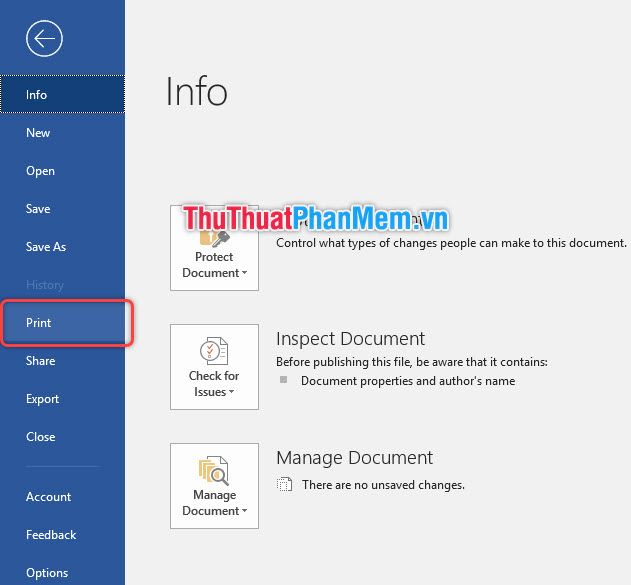
Giao diện Print của Word sẽ xuất hiện, trong đó có 5 bước quan trọng bạn cần lưu ý để hoàn thành quá trình in.
Bước 1: Kiểm tra kỹ lưỡng bố cục trang in, bao gồm căn chỉnh lề, font chữ, và vị trí của các đoạn văn bản so với tổng thể trang giấy.
Bước 2: Xác nhận máy in được kết nối có phải là thiết bị bạn muốn sử dụng để in thử hay không (nếu đã thiết lập mặc định, máy in sẽ tự động được chọn).
Bước 3: Chỉ định số trang cần in. Đối với tài liệu dài, bạn chỉ cần in một trang để thử nghiệm. Nếu văn bản chỉ có một trang, bạn có thể bỏ qua bước này.
Bước 4: Thiết lập số lượng bản in. Để mặc định là 1 nếu bạn chỉ cần in một bản duy nhất.
Bước 5: Nhấp vào biểu tượng Print để khởi động quá trình in.
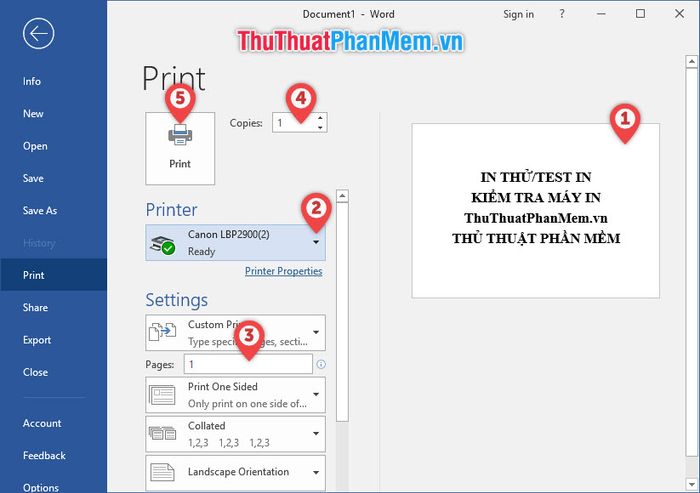
Quá trình in sẽ hoàn tất trong vài giây, và bạn sẽ nhận được bản in thử như mong đợi:

Cảm ơn bạn đã theo dõi bài viết của Tripi về cách cài đặt máy in Canon 2900. Đừng quên theo dõi chúng tôi để khám phá thêm nhiều thủ thuật hữu ích khác. Chúc bạn thành công!
Có thể bạn quan tâm

7 Địa chỉ đào tạo MC nhí chất lượng và uy tín nhất Hà Nội

Hướng dẫn nhập danh bạ từ SIM trên điện thoại Mobiistar Prime X1

Top 3 đại lý gạo chất lượng và uy tín tại Huế

Hướng dẫn cách làm củ niễng xào thịt bò giòn rụm, ngon miệng và giàu dinh dưỡng.

Cách lựa chọn cá mó tươi ngon, không bị ươn để chế biến món ăn hấp dẫn.


