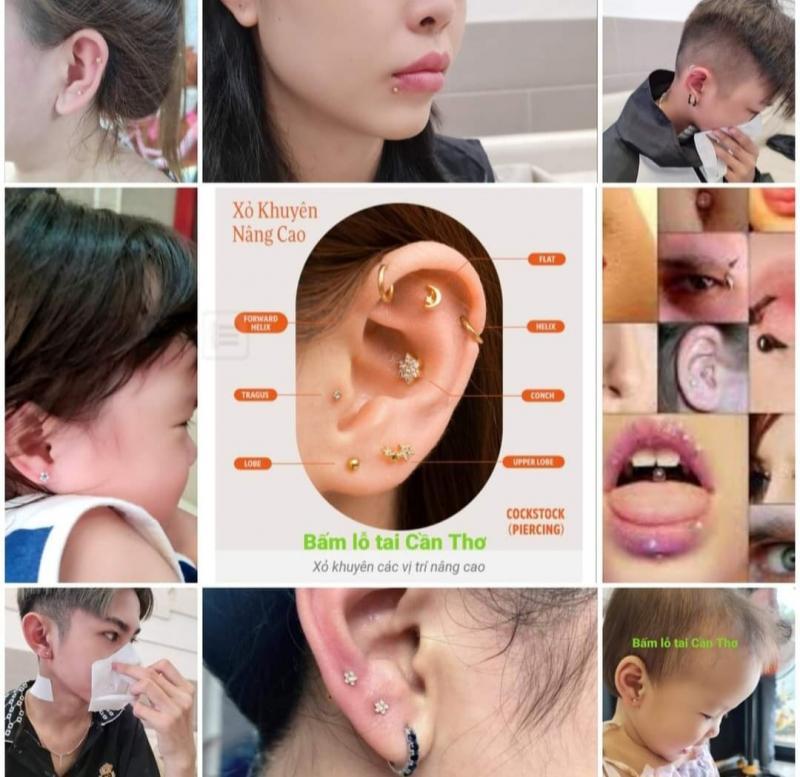Hướng dẫn chi tiết cách cài đặt và gỡ bỏ Add-in trong Excel
Nội dung bài viết
Excel sở hữu nhiều tính năng mạnh mẽ, nhưng đôi khi vẫn chưa đủ để đáp ứng các yêu cầu phức tạp. Bằng cách cài đặt Add-in, bạn có thể mở rộng khả năng của Excel, giúp xử lý dữ liệu một cách dễ dàng và hiệu quả hơn. Khi không còn cần thiết, bạn hoàn toàn có thể gỡ bỏ Add-in một cách nhanh chóng.
Bài viết này sẽ hướng dẫn bạn từng bước chi tiết cách cài đặt và gỡ bỏ Add-in trong Excel 2010.
Hướng dẫn cài đặt Add-in trong Excel
Bước 1: Khởi động Excel, chọn File -> Options để mở cửa sổ Excel Options.
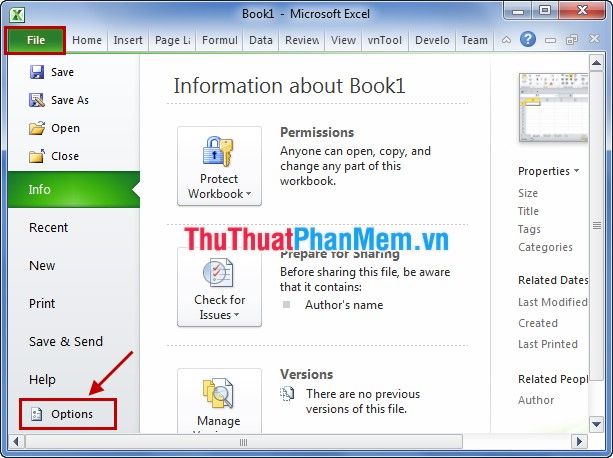
Bước 2: Trong cửa sổ Excel Options, chọn mục Add-Ins từ menu bên trái. Tại phần Manage, chọn Excel Add-ins và nhấn Go.
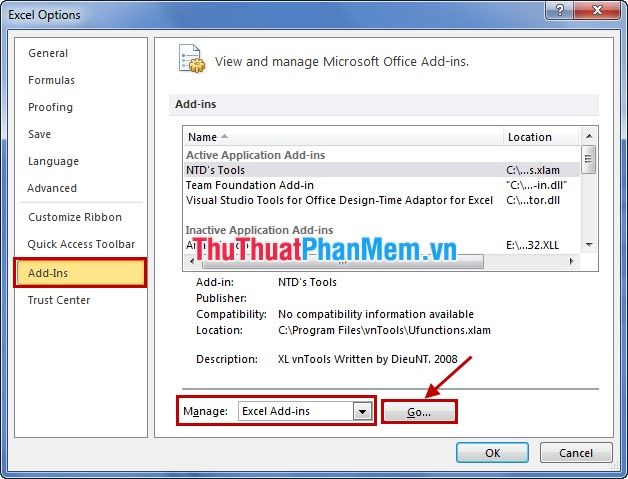
Bước 3: Trong hộp thoại Add-Ins, bạn có thể kích hoạt các Add-Ins mặc định của Excel bằng cách tích vào ô vuông trước tên Add-Ins mà bạn muốn sử dụng.
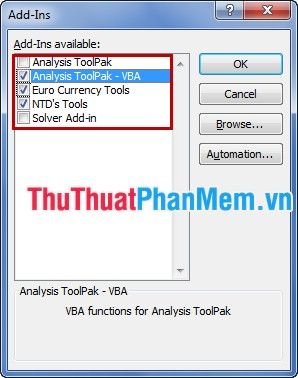
Bên cạnh đó, bạn cũng có thể tải thêm các Add-in từ bên ngoài, sau đó nhấn Browse để chọn và thêm vào Excel.
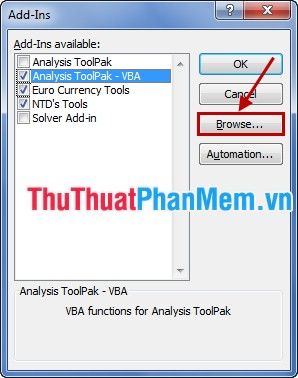
Nhấn OK để hoàn tất cài đặt Add-in vào Excel, sau đó khởi động lại ứng dụng để áp dụng thay đổi.
Hướng dẫn gỡ bỏ Add-in
Để gỡ bỏ Add-in, hãy thực hiện lại các bước tương tự như trên để mở hộp thoại Add-Ins. Tại đây, nếu muốn gỡ bỏ Add-in nào, bạn chỉ cần bỏ chọn ô vuông trước tên Add-in đó và nhấn OK.
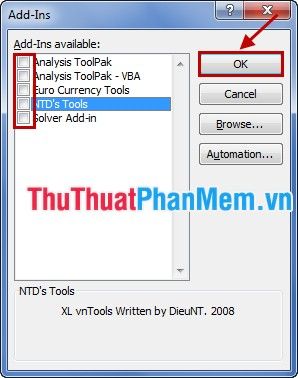
Sau khi gỡ bỏ, hãy đóng tất cả các file Excel và khởi động lại để hoàn tất quá trình.
Bài viết đã hướng dẫn chi tiết cách cài đặt và gỡ bỏ Add-in trong Excel, giúp bạn khai thác các tính năng nâng cao mà Excel mặc định chưa hỗ trợ. Nhờ đó, việc xử lý dữ liệu sẽ trở nên nhanh chóng, linh hoạt và hiệu quả hơn. Chúc bạn áp dụng thành công và đạt được kết quả tốt nhất!
Có thể bạn quan tâm

14 Cuốn Sách Đắt Giá Nhất Dành Cho Tuổi Đôi Mươi

Top 4 địa chỉ may áo dài gia đình đẹp tại Hà Nội

Top 4 Phòng khám Đông y uy tín tại TP. Cần Thơ

Top 6 Công ty trang trí nội thất uy tín nhất tại Cần Thơ

Khám phá vẻ đẹp và hương vị thơm ngon của trái sầu riêng qua những hình ảnh tuyệt vời nhất