Hướng dẫn chi tiết cách cài đặt Windows 11 trên máy tính đời cũ và cấu hình thấp
Nội dung bài viết
Bạn nghĩ rằng Windows 11 không thể chạy trên máy tính cũ? Bài viết này sẽ hướng dẫn bạn cách cài đặt Windows 11 trên mọi loại cấu hình máy tính.

1. Cấu hình tối thiểu được Microsoft đề xuất cho Windows 11
Microsoft đã công bố cấu hình chính thức hỗ trợ Windows 11, và điều đáng mừng là các yêu cầu này không quá khắt khe. Chỉ cần sở hữu một chiếc máy tính cơ bản, bạn hoàn toàn có thể trải nghiệm hệ điều hành mới này.
Một trong những rào cản lớn nhất của Windows 11 trước đây là yêu cầu công nghệ TPM 2.0. Tuy nhiên, với bản cài đặt mới, tiêu chí này đã được nới lỏng, và người dùng có thể dễ dàng vượt qua bằng nhiều phương pháp khác nhau.
Cấu hình tối thiểu để trải nghiệm Windows 11
- Vi xử lý: 2 nhân, tốc độ 1GHz, hỗ trợ 64-bit
- RAM: 4 GB
- Bộ nhớ: 64GB
- Màn hình: Độ phân giải tối thiểu 720p
Cấu hình cơ bản để tận hưởng Windows 11
- Vi xử lý: 2 nhân/ 4 luồng, tốc độ 1.8GHz, hỗ trợ 64-bit
- RAM: 8 GB
- Bộ nhớ: 64GB
- Màn hình: Độ phân giải Full HD (1080p) trở lên
Hướng dẫn tải xuống Windows 11 trực tiếp từ Microsoft
Microsoft đã chính thức phát hành Windows 11 và cung cấp bản tải xuống miễn phí từ trang web chính thức. Phiên bản này đảm bảo an toàn, không chứa virus hay mã độc, hoạt động ổn định và luôn được cập nhật mới nhất.
Bước 1: Chọn phiên bản Windows 11 (multi-edition ISO for x64 devices) và nhấn Download để bắt đầu quá trình tải xuống.

Bước 2: Tiếp theo, chọn phiên bản 64-bit Download để tải file ISO Windows 11 về máy tính của bạn.
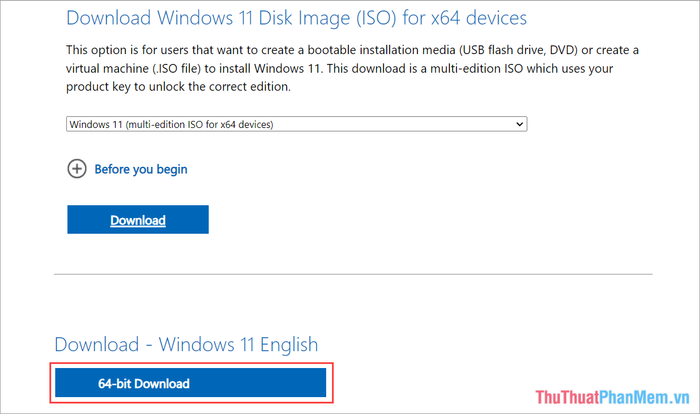
Bước 3: Lưu ý rằng phiên bản Windows 11 có dung lượng lớn, vì vậy hãy đảm bảo không tắt máy trong quá trình tải xuống.
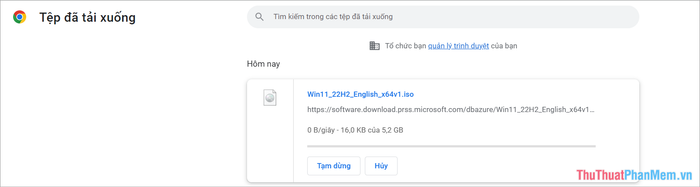
2. Hướng dẫn khắc phục lỗi This PC can’t run Windows 11
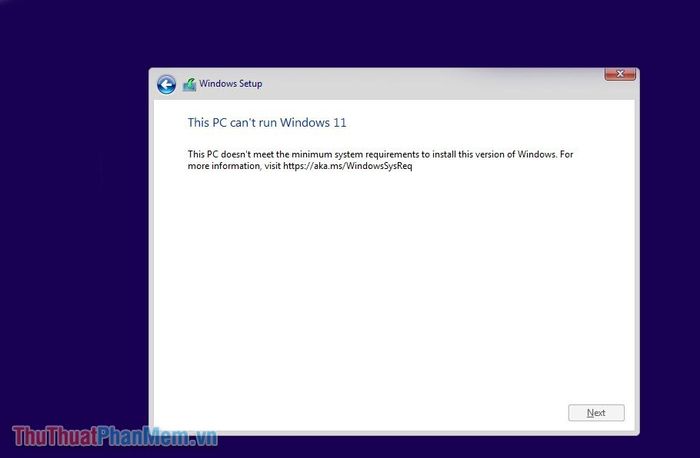
Lỗi “This PC can’t run Windows 11” thường xuất hiện trong quá trình cài đặt, gây khó khăn cho người dùng. Đây là lỗi cơ bản do Microsoft thông báo khi cấu hình máy không đáp ứng yêu cầu. Bạn có thể dễ dàng khắc phục bằng cách chỉnh sửa Registry.
Bước 1: Nhấn tổ hợp phím Shift + F10 tại giao diện chính của Windows Setup.
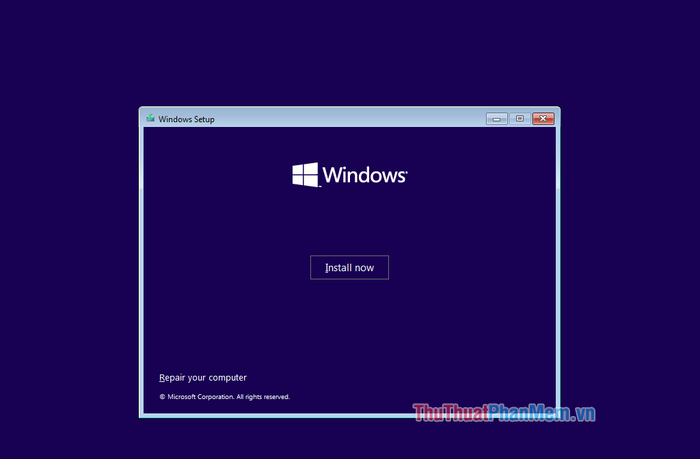
Bước 2: Nhập lệnh Regedit và nhấn Enter để mở cửa sổ Registry Editor.
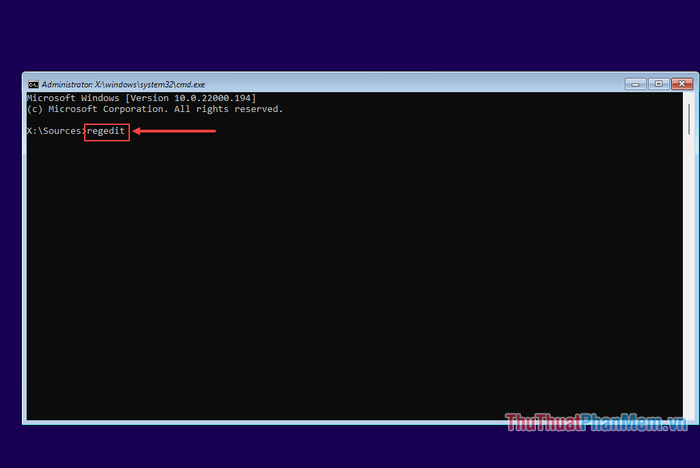
Bước 3: Khi cửa sổ Registry hiện ra, bạn hãy điều hướng theo đường dẫn thư mục sau:
| HKEY_LOCAL_MACHINE\SOFTWARE\Microsoft\WindowsSelfHost\UI\Selection |
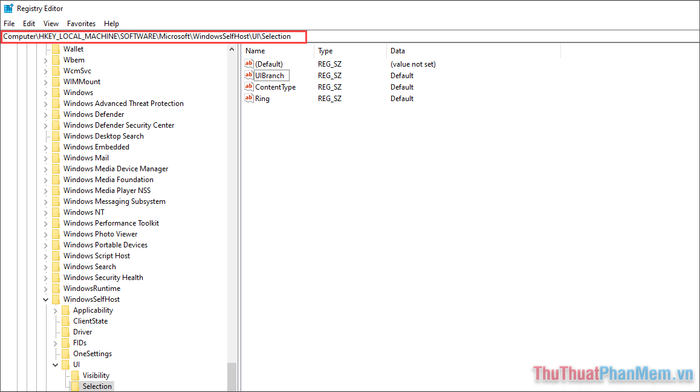
Bước 4: Tiếp theo, bạn cần mở từng file và thay đổi giá trị Value data theo hướng dẫn dưới đây.
- UIBranch: Thay giá trị Value data thành Dev
- ContentType: Thay giá trị Value data thành Mainline
- Ring: Thay giá trị Value data thành External
Sau mỗi lần thay đổi giá trị, nhấn OK để lưu lại.
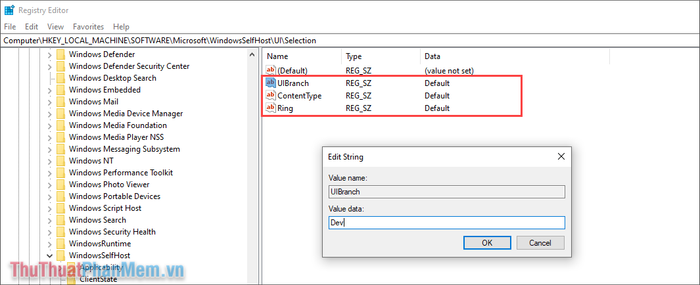
Bước 5: Tiếp theo, hãy chuyển đến thư mục Application theo đường dẫn sau:
| HKEY_LOCAL_MACHINE\SOFTWARE\Microsoft\WindowsSelfHost\Applicability |
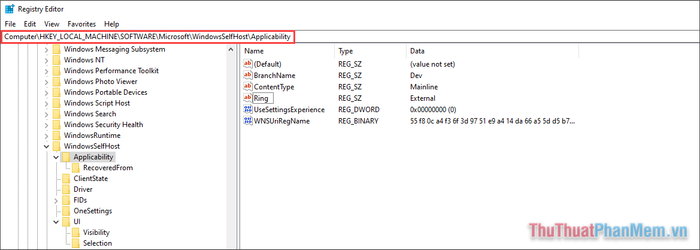
Bước 6: Tương tự như các bước trước, bạn hãy mở từng file và thay đổi giá trị Value data theo hướng dẫn sau.
- BranchName: Thay giá trị Value data thành Dev
- ContentType: Thay giá trị Value data thành Mainline
- Ring: Thay giá trị Value data thành External
Như vậy, bạn đã hoàn thành việc khắc phục lỗi This PC can’t run Windows 11. Giờ đây, bạn có thể tiến hành cài đặt Windows 11 một cách bình thường.
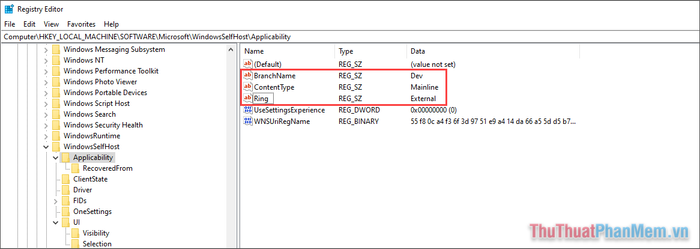
3. Hướng dẫn cài đặt Windows 11 trực tiếp
Bước 1: Sau khi hoàn tất việc chỉnh sửa giá trị trong Registry Editor, bạn đã vượt qua được cảnh báo cấu hình không đủ yêu cầu từ Microsoft. Giờ đây, chỉ cần khởi động lại bộ cài đặt Windows 11 và tiến hành cài đặt như bình thường.
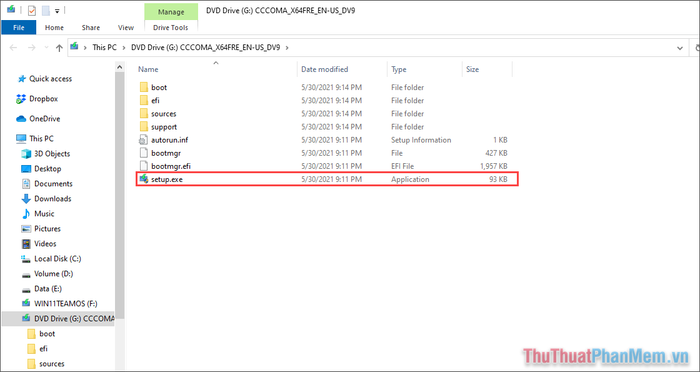
Bước 2: Quá trình cài đặt Windows 11 trực tiếp trên máy tính rất đơn giản. Bạn chỉ cần nhấn Next để tiếp tục và thiết lập các tùy chọn tương tự như khi cài đặt Windows 10.
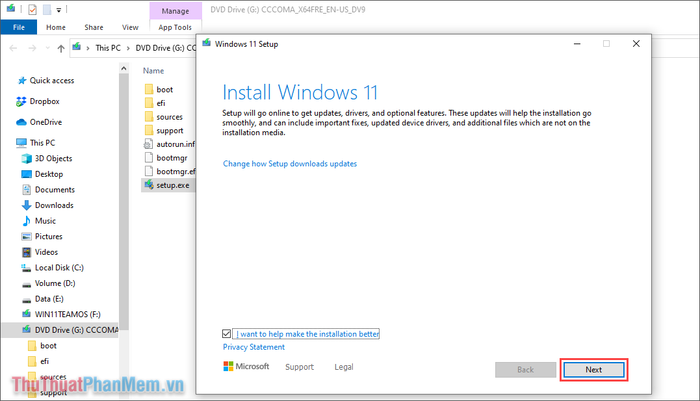
4. Hướng dẫn cài đặt Windows 11 thông qua USB Boot
Nếu bạn muốn cài đặt Windows 11 bằng USB Boot để Format lại ổ cứng, quy trình này cũng vô cùng đơn giản và dễ thực hiện.
Trang chủ: Rufus
Bước 1: Tải xuống Rufus và file ISO Windows 11 được cung cấp trong bài viết để chuẩn bị bộ cài đặt cho hệ thống Windows 11.
Bước 2: Trong Rufus, bạn hãy thiết lập các thông tin theo thứ tự sau đây.
- Kết nối USB với máy tính
- Device: Chọn USB mà bạn muốn tạo USB Boot
- Select: Chọn file ISO Windows 11 để tạo bộ cài Boot
Các thông số còn lại có thể giữ nguyên mặc định hoặc tùy chỉnh theo nhu cầu cá nhân của bạn.
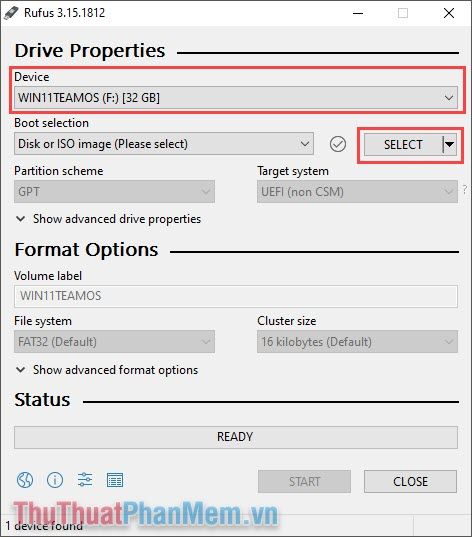
Bước 3: Sau khi hoàn tất thiết lập, nhấn Start để bắt đầu quá trình tạo USB Boot và chuẩn bị cài đặt Windows 11.
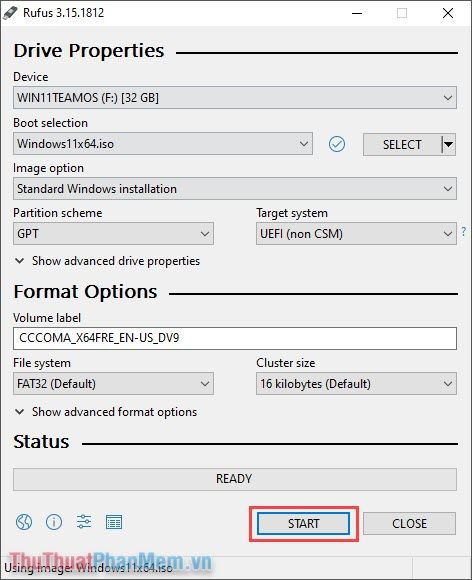
Bước 4: Tiếp theo, khởi động lại máy tính, truy cập Boot Options và thiết lập USB Boot làm ưu tiên khởi động.
Giờ đây, bạn có thể tiến hành cài đặt Windows 11 một cách dễ dàng thông qua USB Boot.
Trong bài viết này, Tripi đã chia sẻ cách cài đặt Windows 11 trên mọi loại cấu hình máy tính, kể cả những thiết bị đời cũ và cấu hình thấp. Chúc các bạn thành công và có những trải nghiệm tuyệt vời với hệ điều hành mới!
Có thể bạn quan tâm

Nồng độ cồn trong các loại bia phổ biến tại Việt Nam

Khám phá 12 nhà hàng Thái ngon và chất lượng tại TP. Hồ Chí Minh

5 bí quyết phối đồ với áo khoác dù nam, đơn giản nhưng vẫn tạo ấn tượng mạnh mẽ

Bài văn khấn giao thừa Tết Canh Tý 2020

Tranh tô màu Shin - Cậu bé bút chì


