Hướng dẫn chi tiết cách cấp quyền quản trị viên (Administrator) cho tài khoản trên Windows 11
Nội dung bài viết
Việc cấp quyền quản trị viên (Administrator) cho tài khoản trên Windows 11 mang lại khả năng truy cập toàn diện đến mọi tính năng và quyền hạn cao nhất trên hệ thống.

1. Cấp quyền quản trị viên (Admin) cho tài khoản trên Windows 11 thông qua ứng dụng Settings
Với Settings, bạn có thể dễ dàng và nhanh chóng cấp quyền quản trị viên cho các tài khoản mà không cần tốn nhiều thời gian.
Bước 1: Khởi động Menu Start và nhấp chọn Settings để truy cập vào hệ thống cài đặt trên máy tính.
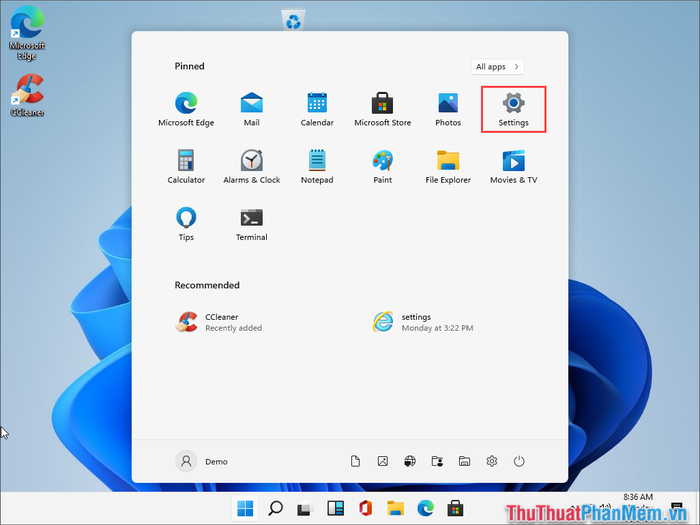
Bước 2: Tiếp theo, chọn mục Accounts để bắt đầu quản lý các tài khoản hiện có trên hệ thống.
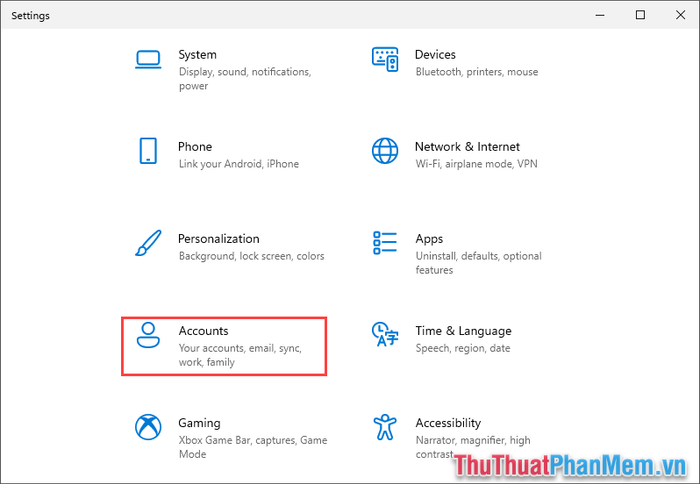
Bước 3: Di chuyển đến phần Family & Other users, sau đó nhấn vào tài khoản muốn cấp quyền và chọn Change account type.
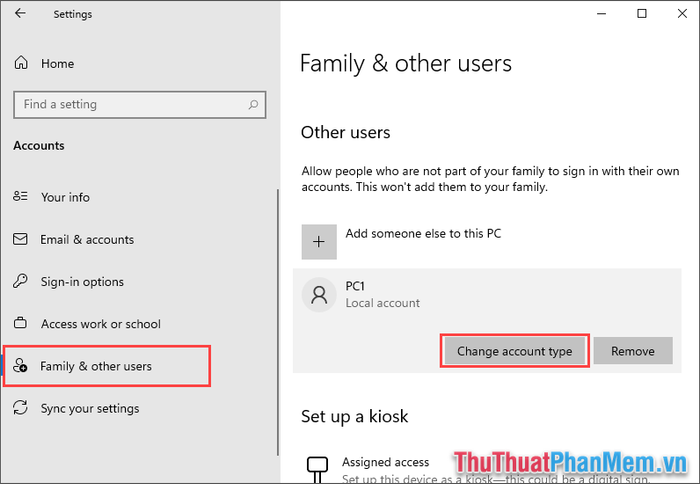
Bước 4: Tại cửa sổ Change account type, chuyển đổi tùy chọn thành Administrator để hoàn tất quá trình cấp quyền quản trị viên.
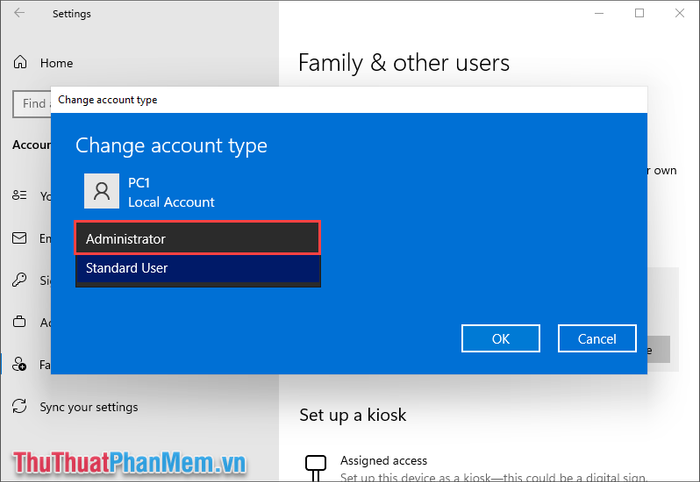
Bước 5: Khi hoàn thành, bạn sẽ nhận thấy tài khoản trên Windows 11 được hiển thị kèm theo dòng chữ Administrator, báo hiệu rằng tài khoản đã chính thức được nâng cấp quyền quản trị viên.
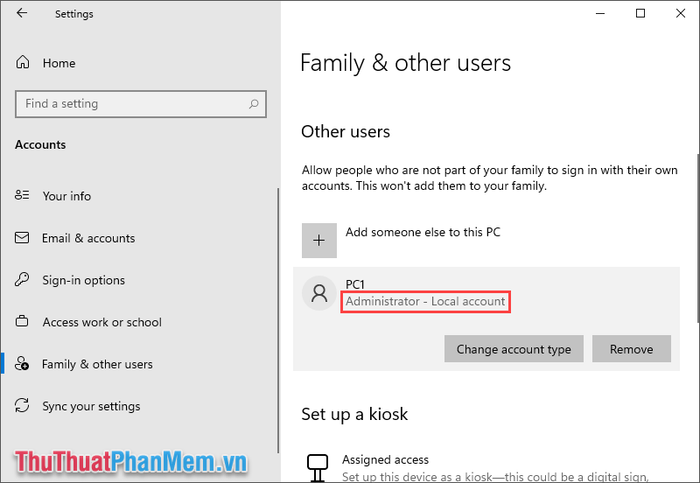
2. Hướng dẫn cấp quyền quản trị viên (Admin) cho tài khoản trên Windows 11 thông qua Control Panel
Control Panel là công cụ mạnh mẽ cho phép bạn điều chỉnh nhiều thiết lập hệ thống, bao gồm cả việc quản lý và phân quyền các tài khoản người dùng trên Windows 11.
Bước 1: Sử dụng công cụ Search, nhập từ khóa Control Panel và mở trình quản lý này để bắt đầu thiết lập.
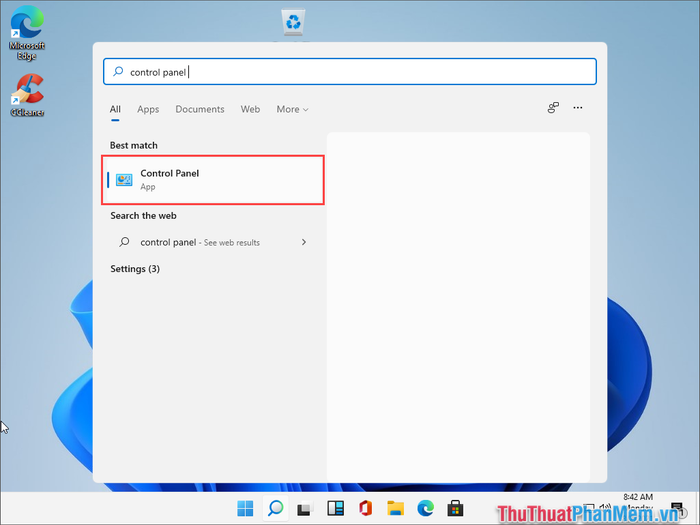
Bước 2: Tiếp theo, điều hướng đến mục User Account để bắt đầu quản lý các tài khoản hiện có trên hệ thống.
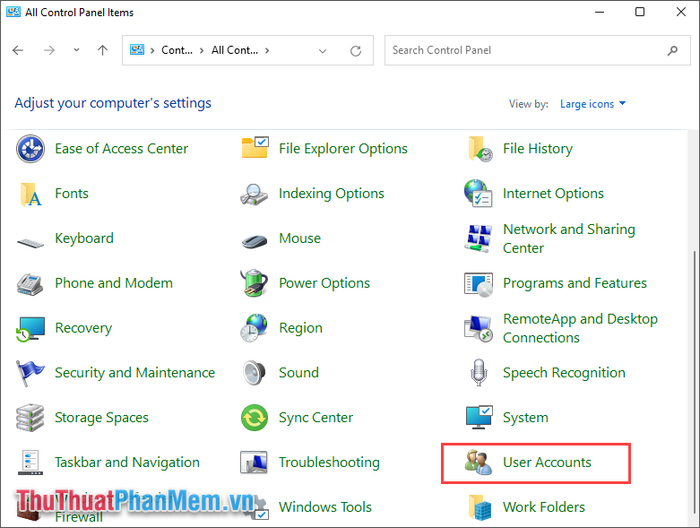
Bước 3: Chọn Manage another account để hiển thị danh sách đầy đủ các tài khoản đang hoạt động trên máy tính.
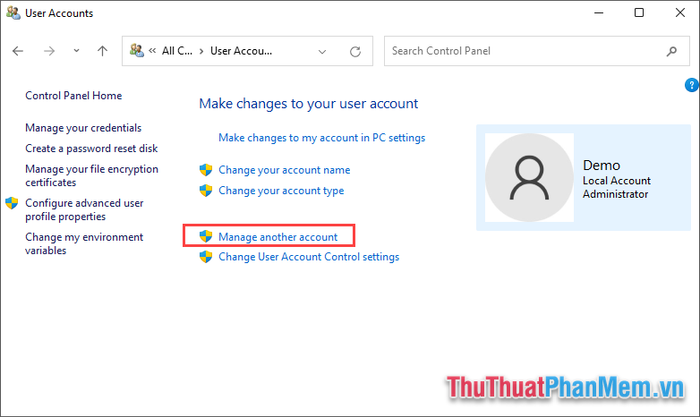
Bước 4: Từ danh sách tài khoản, hãy chọn tài khoản mà bạn muốn thay đổi quyền thành quản trị viên.
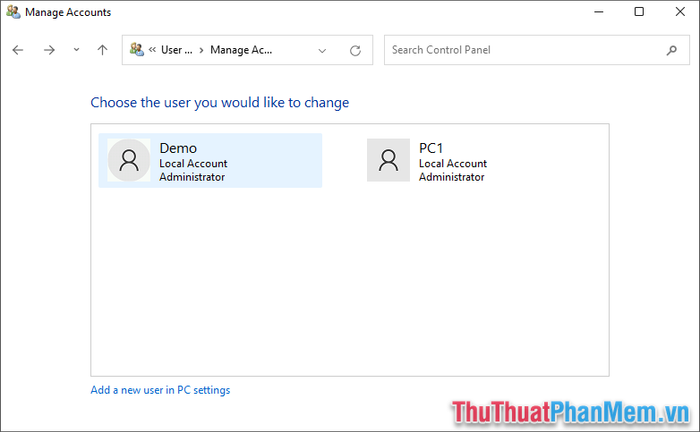
Bước 5: Để thực hiện thay đổi quyền, nhấp vào tùy chọn Change the account type và tiến hành thiết lập.
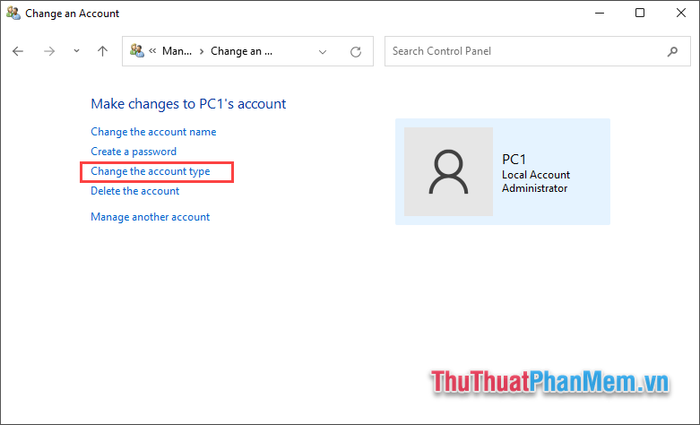
Bước 6: Ở bước cuối cùng, bạn chỉ cần chọn chế độ phù hợp cho tài khoản. Tài khoản Standard chỉ có quyền truy cập cơ bản, trong khi tài khoản Administrator cho phép bạn toàn quyền kiểm soát và tùy chỉnh mọi tính năng trên hệ thống.
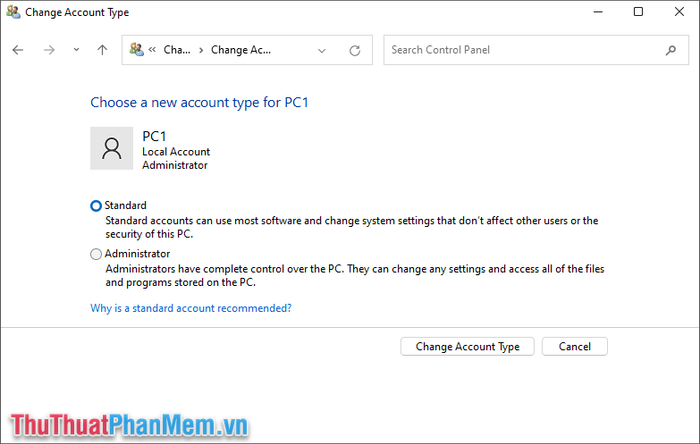
3. Hướng dẫn cấp quyền quản trị viên (Admin) cho tài khoản trên Windows 11 thông qua Computer Management
Computer Management là công cụ quản lý đa năng, tích hợp nhiều tính năng hữu ích, bao gồm cả việc phân quyền và quản lý tài khoản người dùng trên máy tính.
Bước 1: Mở Menu Start, nhập từ khóa Computer Management và khởi chạy công cụ quản lý hệ thống này.
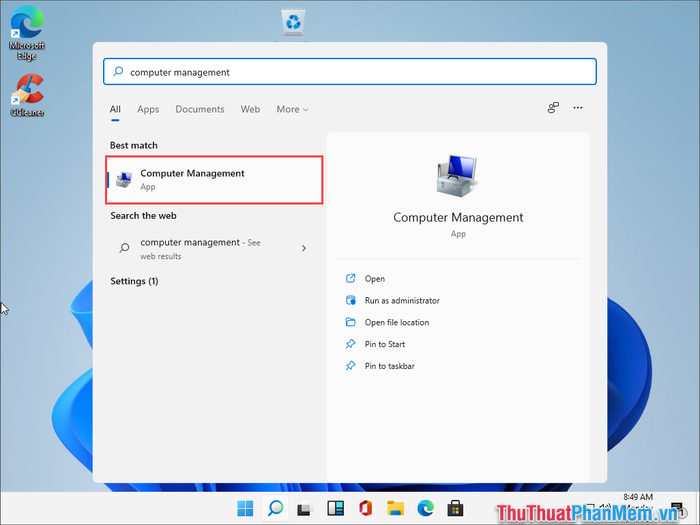
Bước 2: Tiếp theo, điều hướng đến mục Local Users and Groups và chọn Users để xem danh sách các tài khoản đang hoạt động trên hệ thống.
Hãy nhấp đúp chuột vào tài khoản mà bạn muốn thay đổi quyền thành quản trị viên.
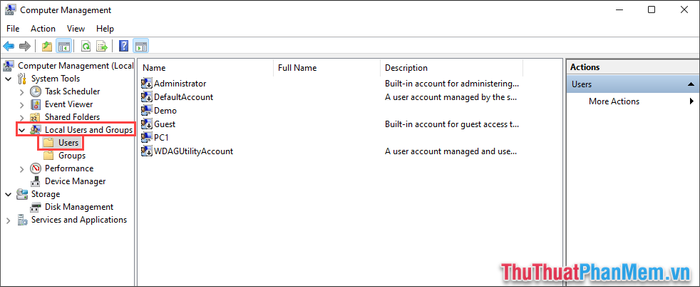
Bước 3: Trong cửa sổ cài đặt, chọn Add… để thêm quyền quản trị viên cho tài khoản.
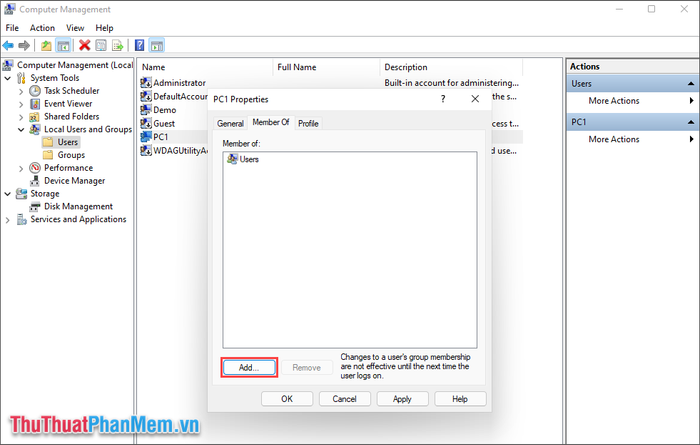
Bước 4: Để cấp quyền Admin, nhập từ khóa “Administrators” vào ô Enter the objects name to select (1) và nhấn Check names (2) để xác nhận.
Cuối cùng, nhấn chọn Apply để lưu và áp dụng các thay đổi vừa thiết lập.
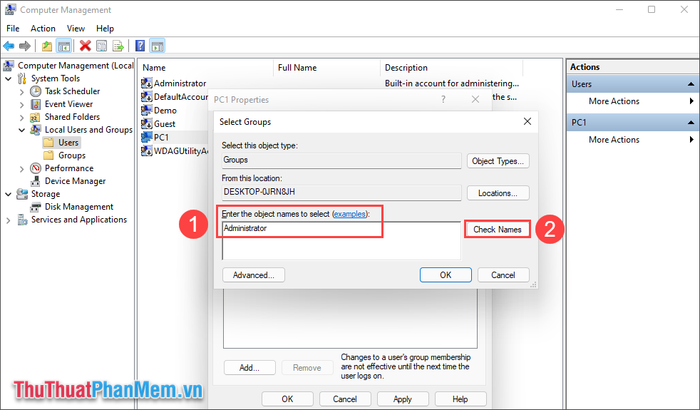
Bước 5: Khi quyền Admin được thêm thành công, bạn sẽ thấy mục Administrator xuất hiện trong cửa sổ Member of.
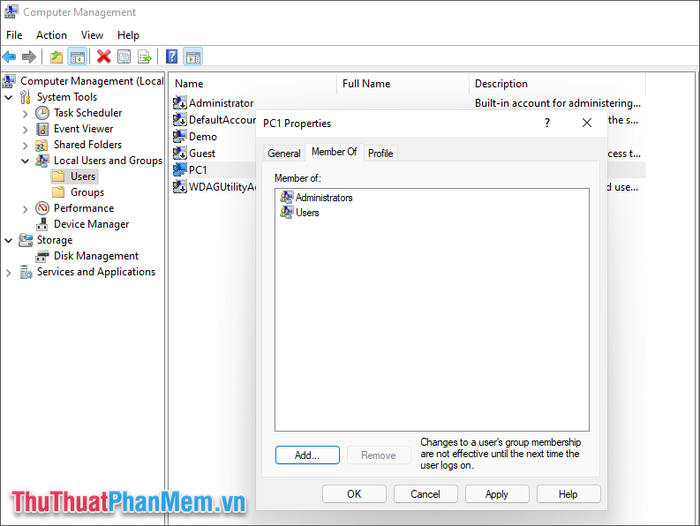
4. Hướng dẫn cấp quyền quản trị viên (Admin) cho tài khoản trên Windows 11 thông qua User Account
User Account là công cụ mạnh mẽ cho phép bạn quản lý toàn bộ tài khoản trên Windows 11, bao gồm việc cấp hoặc thu hồi quyền quản trị viên một cách dễ dàng.
Bước 1: Nhấn tổ hợp phím Windows + R để mở cửa sổ RUN, sau đó nhập lệnh netplwiz và nhấn Enter để khởi chạy.
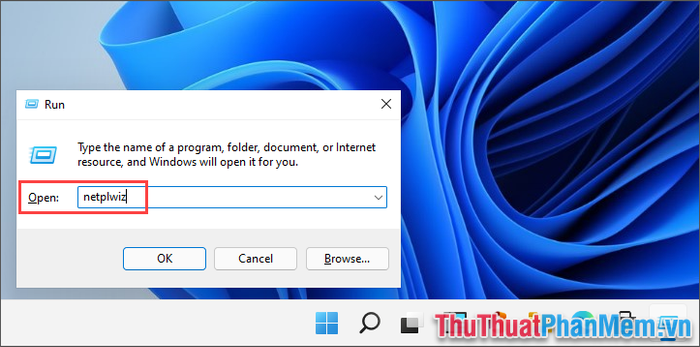
Bước 2: Chọn tài khoản bạn muốn cấp quyền Admin, sau đó nhấp vào Properties để tiến hành thay đổi.
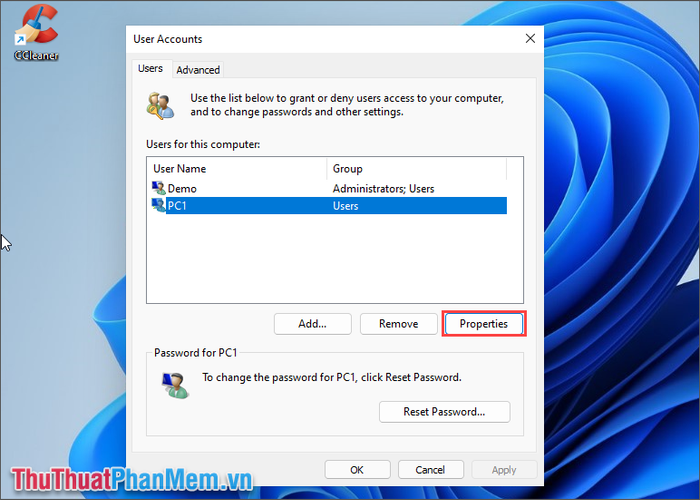
Bước 3: Trong cửa sổ Properties, chuyển đến mục Group Membership và đổi chế độ thành Administrator. Nhấn Apply => OK để lưu thiết lập.
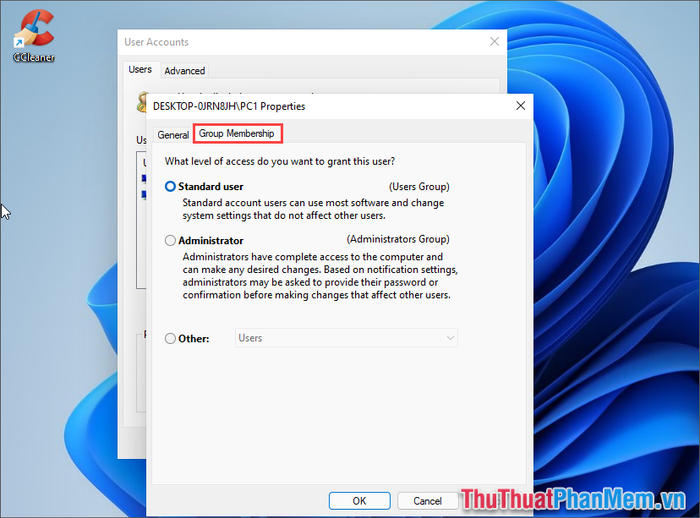
Bước 4: Như vậy, bạn đã hoàn thành việc cấp quyền quản trị viên cho tài khoản trên Windows 11 một cách thành công.
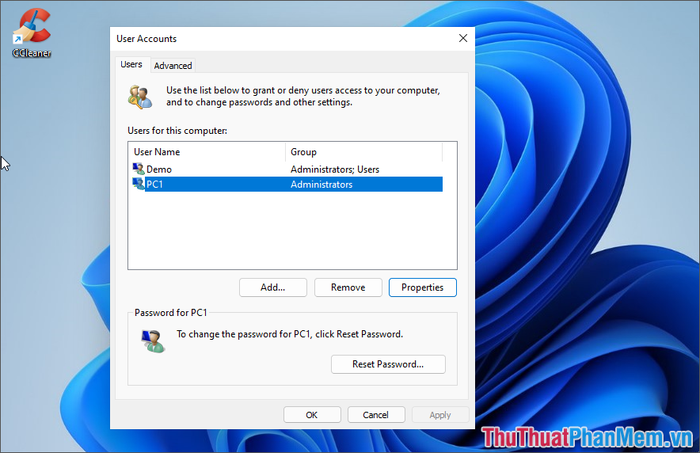
Trong bài viết này, Tripi đã chia sẻ cách thay đổi quyền quản trị viên cho tài khoản trên Windows 11 một cách chi tiết. Hy vọng bạn sẽ thực hiện thành công và có một ngày tràn đầy năng lượng!
Có thể bạn quan tâm

Danh sách 10 công ty cung cấp thiết bị xây dựng hàng đầu tại TP. Hồ Chí Minh

Top 5 công ty cung cấp dịch vụ tính lương uy tín tại Hà Nội

Top 12 Trò chơi dân gian đặc sắc trong dịp Tết cổ truyền

Hãy thử ngay món đùi gà tần ngải cứu thơm ngon, bổ dưỡng, mang đến cho gia đình bạn một bữa ăn ấm lòng và đầy dinh dưỡng.

Bướm đen bay vào nhà mang ý nghĩa gì? Đây là điềm lành hay dữ? Con số may mắn liên quan là gì?


